Mici trucuri Windows 7. Comenzi rapide
1. Prima metodă vă permite să creați o comandă rapidă pe desktop. Faceți clic dreapta pe un câmp desktop gol și selectați "Creare" → "Comandă rapidă" din meniul deschis.
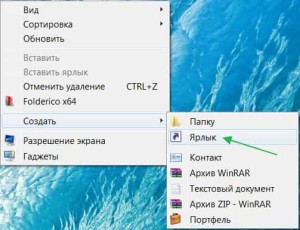
Se deschide o fereastră, unde faceți clic pe "Răsfoiți" și găsiți programul pentru care doriți să creați o scurtătură pe desktop, faceți clic pe "Next". Vi se cere să prescrieți numele etichetei viitoare, lăsați-o ca atare și faceți clic pe "Finish" în caseta de dialog.

Fereastra se închide și pe desktop apare o comandă rapidă. În continuare, acțiuni deja cunoscute. Dacă faceți clic pe această comandă rapidă, veți deschide fișierul sau programul principal.
2. Un alt mod de a crea o scurtătură este să specificați (selectați-l făcând clic cu butonul stâng al mouse-ului) pe fișierul sau programul de interes și făcând clic dreapta, selectați New → Label. Sistemul vă va avertiza că o comandă rapidă pentru un anumit obiect va fi plasată pe desktop. Faceți clic pe "Finalizați" și operația va fi finalizată.
Unele programe pot fi pornite folosind tastele rapide. Acest lucru se face foarte simplu. În comanda rapidă selectată a programului sau aplicației, faceți clic pe butonul din dreapta al mouse-ului și selectați fila "Proprietăți" din meniul deschis și fila "Shortcut" din fereastra apărută. Găsiți linia "Apel rapid". Aici sunteți informat că nu există încă chei de comenzi rapide. Butonul din stânga al mouse-ului pune cursorul în această fereastră.
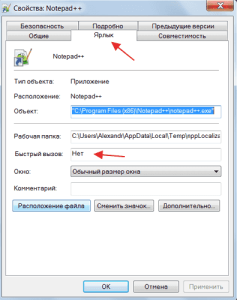
Acum, apăsați orice literă de pe tastatură (Adevărat, există restricții la alegerea cheilor, nu se recomandă să atribuiți tastele de la F1 la F10, precum și tastele speciale Enter, Șterge, Capace și așa mai departe.
Toate în fereastra de comenzi rapide a fost următoarea combinație de taste și o literă, de exemplu: Ctrl + Alt + litera selectată. Faceți clic pe OK. De acum înainte, pentru a porni aplicația sau programul, tastați combinația dorită și, voila! De fapt, eticheta nu mai este necesară și poate fi eliminată de pe desktop.
Avem o etichetă, dar nu ne place aspectul ei. Există o cale de ieșire. Este necesar să-i schimbăm aspectul. Pentru a face acest lucru, faceți clic dreapta pe comanda rapidă dorită, iar în meniul derulant selectați setările "Proprietăți" → schimbați pictograma. Se deschide o fereastră cu un set mare de diferite pictograme. Trebuie să alegeți ceea ce vă place și faceți clic pe OK. Adevarata alegere nu este atat de mare. Puteți încerca să instalați propria pictogramă sau să o găsiți pe Internet, dar în opinia mea acest lucru este un proces neproductiv.
Dar această situație, nu vă place că la partea de jos a etichetei numele programului este scris. Știți deja ce este acest program și că inscripția nu este necesară. O selecție simplă de text și eliminarea acestuia, fără rezultat. Apăsați tasta din dreapta și selectați "Redenumire", apoi ștergeți - de asemenea, fără nici un folos, numele va apărea din nou în locul său. Ce ar trebui să fac? Încercați următoarele: dați clic pe scurtătură și pe tasta F2. Textul de pe acesta este evidențiat, apăsați tasta Backsace sau Delete. Textul a dispărut, acum, în loc de acesta, ținând apăsată tasta Alt, înregistrați numărul 255 și apăsați Enter. Acum totul, inscripția a dispărut pentru totdeauna.
Aici, astfel de manipulări pot fi efectuate cu etichete. În concluzie, vreau să vă prezint un mic program care va ajuta la optimizarea lansării mai multor programe sau aplicații. Acest program se numește 7 puncte.
Un utilitar gratuit ușor de utilizat, conceput pentru a face lucrurile în ordine pe desktop, prin combinarea etichetelor în grupuri. Programul oferă pentru a crea un grup de pictograme conexe într-o singură pictogramă de pe bara de sarcini sau de pe desktop, când faceți clic pe care se deschide un meniu cascadă cu o listă de elemente incluse. Aici puteți colecta toate scurtăturile de aplicații și programe pe care le utilizați în mod regulat. În setările pentru 7 pași, puteți seta culoarea fontului și aspectul meniului contextual.
Să începem cu descărcarea și instalarea. Pentru descărcare, sugerăm din nou utilizarea discului de stocare în cloud Yandex. Sunteți deja familiarizat cu acest depozit și știți cum să descărcați aici. Dacă ați uitat, uitați-vă AICI.
Faceți clic pe acest link. ajungeți la pagina de descărcare. Descărcați - apoi instalați utilitarul. Și aici totul este standard. Singurul lucru pe care vi-l recomand este să introduceți un marcaj "Creează o comandă rapidă pe desktop". Asta e tot. Acum cum să lucrezi? Mai întâi, trebuie să creați un dosar și să îi dați un nume, de exemplu "Etichete". În continuare, în dosarul creat, adăugați toate scurtăturile, dosarele pe care le-ați selectat. Apoi deschideți programul.
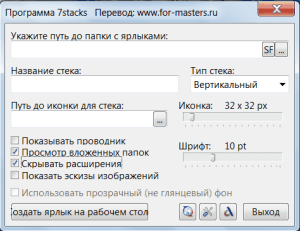
Aici totul este clar. Împotriva elementului "Specificați calea. "Găsiți dosarul. În rândul "Calea spre pictogramă. "Faceți clic pe recenzie și selectați pictograma de comenzi rapide și faceți clic pe" Creați comanda rapidă ". “. Acum când faceți clic pe comanda rapidă, se va deschide, despre aici este meniul:
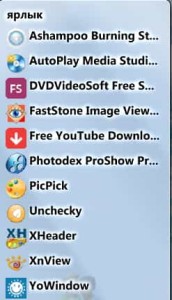
Doriți să primiți articolele din acest blog prin poștă?
Bună ziua! Suntem din nou împreună cu dvs. pe paginile blogului meu "Ajutor pentru începători". Conversația care va avea loc astăzi, despre trucuri mici atunci când lucrează în Windows, care vă va permite să îmbunătățiți ceva și să schimbați ceva spre bine. Subiectul, în primul rând, va atinge spațiul de lucru și, chiar mai precis, comenzile rapide. Ne vom familiariza cu conceptul de scurtătură, cum arată și de ce [...]
Suntem în conținut.
Articole similare
-
Crearea unui mesaj nou - ferestrele electronice de enciclopedie
-
Cum se creează o copie de rezervă a driverelor Windows 10 (instrucțiuni)
-
Cum se copiază fișiere de pe desktop în cazul în care ferestrele 7, 8, 8
Trimiteți-le prietenilor: