Folosind cele mai simple formule și acțiunile matematice obișnuite în CorelDRAW. Puteți evita ajustarea pe termen lung a pozițiilor obiectelor, a dimensiunilor și a relațiilor dintre ele. Imaginați-vă că faceți un desen și că trebuie să împărțiți pătratul exact în trei părți egale sau în secțiunea de aur. Cum sa fii? Și dacă doriți ca un cerc să stea cinci pixeli și jumătate în dreptul celuilalt? Răspunsul "Eye naked" nu este grav, nu dă un rezultat exact și, în consecință, duce la erori. În această lecție CorelDRAW prezintă cele mai simple exemple de lucru ușor și precis.
După cum știți, puteți mișca, roti și schimba obiectele pur și simplu cu mouse-ul. De asemenea, puteți utiliza tastele, de exemplu, tasta săgeată sus va muta obiectul selectat până la o anumită valoare. Dacă țineți Shift apăsat, mișcarea va fi mult mai mare. Ei bine, dacă țineți Alt, atunci invers, mișcarea va deveni destul de mică.
Acum, să ne imaginăm situația când obiectul ar trebui să stea la începutul foii, exact la stânga și în sus - aceasta va fi prima noastră sarcină, care la prima încercare poate părea complicată. Tastatura și mouse-ul nu sunt potrivite aici, mutarea obiectului și aducerea documentului mai aproape de scroller, veți vedea că obiectul încă nu se ridică corect. Și puteți uita să creați un desen deloc.
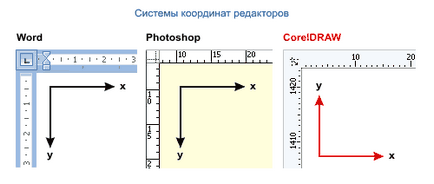
În CorelDRAW, în panoul de sus, există câmpuri speciale care afișează poziția și dimensiunea obiectului selectat:
Puteți scrie propriile valori în aceleași câmpuri. În cazul nostru, în câmpul X, trebuie să scrieți valoarea 0, deoarece dorim ca obiectul să fie în partea stângă. Dar valoarea 0 pentru Y nu poate fi scrisă - obiectul se va muta în partea de jos a documentului. În mod implicit, CorelDRAW utilizează formatul hârtiei A4, iar în cazul în care nu a alocat nici un obiect, pe panoul de sus, puteți vedea înălțimea formatului - 297 mm (3508 pixeli):
Cunoscând înălțimea formatului A4, puteți plasa obiectul în partea de sus, selectând obiectul și tastând valoarea 29 în câmpul Y. Încercați acești pași. Iată o captură de ecran a poziției obiectului:
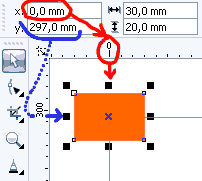
Probabil că veți gândi, de ce obiectul nu a ajuns exact la începutul documentului și că urcă puțin din el, deoarece sarcina noastră constă tocmai în stabilirea obiectului la început. Faptul este că, de obicei, punctul principal al obiectului este mijlocul acestuia, și nu colțul din stânga sus. Adică punctul obiectului, ale cărui coordonate înțelegem și stabilim prin introducerea valorilor în câmpurile X și Y, se află în mijlocul obiectului. Cum putem rezolva problema?
Introducând valorile în câmpurile X și Y, ați observat încă două câmpuri în dreapta: lățimea și înălțimea obiectului:
Cunoscând lățimea și înălțimea, puteți pune obiectul la început, și anume - adăugați jumătatea înălțimii curente și jumătate înălțime la poziția curentă. De exemplu, lățimea obiectului 30, și o înălțime de 20. Aceasta înseamnă că, în domeniul X, trebuie să scrie 0 plus jumătate din lățimea - 15, ca urmare a scrierii 15. coordonata Y lucrurile diferit - numărătoarea trece din partea de jos a documentului (o caracteristică a Corel). Din moment ce avem înălțimea obiectului 20, polvysoty este 10. Dar nu are nevoie să adauge valoare la zero, și să ia departe de înălțimea foaie: scade 10 din 297 polvysoty obține 287 - această valoare și să scrie în câmpul Y.
Rezumați pașii problemei cu o explicație.
Obiectiv: puneți obiectul în partea de sus a documentului, din stânga sus.
- Colțul din stânga sus al colii este X = 0 și Y = înălțimea colii.
- Formatul foii noastre A4 înseamnă înălțimea ei = 297 mm.
- Obiectul trebuie să aibă coordonatele X = 0, Y = 297.
- Specificarea acestor coordonate va aranja obiectul puțin mai sus și la stânga decât este necesar.
- Acest lucru se datorează faptului că punctul de referință al obiectului se află în centrul acestuia.
- Centrul este jumătate din înălțimea și jumătate din lățimea obiectului.
- Deci, trebuie să adăugați jumătate de lățime a obiectului la coordonatele disponibile și să scăpați jumătate din înălțime.
- Jumătate din altitudine trebuie să fie luat, pentru că originea din partea de jos a paginii, iar adăugarea lui Y face obiectele mai mari.
Sper că ați stăpânit prima sarcină. Apoi, voi vorbi despre aplicarea acțiunilor și formulelor matematice. A doua sarcină a lecției va fi creșterea lățimii obiectului de 2 ori.
Nu toți cei care lucrează în CorelDRAW și chiar utilizează câmpurile de coordonate, știe că puteți scrie acțiuni în aceste domenii. Corel însuși poate calcula rezultatul și îl poate aplica obiectului, salvându-ne din cont în minte.
Rezolvarea problemei cu precizia matematică este mai simplă decât simpla - chiar în câmpul lățimii obiectului, scrieți "* 2", ceea ce înseamnă "multiplicați cu două". Același lucru se poate face și cu înălțimea, poziția orizontală și verticală.
Vom pune o problemă matematică mai perversă. Să presupunem că nu putem calcula cât de mult va fi o treime din lățimea obiectului, de exemplu lățimea este un număr fracționat de 145,78. Să presupunem, de asemenea, că trebuie să adăugăm jumătate din această lățime la înălțimea obiectului.
O situație ciudată, care în minte este rezolvată tugovato. Dar nu poți rezolva asta. Vom cere înălțimea, astfel încât scrie în câmpul înălțime ca o lecție de matematică, + 145.78 / 3, iar înălțimea va fi mai mult la 48.593 mm. Puteți verifica prin calculator.
Să rezolvăm încă o problemă. Să presupunem că trebuie să punem un obiect de 5 mm în dreapta celui dintâi. Este foarte simplu - scrie în al doilea obiect X valoarea X a primului obiect, adăugați lățimea primului obiect adăugat apoi 5. De exemplu, X este egal cu primul obiect 100, iar lățimea este de 40. Apoi, în al doilea obiect scriere X 100 + 40 + 5 .
Rezumați lecția și capabilitățile programului CorelDRAW. Puteți scrie în câmpurile de coordonate:
- Numere - întreg și fracționar
- Procentele care sunt specificate ca fracțiune zecimală, 1% = 0,01
- Valorile în unități diferite - milimetri (mm), centimetri (cm), metri (m), kilometri (km), inch ( „), pixeli (px), puncte (PT), picioare („), mi (mi) etc prin adăugarea lor după numărul: 10 mm, 15 px.
- Acțiuni - adăugați, scade, înmulțiți, împărțiți.
- Expresii în paranteze: 10 mm + (30 px / 3) - (40 mm * 0,1)
- Expresiile trigonometrice: păcatul (30), cos (60), etc.
- Ridicați la putere: 10 ^ 2 (zece pătrat)
- Extract rădăcină: sqrt (25)
Lecția sa terminat, sper că tu stăpânești rapid această metodă.
Link-uri conexe
Trimiteți-le prietenilor: