Panou de navigare
Oferă acces la conținutul dosarelor Outlook, de exemplu, Inbox sau Calendar. Panoul de navigare înlocuiește panoul Outlook utilizat în versiunile anterioare. Pentru a ascunde sau a afișa panoul de navigare, faceți clic pe meniul Vizualizare și pe Panoul de navigare,
Bara de stare
Când comutați între diferite dosare Outlook, bara de stare afișează numărul de obiecte din acest dosar. De exemplu, când deschideți Contacte. Bara de stare (Bara de stare) indică numărul de contacte din dosar
Panoul de citire
Inbox. care afișează textul mesajului selectat. Panoul de citire poate fi mutat, dar în mod implicit se află în partea dreaptă a ferestrei. Aceasta oferă cel mai mare spațiu în înălțime pentru citirea mesajelor lungi fără a fi nevoie să "parcurgeți" textul
1.3 Utilizarea panoului de navigare

Figura 2. Zona de tranziție
Butoanele suplimentare (mici) aflate în partea de sus a panoului de navigare vă permit să navigați la datele structurate ale folderelor principale Outlook.
Numele dosarelor Outlook, în special, indică modul în care funcțiile și articolele comune din Outlook sunt împărțite în aplicație. De exemplu, dosarul Inbox conține mesaje primite de e-mail. În dosarul Sarcini puteți vedea lista sarcinilor care trebuie actualizate.
Nu puteți crea o activitate în Inbox sau un mesaj din dosarul Sarcini. Aspectul și opțiunile fiecărui folder Outlook sunt diferite. Puteți trata fiecare dosar ca un program separat în Outlook, deși lucrează împreună.
Scopul și descrierea principalelor dosare Outlook sunt prezentate în Tabelul 2.
Tabelul 2. Descrierea principalelor dosare Outlook
Pentru a crea un mesaj, puteți continua și fi în orice altă zonă a Microsoft Outlook. Pentru aceasta, faceți clic pe săgeata din partea dreaptă a butonului Nou din bara de instrumente Standard și selectați comanda Mesaj (Figura 3).
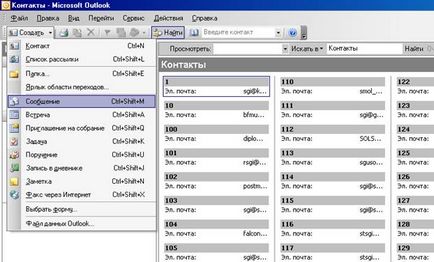
Figura 3. Trecerea la crearea unui mesaj
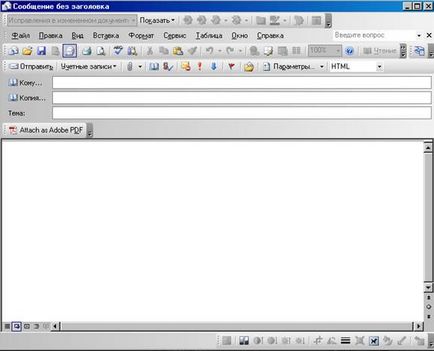
Figura 4. Mesajul fără fereastră de titlu
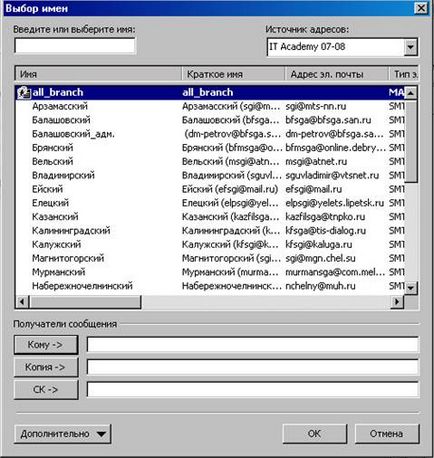
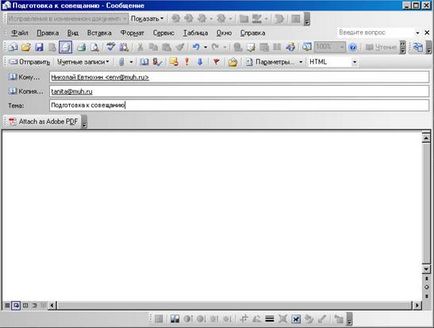
În partea principală a ferestrei mesajului, trebuie să introduceți textul mesajului (Figura 7). Cu textul scrisorii, puteți lucra ca un document Microsoft Word. După introducerea textului pentru a trimite un mesaj, trebuie să faceți clic pe butonul Trimitere.
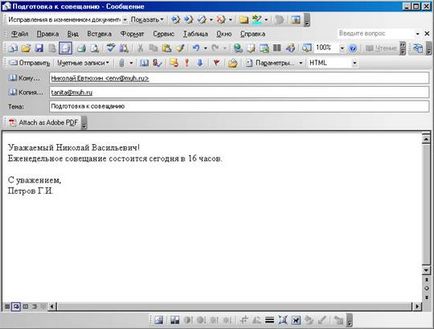
Figura 7. Fereastra mesajului terminat
1. Creați și trimiteți un e-mail cu următorul conținut:
Subiectul scrisorii: participarea la reuniune.
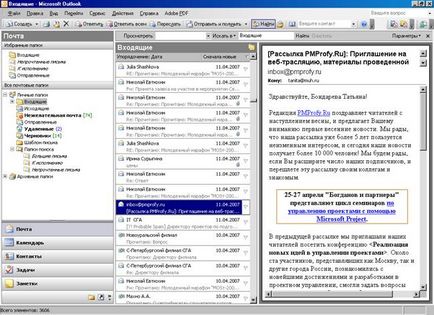
Panoul din stânga al ferestrei se numește panoul de navigare. În partea de jos a acestui panou sunt pictogramele altor secțiuni ale Microsoft Outlook (Calendar, Contacts, Tasks, etc.). În partea de sus a zonei de navigare sunt comenzi rapide la dosarele de e-mail.
În mijlocul ferestrei, este afișată o listă de mesaje din folderul de poștă electronică evidențiată în panoul de navigare.
Panoul din dreapta al ferestrei se numește Panoul de citire. În zona de citire, sunt afișate conținutul mesajului evidențiat în centru.
Vizualizarea zonelor ferestrei de lucru (vezi Figura 8) și localizarea acestora pe ecran se ajustează folosind comenzile din meniul View.
Limitele dintre zonele ferestrei pot fi "trase" cu butonul stâng al mouse-ului apăsat.
Cea mai convenabilă este locația tradițională a zonei de citire, prezentată în Figura 9.
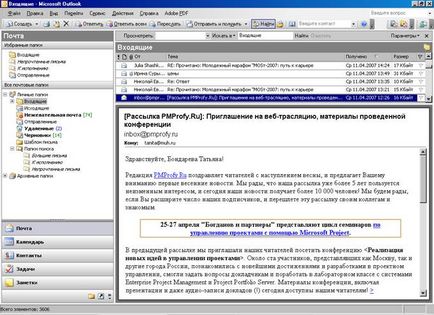
Opțiunile de mesaje integrate din Outlook specifică modul de trimitere a mesajelor și unde să le salveze. De exemplu, este posibil să avertizați destinatarii că scrisoarea dumneavoastră este de mare importanță sau să le informați că mesajul conține informații critice sau că a încetat deja să fie relevant. Acești parametri sunt ajustați în fereastra MessageOptions (Figura 10), iar descrierea alocărilor acestor parametri este dată în Tabelul 3.
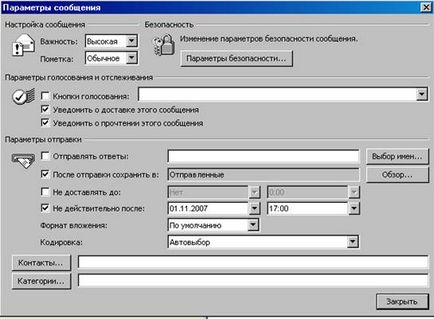
Figura 10. Caseta de dialog Setări mesaje
Tabelul 3. Descrierea parametrilor mesajului
Articole similare
Trimiteți-le prietenilor: