Vreau să-ți spun ce ai nevoie pentru că ar încerca să programeze pe Linux, nu gunoi computer, nu instalați nici un alt sistem de operare nu corectează încărcătorul de boot și așa dalee.Sovetuyu citit în Google, care este, în general «Linux», precum și "Distribuție Linux" și "mașină virtuală".
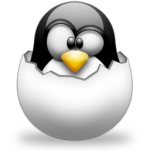
- Computer cu Windows (7, Vista, XP);
- VirtualBox (de preferință cea mai recentă versiune), puteți descărca aici;
- Distribuția linux (voi folosi debian, leagă imaginea aici);
- Competențe de pilotare a mouse-ului;
Atenție vă rog! Întregul proces poate dura mult timp, mai ales dacă aveți un Internet lent și un calculator vechi. Vă sfătuiesc să aveți suficientă răbdare, hrană, ceai și timp liber.
Pasul 1 - Instalați și configurați VirtualBox
Deci, mai întâi, instalați VirtualBox.
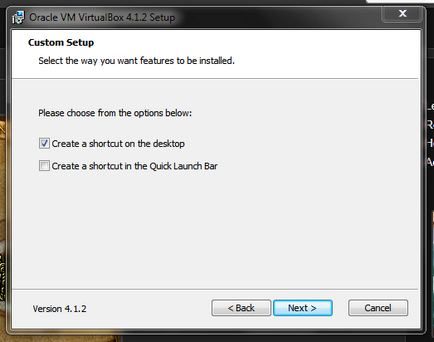
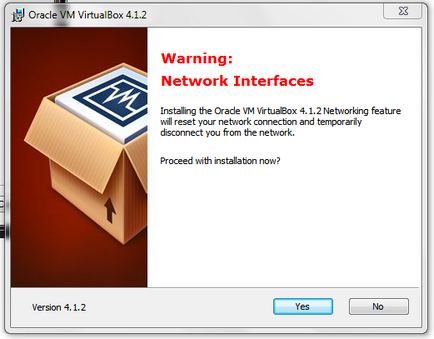
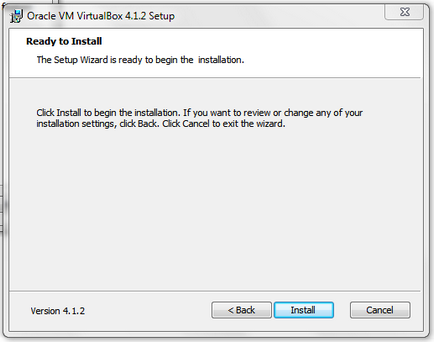
Instalarea nu trebuie să cauzeze dificultăți. Cu excepția cazului în care este necesar să apăsați butonul "Next" și apoi "Install". Da, apropo: trebuie să aveți drepturi de administrator pe computer pentru a instala driverele VirtualBox. La sfârșitul instalării, sistemul va solicita instalarea driverului USB / a serviciilor de rețea. Faceți clic pe toate întrebările pentru a "Instala".
Acum începeți VirtualBox. În fereastra care se deschide, faceți clic pe "Creați":
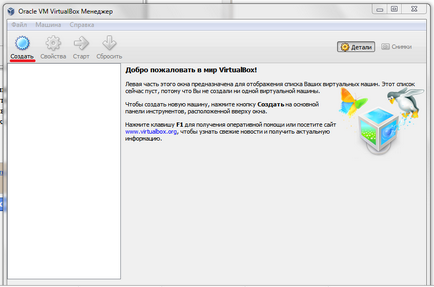
Apare expertul Creare mașină virtuală. Dați clic pe "Următorul". Suntem rugați să introduceți un nume și să alegeți tipul de sistem de operare pe care îl vom instala pe mașina noastră virtuală. Orice nume. Sistemul de operare este Linux. Versiunea este "Debian".
Notă: Dacă sunteți un kulhatsker rece utilizatorii de Linux de utilizator mai experimentat, puteți folosi de distribuție, atunci trebuie să selectați în mod corespunzător un sistem de operare diferit și versiunea.
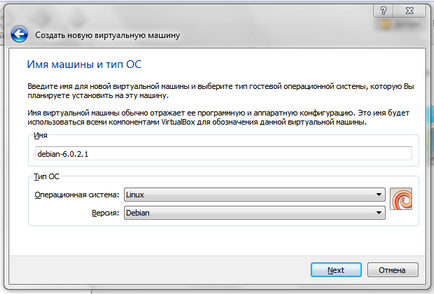
Dați clic pe "Următorul". Acum trebuie să selectați cantitatea de RAM care va fi disponibilă pentru mașina noastră virtuală. Programul în sine oferă minimumul necesar. Vă sfătuiesc să puneți 512 megaocteți, cu condiția ca pe computerul dvs. să aveți 1 GB RAM sau mai mult. Nu mai este necesar. Dacă pe computerul dvs. aveți numai 512 sau chiar 256 megabytes de memorie RAM, atunci am o veste foarte proastă pentru dvs.
Alegeți 512 megabytes (sau introduceți caseta din dreapta) și faceți clic pe "Next".
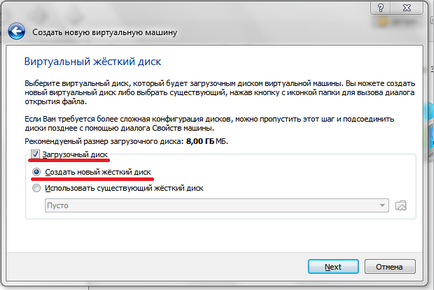
Notă: mașina virtuală nu creează fizic nimic. Emularea procesorului și a memoriei RAM se efectuează programabil, iar hard diskul (virtual) este doar un fișier pe un mediu fizic. Asta este, dacă doriți, puteți șterge totul fără consecințe.
Se selectează ca în figura ("Disk bootabil ... Creați un nou hard disk ...") și faceți clic pe "Next". Se pornește "Crearea unui nou expert virtual de creare a discurilor". Vi se va cere să alegeți formatul de fișier pentru hdd-ul nostru virtual. Selectați VDI (Image Disk Virtual) și faceți clic pe "Next".
În fereastra următoare, trebuie să selectați tipul de suport virtual: "dinamic" sau "fix". Prin viteza de lucru sunt aproape la fel, deci alegeți "dinamic" și faceți clic pe "Următorul".
În continuare vom fi oferite să alegem locația hdd-ului virtual și a dimensiunii acestuia. Pentru suficient debian și 8 gigaocteți. Cine nu te superi, poți pune 15 gigaocteți. Programul oferă să-l plasați într-un folder cu o mașină virtuală (dosarul are un nume pe care l-ați dat VM-ului dvs.), cred că nu trebuie să îl schimbați.
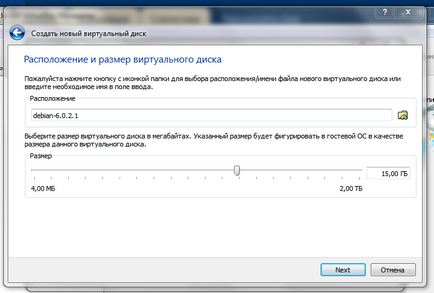
Dați clic pe "Următorul". În fereastra următoare, vom arăta din nou parametrii selectați ai mediului virtual. Dacă ați ales totul corect, faceți clic pe "Creați". În caz contrar, citiți din nou articolul meu și asigurați-vă că acțiunile dvs. sunt corecte.
Acum, aproape aceeași fereastră, dar cu parametrii VM. Din nou, verificați. Dacă totul este corect, faceți clic pe "Creați".
Felicitări, tocmai ați creat prima mașină virtuală (sau poate nu?).
Acum du-te la proprietățile sale:
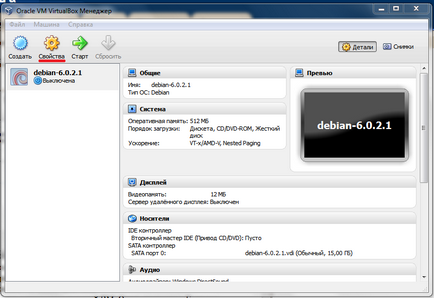
Parametrii din "General", "Sistem", "Afișaj" pot fi mai bine să nu se schimbe. Mergem la "Carrier". Am selectat discul optic, după cum se arată în imagine:
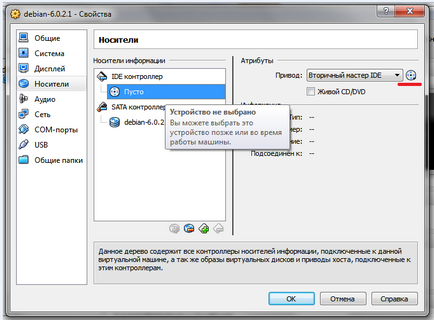
Faceți clic pe imaginea discului (subliniată în roșu) și selectați "Selectați imaginea discului optic" din lista derulantă. Alegeți imaginea pe care am descărcat-o (cel mai probabil este debian-6.0.2.1-i386-CD-1.iso).
Acum, hai să mergem la "Rețea" și să ne asigurăm că se selectează "NAT" bifarea "Activați adaptorul de rețea" și "Tipul conexiunii".
Apoi, mergeți la "Public Folders" și adăugați un nou dosar făcând clic pe pictograma cu un "plus":
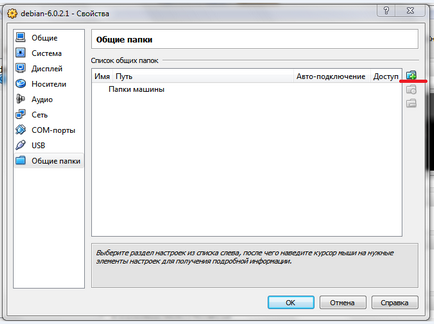
Se deschide o fereastră pentru a selecta dosarul. De exemplu, creați un director în rădăcina unității "C: \" și selectați-l. Orice nume. De asemenea, este necesar să bifați "auto-conectare".
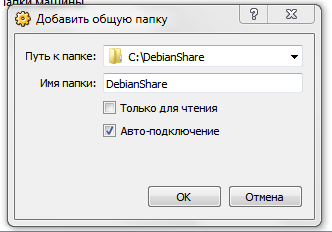
Apăsăm pe "OK" și din nou "OK". Și astfel, mașina virtuală este creată și configurată. Poți alerga.
Etapa 2 - Instalarea și configurarea programului debian
Pentru a porni VM, apăsați "Start":
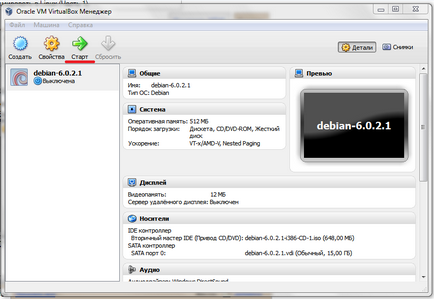
După lansare, se va deschide o fereastră nouă, în care VM va începe să se încarce. După descărcarea BIOS-ului virtual, va apărea meniul de disc cu debian:
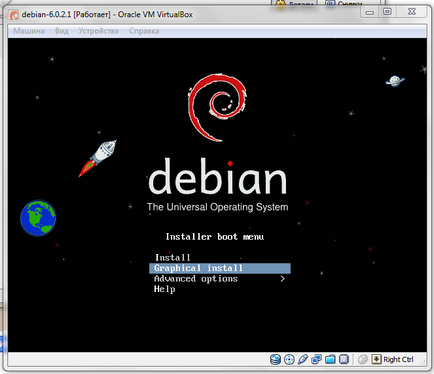
Este necesar să selectați "Instalare grafică" (ca cea mai simplă și mai bună modalitate de instalare) cu săgețile de pe tastatură și apăsați tasta ENTER.
Notă: Pentru ca VM să recepționeze semnale de la tastatură și mouse, faceți clic în fereastra sa cu butonul stâng al mouse-ului. Pentru a ieși din modul de "interceptare" a tastaturii și a mouse-ului, este necesar să apăsați tasta gazdă (conform standardului ctrl din dreapta, dar îl puteți schimba). Dar multe sisteme de operare integrate cu mouse-ul. Această opțiune vă permite să faceți fără a utiliza o cheie gazdă. În acest caz, tastatura și mouse-ul trimit semnale către VM în funcție de faptul dacă fereastra este activă cu acesta sau nu.
Modul de instalare grafic a fost încărcat. Suntem invitați să alegem o limbă. Alegeți "rusă" și faceți clic pe "Continuați":
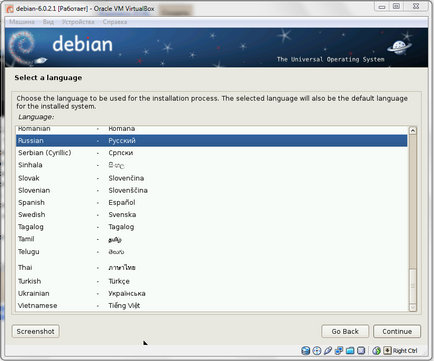
Apoi, vi se va cere să selectați țara, după aspectul tastaturii și, în final, modalitatea de a schimba aspectul tastaturii. Alegerea unei țări poate simplifica descărcarea actualizărilor, așa că vă sfătuiesc să alegeți propria dvs. Aranjarea tastaturii Am ales limba rusă, dar aici este personal, precum și modul de a schimba aspectul. Selectați opțiunile corespunzătoare și faceți clic pe Continuați.
Programul de instalare va începe să scaneze discul (în acest caz este o unitate virtuală la care este conectată imaginea discului), căutarea de software, actualizări și așa mai departe.
După finalizarea acestei operații, vi se va solicita să specificați numele computerului. Puteți specifica aproape orice. Mi-am sunat VM "debianVM". Apoi vom fi rugați să alegeți un nume de domeniu. Lăsați acest câmp necompletat, dați clic pe "Continuați". În fereastra următoare, trebuie să introduceți parola administratorului de computer (adică VM).
Notă: Toate sistemele de operare linux și unix au un utilizator cu autentificare root. Acesta este administratorul șef al calculatorului. Este permisă totul: de la crearea fișierelor text în directorul rădăcină (echivalentul "Documentelor mele" în Windows) înainte de a reconstrui nucleul întregului sistem de operare. Din motive de securitate, root-ul nu este folosit pentru munca de rutină, ci este creat un utilizator separat.
În fereastra următoare vi se solicită să introduceți numele complet al noului utilizator. Puteți scrie pur și simplu numele dvs. (datele de conectare vor trebui selectate ulterior). Fereastra de conectare următoare. O chestie de fantezie. După selectarea autentificării, programul de instalare vă va cere să introduceți parola pentru utilizator. Introduceți, faceți clic pe Următorul.
Notă: Nu uitați numele dvs. de utilizator și parola, precum și parola administratorului de sistem (root).
Apoi urmează formatul discului. Metoda de marcare - "Auto - utilizarea întregului disc":
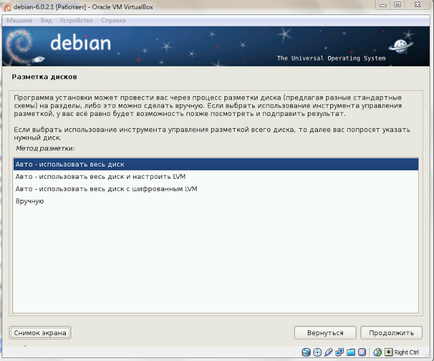
Următorul pas vă va solicita să selectați discul. Nu am creat alte discuri pentru VM-ul nostru, deci în listă va fi doar unul, îl alegem noi:
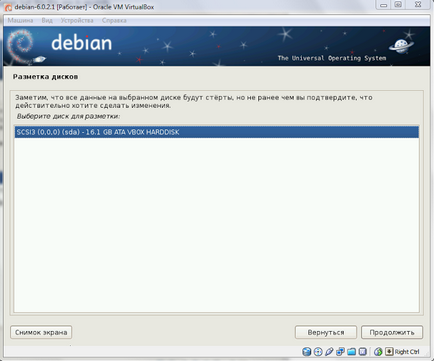
Apoi, va exista o selecție a schemei de aspect:
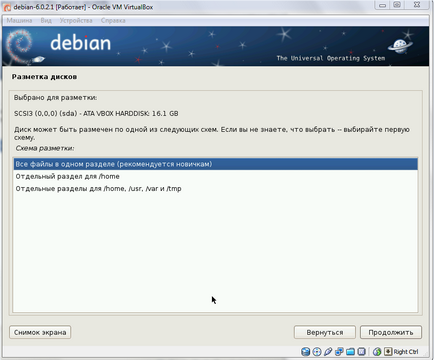
În care selectăm "Toate fișierele într-o singură secțiune", următorul pas:
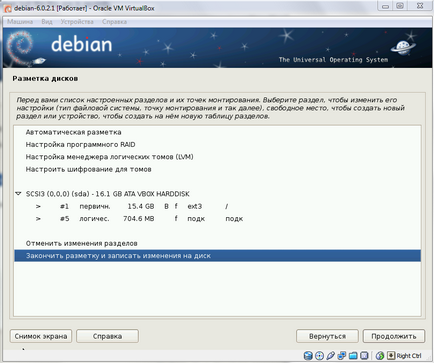
După ce verificați dacă elementul "Finalizați marcarea și scrieți modificările pe disc" este evidențiat, dați clic pe "Continuați". Apoi, programul de instalare întreabă "Doriți să scrieți modificări pe disc?" Selectați "Da" și faceți clic pe Continuare. Se va începe instalarea sistemului de bază, adică a kernelului și a utilităților de sistem, fără de care funcționarea Linux-ului în sine va fi imposibilă sau problematică. Așteptați sfârșitul instalării.
Instalatorul va întreba: "Scanați un alt disc CD sau DVD?", Selectați "Nu" și faceți clic pe "Continuați".
Următorul articol: "Utilizați oglinda de arhivare din rețea?". Dacă aveți în prezent Internetul și nu vă pare rău, răspundeți - "Da". În acest caz, vor fi instalate cel mai recent software și toate actualizările de securitate. După ce faceți clic pe „Continue“ se va cere să aleagă o țară, este necesar ca pentru a descărca toate programele / actualizări la viteză maximă, de aceea este recomandabil să alegeți propria. Acum programul de instalare oferă un anumit server, selectați primul din listă:
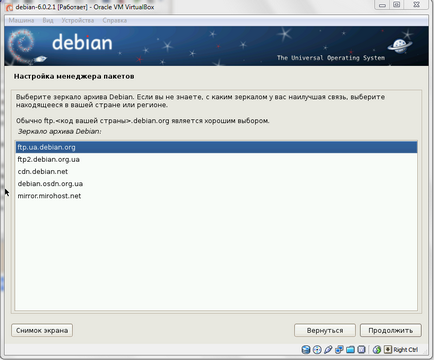
Următorul pas este să configurați serverul proxy. Este simplu: dacă folosiți - scrieți, nu - nu scrieți.
Notă: dacă nu sunteți sigur sau nu știți dacă folosiți un server proxy sau nu, atunci am o veste proastă pentru dvs. Încercați să lăsați câmpul gol.
După finalizarea procesului de descărcare și instalare, acesta va fi oferit să participe la sondajul popular al pachetelor (programelor), este complet automat și anonim. Vă sfătuiesc să răspundeți la "Da". Acum va apărea selecția pachetelor software principale:
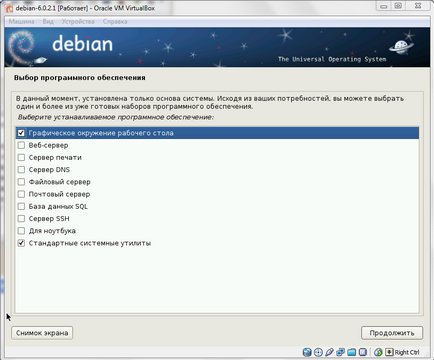
Alegeți cum am pe ecranul de ecran, restul software-ului nu va fi necesar. Faceți clic pe "Continuați".
Acum programul de instalare va începe să descarce pachete și să instaleze un mediu personalizat. În funcție de viteza internetului, acest proces poate dura de la 1 la 30 de minute (sau chiar mai mult, dacă sunteți dintr-o muhosranska suburbană).
După finalizare, instalatorul va întreba:
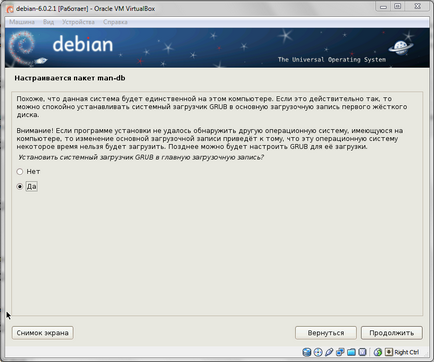
Răspundem la "Da", faceți clic pe "Continuați". În câteva minute (poate mai puțin / mai) veți vedea următoarele:
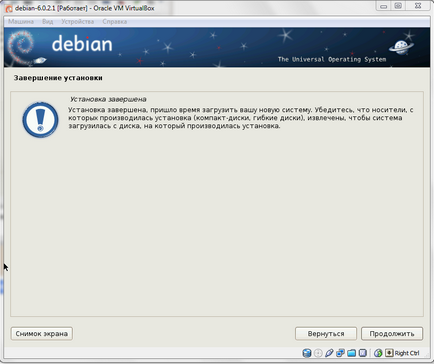
Faceți clic pe "Continuați". VM rebootă. Dacă descărcarea pornește de pe disc și vedeți din nou "Instalare ... Instalare grafică ...", atunci trebuie să accesați "Dispozitive" - "Unități optice" - "Înlăturați unitatea de pe unitate". Dacă sistemul pornește de încărcare, după care vedeți următorul ecran:
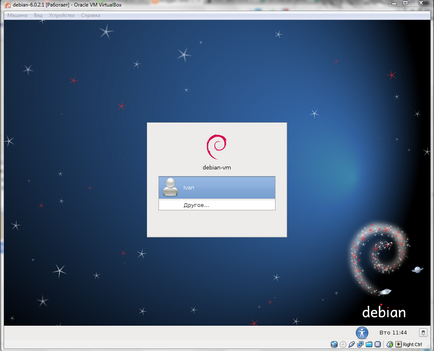
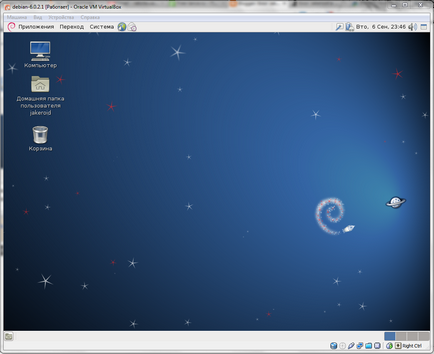
P.S. Cine a găsit ortografia și alte erori în text, vă rog să mă scuzați de lipsa de atenție și să mă informați că voi corecta totul.
Link-uri utile:


Articole similare
-
Instalarea programului debian 8 pe o virtuală a mașinii virtuale, o listă tehnică
-
Instalarea unei instanțe noi a bazei de date Oracle în linux "are o opinie
Trimiteți-le prietenilor: