Pentru a începe să creați o aplicație nouă, faceți clic pe butonul "Aplicație nouă" de pe pagina de înregistrări a aplicației (a se vedea Figura 17 din "Lucrul cu registrul de aplicații"). Se deschide formularul pentru selectarea tipului aplicației noi.
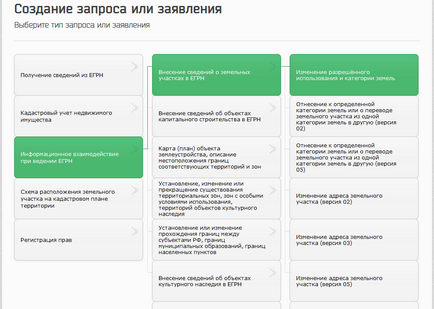
Fig. 26. Selectarea tipului de cerere nouă.
În acest stadiu, după selectarea tipului de aplicație, devine disponibilă comanda "Import din fișier". Sistemul vă permite să selectați fișierul xml al aplicației, corespunzător tipului de aplicație selectat. Ca fișier, puteți specifica o arhivă zip care conține un fișier xml. Noua aplicație va fi populată cu date din fișierul importat. Lista de reglementări pentru care această opțiune este disponibilă este prezentată în tabel.
Interacțiunea informațională cu Rosreestr
Modificați utilizarea permisă (versiunea 02)
Obiectele construcției de capital
Schimbarea scopului clădirii (versiunea 02)
Modificarea destinației camerei (versiunea 02)
Design card de memorie
Schema de amplasare a terenului
După ce faceți clic pe butonul "Continuați", sistemul va merge la etapa de completare a aplicației "Parametri" și vă va solicita să introduceți un nume pentru noua aplicație și să specificați regiunea subdiviziunii destinatarului Rosreestr. Dacă nu există o unitate Rosreestr în regiunea în care se formează aplicația, aceasta nu va fi pe listă. În acest caz, trebuie să selectați o regiune în conformitate cu directorul din directorul suplimentar al subdiviziunilor Rosreestr.
Pentru a completa "codul OKATO al subdiviziunii destinatarului Rosreestr", selectați valoarea din lista derulantă.
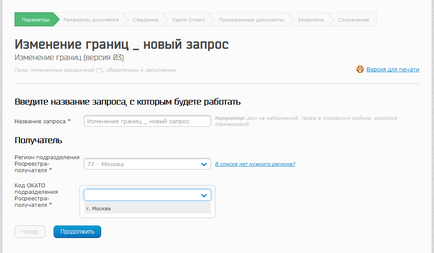
Fig. 27. O nouă declarație. Opțiuni.
În partea de sus a formularului, este afișată o linie de pași care arată progresul aplicației. Pe ea, pasul curent este marcat cu o culoare verde. Pentru a trece la pasul următor, selectați comanda "Continuați". Pentru a merge la un pas arbitrar, faceți clic pe mouse-ul pe numele său în rigla de pași.
Câmpurile marcate cu * sunt obligatorii.
Numărul de pași și informațiile care trebuie completate diferă în funcție de tipul de aplicație care este generată. În anumite tipuri de aplicații, trebuie să atașați aplicația xml-documentele pregătite (de exemplu, "Planul Landmark", "Planul Tehnic"). Regulile de atașare sunt descrise în apendicele 1.
În tipurile de reguli "Înregistrarea drepturilor", documentele atașate adăugate în pasul "Documente atașate" pot fi semnate cu una sau mai multe semnături. Algoritmul de semnare este descris în detaliu în Anexa 5.
În acele tipuri de aplicații care implică specificarea datelor spațiale, intrarea coordonatelor este aceeași. Regulile de completare a acestora sunt descrise în secțiunea Descrierea componentelor spațiale.
Fiecare aplicație are un pas "Solicitant". La acest pas, sunt completate informații despre proprietarul certificatului care execută cererea. Datele din acest formular pot fi completate automat cu valorile specificate în formularul "Setări" (vezi secțiunea Setări).
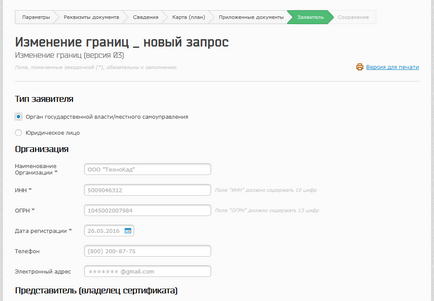
Fig. 28. Formularul "Solicitant" cu câmpuri pre-umplut.
Ultimul pas în crearea unei noi aplicații este pasul "Salvare".
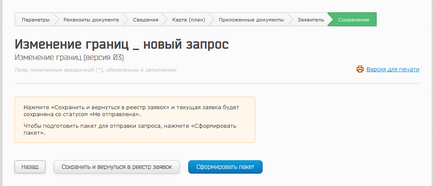
Fig. 29. Pasul "Salvați".
Selectarea comenzii "Înapoi" vă va redirecționa la editarea datelor aplicației. La comanda "Salvați și reveniți la registrul de aplicații" noua aplicație va fi salvată și afișată în registrul de aplicații. Puteți să creați un pachet, să semnați și să trimiteți ulterior aplicația salvată. Pentru a face acest lucru, va trebui să mergeți la editarea aplicației și să selectați pasul "Salvare".
Pentru a continua procesul de trimitere a aplicației, selectați comanda "Generați pachetul". Dacă acest pas este finalizat cu succes, aplicația creată va fi pregătită pentru semnare și trimitere (se formează un pachet de fișiere pentru transfer la Rosreestr).
Atunci când se selectează această comandă, se verifică faptul că se completează toate câmpurile obligatorii și se potrivesc datele introduse în format. Dacă există erori, aplicația se deschide pentru editare, cu o listă de erori în partea de sus a formularului.
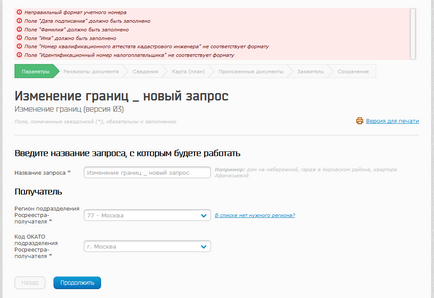
Fig. 30. Erori în formarea pachetului.
Trecând între pașii formularului, ar trebui să găsiți toate câmpurile cu erori și să introduceți datele corecte. Aceste câmpuri sunt evidențiate cu roșu. După efectuarea corecțiilor, trebuie să selectați din nou comanda "Generați pachetul".
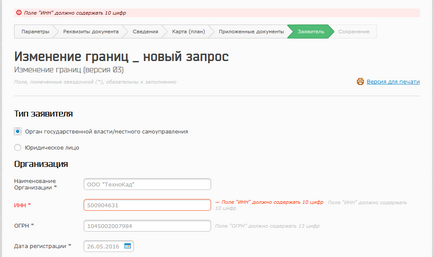
Fig. 31. Corecția erorii la finalizarea aplicației.
În timpul procesării, vor fi pregătite fișierele de aplicații, precum și toate fișierele atașate. După formarea pachetului, sistemul va merge la formularul "Semnătura".
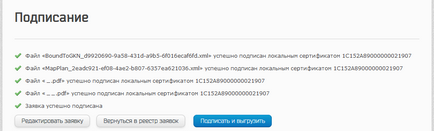
Fig. 32. Semnarea cererii.
În acest stadiu este posibil să semnați fișierele pachet și să salvați pachetul generat pe un disc local pentru a trimite ulterior la Rosreestr (folosind alte instrumente software). Pentru a executa semnătura, forma pachetul și salvați-l pe discul local, selectați comanda "Sign and unload".
Pentru a executa semnătura, forma pachetul și trimite-l la Rosreestr, selectați comanda "Sign and send". Această comandă este afișată numai pentru aplicațiile din regulamentele respective, pe care este disponibilă trimiterea pachetelor de documente către serviciul web Rosreestr.
După semnare, sistemul va merge la pagina de înregistrare a aplicației.
Articole similare
-
Ghid pas cu pas privind crearea de autobloguri pentru câștigarea pe segmentul străin al Internetului
Trimiteți-le prietenilor: