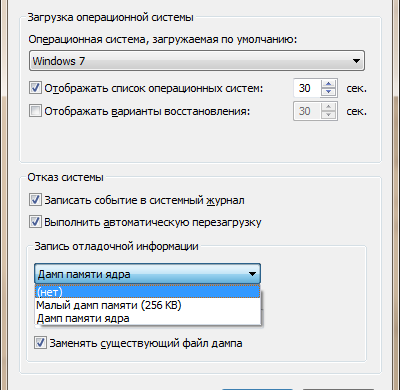
Memoria de memorie Windows 7 este conținutul unui proces, al unui kernel sau al unui sistem de operare care este stocat în cazul unei erori de sistem. Puteți salva memoria de memorie manuală, pentru acest scop există software special.
Conținutul memoriei de memorie din Windows 7
- valoarea registrelor procesorului;
- informații despre nucleu pentru proces sau fir;
- conținutul stiva;
- lista driverelor;
Memoria de memorie este un fel de casetă neagră pentru Windows 7 și multe alte sisteme de operare. De exemplu, când Windows 7 afișează ecranul cu moartea, toate datele despre eveniment sunt scrise în memoria dump. Într-un mod bun, aceste date ar trebui apoi trimise dezvoltatorilor, iar aceia, la rândul lor, ar trebui să se ocupe de problemă.
Dump Tipuri în Windows 7
- Dumpare mică - scrie cantitatea minimă de informații critice despre eroarea care a apărut. Pentru funcționarea corectă, trebuie să alocați 2 MB de fișier de paginare. Cum să gestionăm fișierul swap pe care l-am scris aici.
- Dumpul de kernel este cel mai des întâlnit tip. El este ocupat să suprascrie memoria alocată kernelului. Din acest motiv înregistrarea este accelerată - aici nu există date de utilizator asociate programelor. Într-o astfel de memorie, sunt stocate doar memoria kernel-ului, driverele și memoria dependentă de hardware. Pentru funcționarea corectă a acestei dumpuri este necesar un fișier de paginare de 1/3 din RAM, rotunjit. Asta înseamnă că, dacă aveți 4 GB de memorie RAM, aveți nevoie de un fișier swap de 1,4-1,5 GB.
- Depunerea completă - suprascrie conținutul memoriei RAM în momentul unei erori critice. Fișierul de paginare pentru memoria completă ar trebui să fie setat la 1 GB mai mult RAM.
Dacă nu aveți nevoie să trimiteți nimănui informații despre erori, memoria poate fi complet dezactivată. Doar în cazul în care, voi spune că dump activ pentru viteza sistemului nu afectează, pentru că este activat doar pentru 2-5 secunde, împreună cu ecran albastru de moarte.
Configurarea unei memorii de memorie
Puteți accesa setările de memorie de memorie din Windows 7 după cum urmează: deschideți "Start" și intrați în "Control Panel".
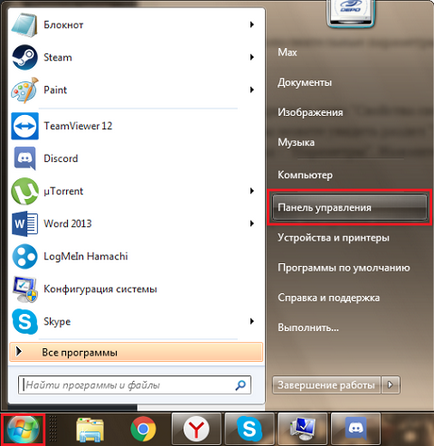
Expuneți în partea dreaptă sus a panoului de control fie "Mare pictograme", fie "Pictograme mici". Găsiți elementul "Sistem" din listă și introduceți-l.
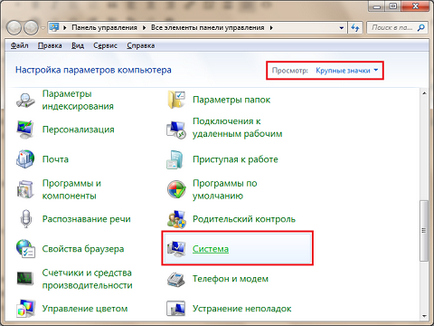
Faceți clic pe "Setări avansate de sistem".
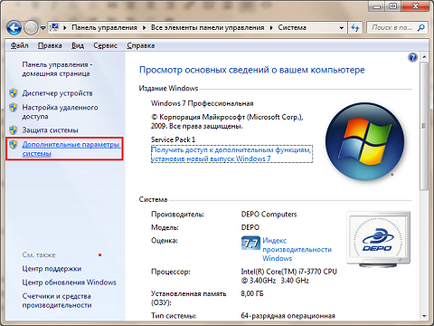
Înainte de a deschide fereastra "Proprietăți sistem" din fila "Avansat", de care avem nevoie. În partea de jos puteți vedea secțiunea "Descărcați și restabiliți", în care există doar un singur buton activ - "Opțiuni". Faceți clic pe el.
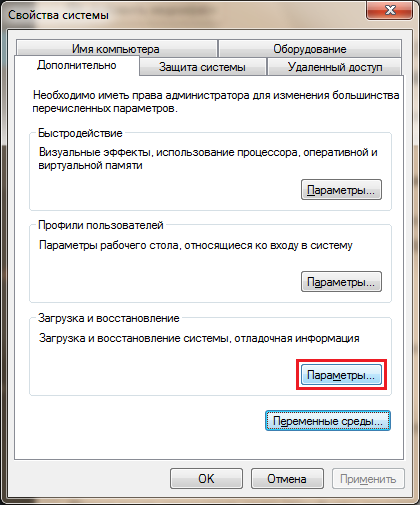
Înainte de a încânta setările de memorie ale sistemului de operare Windows 7.
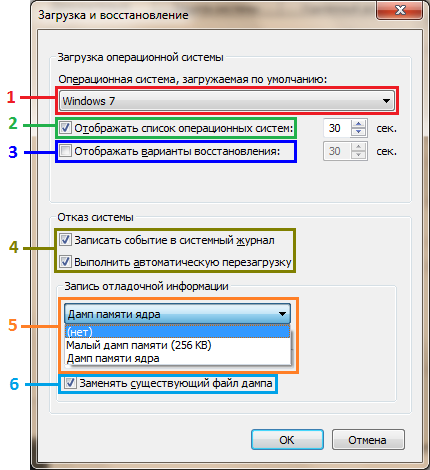
- Dacă aveți pe computer două sau mai multe sisteme de operare, atunci în această listă puteți alege care dintre acestea va fi încărcat când computerul pornește în mod implicit.
- Această casetă de selectare vă permite să vizualizați lista cu OS-uri disponibile și să selectați cea pe care o aveți nevoie când porniți sau reporniți computerul. Numărul din dreapta indică timpul după care sistemul de operare selectat în lista de mai sus va porni.
- Acest element va permite calculatorului să afișeze opțiunea de pornire a sistemului în modul de recuperare atunci când sistemul este repornit. Cronometrul stabilește timpul până la începerea modului normal.
- Steaguri responsabile pentru acțiunile efectuate în cazul în care sistemul nu reușește.
- Și aici este setarea memoriei de memorie. Aici puteți alege care memorie de memorie să utilizeze computerul dvs. și dacă va fi utilizată deloc.
- Dacă această casetă de selectare este activă, în cazul în care apare o eroare critică, noua intrare de memorie de memorie va șterge cea care a apărut ca urmare a celei anterioare.
Vezi de asemenea
- Modul de compatibilitate în Windows 7
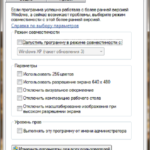
- Cum de a schimba dimensiunea pictogramelor desktop pe Windows 7
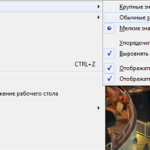
- Cum se deschide un folder într-o fereastră nouă Windows 7
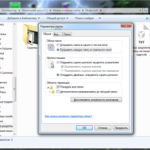
- Sortarea fișierelor în Windows 7
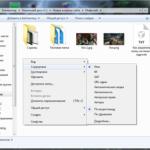
Articole similare
Trimiteți-le prietenilor: