Cumpararea unui SSD este o investitie buna. Dar nu vrei ca SSD să moară, nu-i așa? Deci, este interesant să creștem durata de viață a unității SSD și să vedem dacă jocul merită lumanarea.
Cum să protejeze SSD-ul de influență dăunătoare și să nu omoare unitatea în două săptămâni?
Tocmai am primit primul SSD. Și am monitorizarea SSDLife în fundal. După aceea, am instalat tot software-ul și am testat SSD-ul. Programul SSDLife a spus că "Total Data written, GB" = 52,1 (40GB spațiu utilizat, 70GB - gratuit).
Aceasta este, pe SSD aproximativ 40 GB de date, în timp ce 52,1 GB este înregistrat?
O caracteristică a unei unități SSD este aceea că datele sunt scrise în blocuri. Blocul poate conține 256K: 256 * 1000 * 8 biți. Pentru a schimba cel puțin una dintre aceste cifre, trebuie să suprascrieți întregul bloc. Asta înseamnă că sistemul dvs. de operare vede un bit, însă uzura SSD este echivalentă cu 256 KB: o diferență de 2.048 milioane de ori.
Aceasta înseamnă că formula (SSD SIZE) * (cicluri) = date totale înregistrate pe SSD înainte de eșec
acest lucru este doar pentru cel mai bun caz, care vă va permite să scrieți date de la 1.000 la 1.000.000 de ori la eșec. Dar, chiar și în cel mai rău caz, acest lucru este mai probabil pentru toate ciclurile mici de scriere pe un SSD. Acest lucru este confirmat în
Care este durata de viață a unei unități SSD?
SSD-urile sunt mai fiabile decât hard disk-urile și ar trebui să servească până la 20 de ani, cel puțin fără a lua în considerare degradarea performanțelor.
Și acesta este ceea ce am putea numi un indicator mediu. Puteți obține o durată de viață a SSD în cele mai grave cazuri, dacă doriți. Dar vă pot asigura că nu arată prea optimist!
Să maximizăm viața SSD-ului nostru prețios prin egalizarea uzurii și minimizarea tuturor acestor cicluri mici de înregistrare utilizând tehnologii simple și avansate.
Asigurați-vă că TRIM este activat
În primul rând, nu are sens să verificați și să încercați să activați TRIM dacă discul dvs. SSD nu acceptă această tehnologie. Cum știu dacă unitatea SSD acceptă TRIM? Cea mai ușoară cale este să obțineți această informație prin intermediul programului CrystalDiskInfo.
În câmpul Caracteristici acceptate, puteți vedea dacă SSD acceptă TRIM:
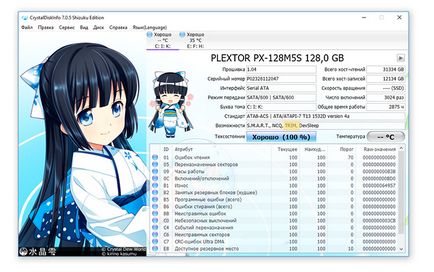
Următorul pas este să verificați dacă sistemul de operare este familiarizat cu funcția TRIM. În Windows 7, puteți afla utilizând comanda de comportament fsutil disabledeletenotify. Dacă rezultatul este zero, sistemul de operare utilizează TRIM.
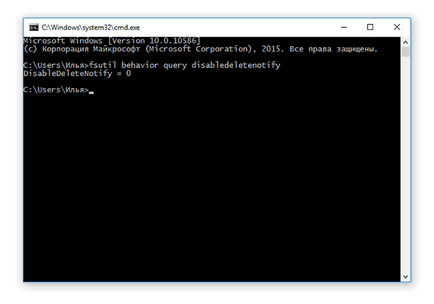
În cazul în care sistemul nu vă recunoaște unitate ca un SSD, trebuie să detectați și să remediați problema. Consultați informațiile conținute în Device Manager și proprietățile SSD. Poate că trebuie să actualizați driverele controlerului de disc, pentru ca sistemul de operare să perceapă unitatea ca un SSD.
Dezactivați sau mutați funcțiile inutile ale sistemului de operare
Sistemul nostru de operare îndeplinește funcțiile pe care înregistrarea pe disc atunci când memoria nu poate fi folosit pentru orice motiv, împreună cu trucuri care accelera computerul dumneavoastră, dacă aveți un hard disk, dar nu mai este nevoie de pe SSD.
Să examinăm cele mai importante caracteristici care pot cauza probleme și să vedem dacă le puteți dezactiva.
Dezactivați fișierul SSD de paginare
Dimensiunea optimă a fișierului de paginare este de aproximativ 3/2 din dimensiunea RAM. Dacă aveți mai mult de 8 GB de memorie RAM, nu aveți nevoie de un fișier de paginare pe SSD. Încercați să îl opriți și să testați computerul pentru o vreme. Nu veți observa nicio problemă de performanță.
Puteți afla cantitatea de memorie RAM și dezactivați-o pe SSD în fereastra "Proprietăți sistem" (Win + Pause Break).
- Deschideți dialogul "Performanță" (My Computer -> Proprietăți sistem -> Opțiuni de performanță (vezi subiectul anterior)).
- În fila Complex, faceți clic pe butonul Editați.
- În fereastra de memorie virtuală, în dreptul numelui discului de sistem, este afișată dimensiunea fișierului de paginare. Selectați unitatea SSD - setați opțiunea "Fără swap" - butonul "Set" pentru a aplica modificările.
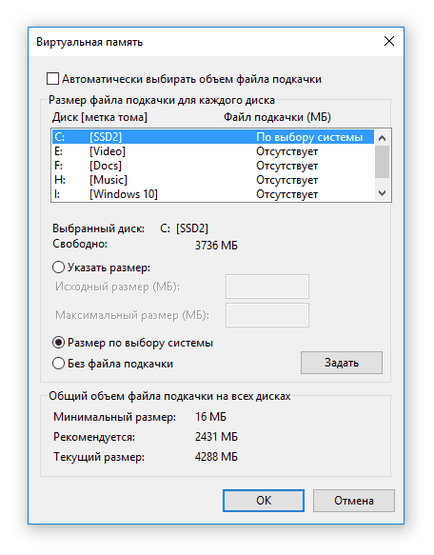
Modul de hibernare (hibernare)
O altă caracteristică care poate provoca probleme este modul de hibernare al calculatorului (hibernare). Dacă într-adevăr nu au nevoie de această funcție, luați în considerare de dormit sau off, pentru că în hibernare sistemul de operare scrie memoria în fișierul de hibernare, de fiecare dată când calculatorul intră în modul inactiv. Dacă decideți să nu utilizați hibernare, îl puteți dezactiva utilizând comanda
powercfg / hibernate off
executându-l ca administrator. Aceasta va dezactiva opțiunea de hibernare și va șterge fișierul de hibernare. Nu puteți muta fișierul modul de repaus.
Servicii SuperFetch și Defrag
Producătorii recomandă dezactivarea ambelor funcții, deoarece SSD-ul dvs. nu trebuie defragmentat deloc, este destul de rapid. Acest lucru face SuperFetch un serviciu inutil.
- Dezactivați serviciul SuperFetch
- Asigurați-vă că defragmentarea nu este prezentă în sarcinile programatorului, dezactivați sau ștergeți software-ul de defragmentare. Cu toate acestea, este recomandabil să lăsați această funcție pentru HDD.
Căutarea prin indexare
Majoritatea oamenilor cred că este necesar un indexer de căutare, deoarece accelerează foarte mult căutarea de date pe hard disk.
Dacă aveți numai SSD, puteți dezactiva în siguranță indexul de căutare. Dacă aveți SSD și HDD, trebuie să mutați cache-ul indexerului de căutare pe hard disk. Acest lucru va evita o mulțime de intrări pe disc ori de câte ori fișierul este salvat în cache-ul de căutare.
Un alt mod de a face față indexării este reducerea la minimum a locurilor de indexare, dacă știți exact ce să căutați, nu va exista nimic.
Fișiere temporare, cache și jurnale
Pe calculatorul dvs. există o cantitate mare de fișiere temporare, cache și jurnale. Acest lucru duce la o mulțime de intrări redundante pe SSD! Depinde de ce browser și de alte aplicații pe care le folosiți.
De exemplu, Google Earth stochează memoria cache a imaginilor din locațiile pe care le-ați vizitat, de aceea ori de câte ori utilizați Google Earth, imaginile sunt înregistrate pe SSD. Să vedem în următoarele capitole cum să găsim "vinovații" și apoi să folosim punctele de conexiune atunci când nu le putem muta sau dezactiva.
Windows Resource Monitor
Să aruncăm o privire la monitorul de resurse încorporat în noile versiuni de Windows:
- Introduceți Resursele "Monitor" din meniul Start și porniți-l (sau comanda resmon.exe prin Start - Run).
- Accesați fila "Drive".
- Sortați coloana "Procese cu activitate pe disc" la "Scrie (octeți / s)". Acest lucru vă va permite să estimați cantitatea de înregistrări de pe disc în sistemul dvs.
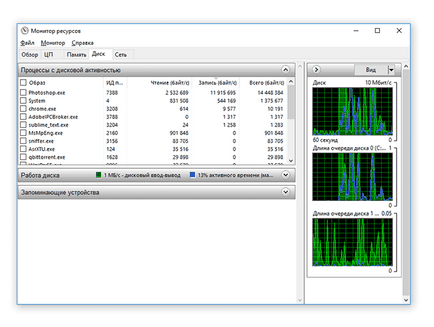
Dacă doriți mai multe date, aveți nevoie de utilitarul Monitor de proces.
Proces Monitor Utilitate
Descărcați programul Monitor de proces de la Microsoft Sysinternals și configurați filtrul pe înregistrare:
- Descărcați Proces Monitor și rulați utilitarul.
- Apăsați butonul "Reset" pentru a reseta filtrul.
- Instalați filtrul "Operațiunea conține WRITE apoi Include", apoi faceți clic pe butonul "Adăugați".
- Apoi faceți clic pe "Aplicați", apoi faceți clic pe "OK".
- În plus, puteți filtra lista pe unitatea SSD.
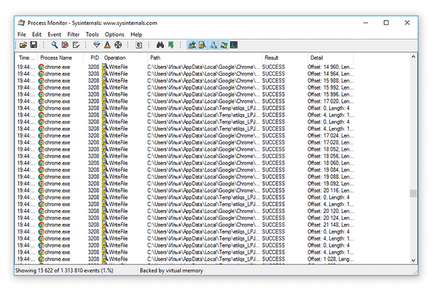
Acum veți vedea operațiunile de înregistrare în desfășurare în timp real. De asemenea, puteți selecta un singur element și puteți vedea informații detaliate despre înregistrare. În meniul "Instrumente" există "Rezumatul fișierului", această comandă vă permite să vă familiarizați cu întregul set de înregistrări în diferite file.
Nu doriți să mutați folderele din SSD? Utilizați punctele de conectare!
Punctul de racordare indică sistemului că, atunci când accesul se face la o cale de fișier X, în schimb va avea acces la calea Y. Acest lucru este foarte util dacă aveți nevoie pentru a accesa C: \ Windows \ Temp, dar în schimb, sistemul va avea acces la E: \ Storage \ Cache \ Temp.
Pentru iubitorii de linie de comandă, există Junction for Windows și mklink pentru Windows și Linux. Documentația descrie în mod clar ce parametri să utilizeze pentru a crea, a scoate comenzi și a șterge puncte junciton.
Care este cel mai bun mod de a copia pe SSD?
Imaginile, fotografiile vor fi încărcate mai repede în programe și pachete, cum ar fi Adobe Lightroom. Muzica va fi analizată mai repede în programe DJ precum Traktor Studio. Cu toate acestea, mărimea actuală a SSD nu se potrivește destul de bine acestor sarcini, așa că este mai brumătoare.
Cu toate acestea, fotografiile și muzica sunt un bun exemplu de date. Dacă le salvați o dată și nu intenționați să le modificați, deplasați în siguranță aceste date pe SSD.
Articole similare
Trimiteți-le prietenilor: