
Majoritatea oamenilor din lume au diferite defecte ale pielii. Poate fi acnee, pete de pigmentare, cicatrici, riduri și alte caracteristici nedorite. Dar, în același timp, în fotografia toată lumea vrea să pară prezentabilă.
În această lecție, vom încerca să eliminăm cosurile din Photoshop CS6.
Deci, avem aici o fotografie originală:

Doar ceea ce avem nevoie pentru lecție.
În primul rând, trebuie să scăpați de nereguli mari (cosuri). Cele mari sunt cele care au cea mai mare vizibilitate deasupra suprafeței, adică au o lumină și o umbră pronunțate.
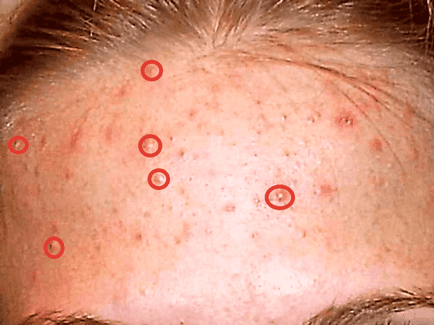
Mai întâi, faceți o copie a stratului cu imaginea originală - glisați stratul din paletă pe pictograma corespunzătoare.
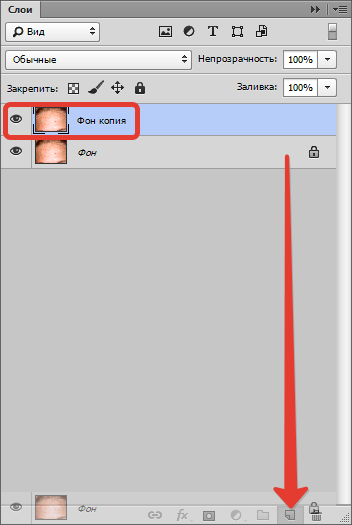
Apoi, dați instrumentul "Restaurarea periei" și configurați-l, așa cum se arată în captura de ecran. Dimensiunea pensulei ar trebui să fie de aproximativ 10-15 pixeli.
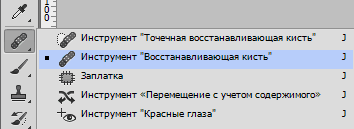
Acum țineți apăsată tasta ALT și faceți clic pe proba pielii (ton) cât mai aproape de defect (asigurați-vă că stratul de copiere al imaginii este activ). Cursorul va lua forma unei "țintă". Cu cât ne apropiem mai mult de eșantion, cu atât mai natural va fi rezultatul.
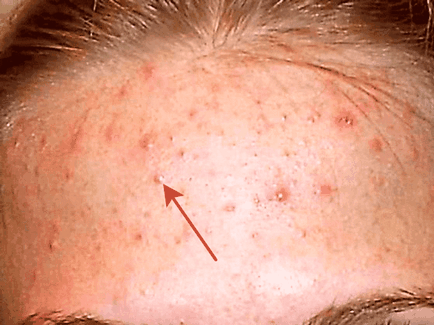
Apoi eliberați ALT și faceți clic pe cos.

Nu este necesar să se obțină 100% coincidență a tonului cu locurile învecinate, deoarece vom atenua și pete, dar mai târziu. Faceți aceeași acțiune cu toate cosurile mari.

Apoi va urma unul dintre cele mai laborioase procese. Este necesară repetarea aceluiași lucru pe defecte mici - pete negre, adipi și molii. Cu toate acestea, dacă trebuie să păstrați individualitatea, nu pot fi atinse semnele de naștere.
Ar trebui să arate ceva de genul:

Rețineți că unele dintre cele mai mici defecte au rămas neatinsă. Acest lucru este necesar pentru a păstra textura pielii (în procesul de retușare a pielii va fi puternic smoothened).
Mergem mai departe. Faceți două copii ale stratului cu care ați lucrat. Despre copia de jos (în paleta de straturi) pentru un timp pe care îl uităm, iar stratul activ se face cu copia de sus.
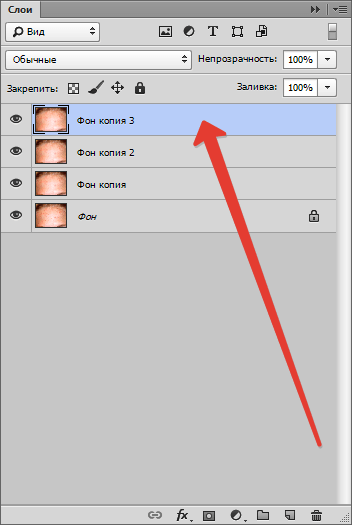
Luați mașina "Perie de amestecare" și ajustați-o, așa cum se arată în captura de ecran.
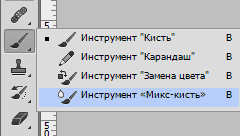
Dimensiunea trebuie să fie suficient de mare. Peria va apuca sunetele adiacente și le va amesteca. De asemenea, dimensiunea periei depinde de dimensiunea zonei pe care este aplicată. De exemplu, în locuri unde există păr.
Schimbați rapid dimensiunea periei pot fi cheile cu paranteze pătrate de pe tastatură.
Pentru a lucra "Pensulă de amestec" aveți nevoie de mișcări circulare scurte pentru a evita limitele clare între tonuri, sau acest lucru:

Procesăm instrumentul cu acele zone pe care există pete care diferă brusc în tonul de la cele vecine.
Nu frământați toată fruntea deodată, amintiți-vă că el (fruntea) are un volum. Nu căutați, de asemenea, buna netezime a întregii piele.
Nu vă faceți griji dacă prima oară nu funcționează, este vorba de antrenament.
Rezultatul ar trebui să fie:

Apoi, aplicați acestui strat filtrului "Blur on the surface" pentru a obține tranziții și mai fine între tonurile pielii. Valorile filtrului pentru fiecare imagine pot și ar trebui să fie diferite. Concentrați-vă pe rezultatul din captura de ecran.

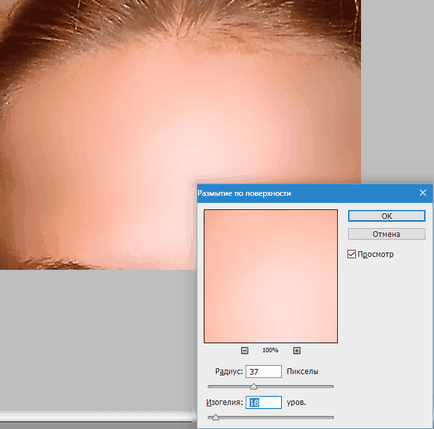
Apoi, mergeți la paleta de straturi, clampați ALT și faceți clic pe pictograma mască, creând astfel o mască neagră pe stratul activ (pe care lucrăm).
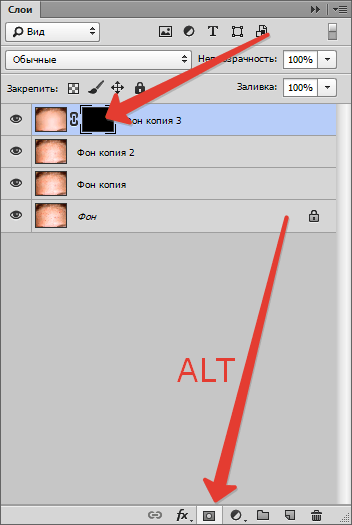
O mască neagră înseamnă că imaginea de pe strat este complet ascunsă și vedem ce este reprezentat pe stratul de bază.
În consecință, pentru a "deschide" stratul superior sau secțiunile acestuia, trebuie să lucrați cu el (masca) cu o perie albă.
Deci, faceți clic pe mască, apoi selectați instrumentul Perie cu marginile și setările soft, ca în capturile de ecran.

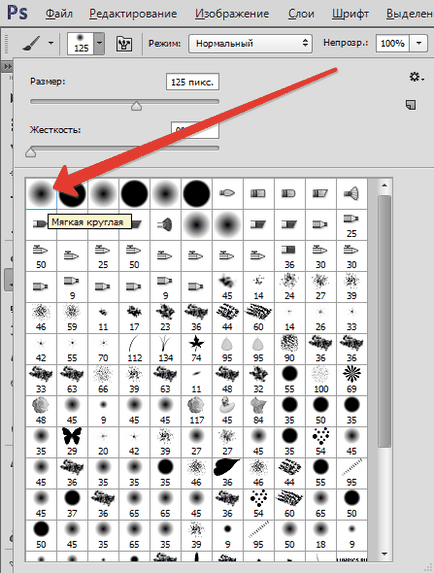
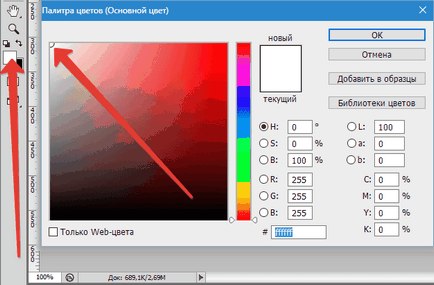
Acum trecem cu pensula pe fruntea modelului (nu am uitat sa facem click pe masca?), Obtinand rezultatul de care aveam nevoie.

Deoarece pielea după ce acțiunile noastre s-au transformat în sapă, este necesar să se impună o textura pe ea. Aici vom avea nevoie de stratul cu care am lucrat la început. În cazul nostru, se numește "copie de fundal".
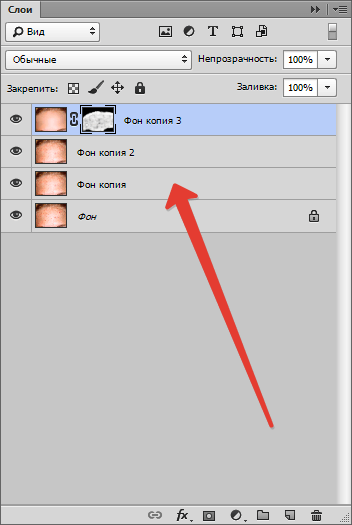
Trebuie să fie mutat în partea superioară a paletei de straturi și să creați o copie.
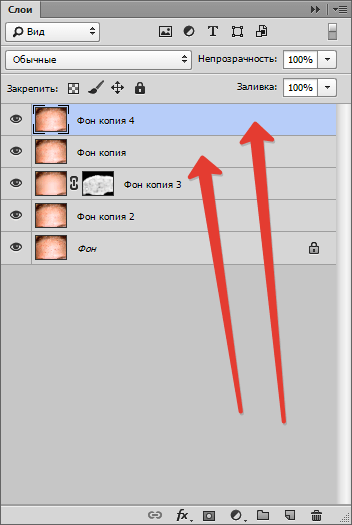
Apoi, eliminați vizibilitatea din stratul superior făcând clic pe pictograma ochi de lângă ea și aplicați filtrul "Contrast de culoare" pe copia de jos.
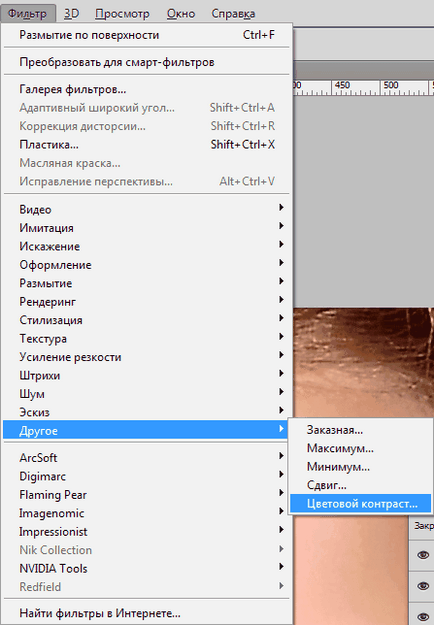
Glisorul realizăm manifestarea detaliilor mari.
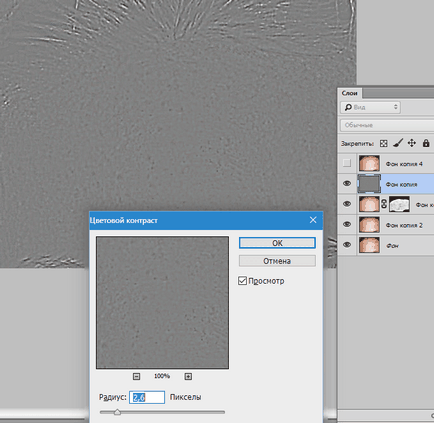
Apoi treceți la stratul superior, activați vizibilitatea și efectuați aceeași procedură, setați valoarea mai mică pentru a afișa detaliile mici.
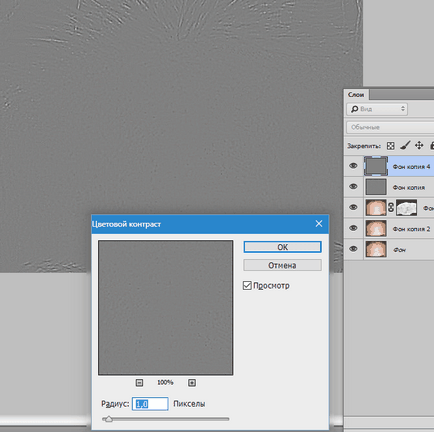
Acum, pentru fiecare strat la care este aplicat filtrul, schimbați modul de amestecare în "Overlap".
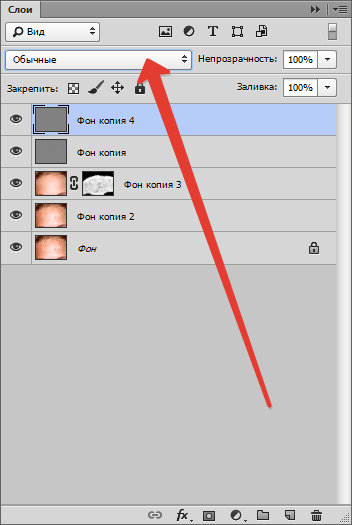
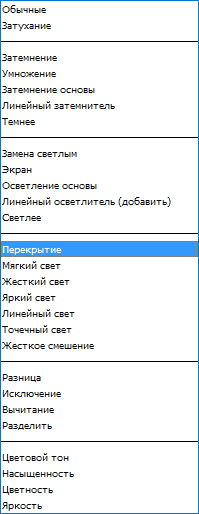
Rezultatul este aproximativ următorul:

Dacă efectul este prea puternic, pentru aceste straturi puteți modifica opacitatea din paleta de straturi.
În plus, în anumite zone, de exemplu, pe păr sau pe marginea imaginii, este posibilă mutarea acesteia separat.
Pentru aceasta, creați o mască pe fiecare strat (fără tasta ALT apăsată) și treceți prin această mască albă cu o perie neagră cu aceleași setări (vedeți mai sus).
Înainte de a lucra la masca stratului, vizibilitatea celuilalt este cel mai bine eliminată.
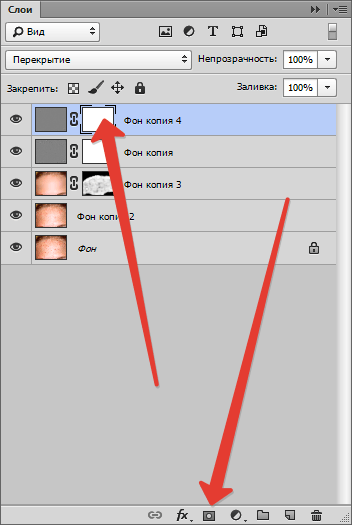
Ce a fost și ce a devenit:


Suntem bucuroși că am reușit să vă ajutăm în rezolvarea problemei.
La rândul tău, și tu ne poți ajuta. chiar ușor.
Articole similare
-
Cum să eliminați roșeață de la eliminarea rapidă a acneei de cosuri de înroșire la domiciliu
-
Acnee - cum să eliminați acnee pe mâini și coate, cum să scapi de acnee - despre cosuri
Trimiteți-le prietenilor: