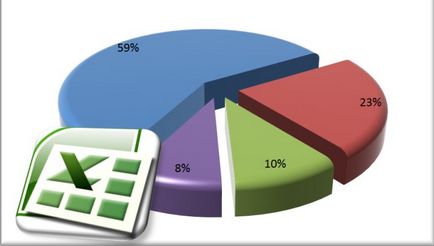
În articol, sunt luate în considerare moduri simple de a oferi diagrame un aspect mai performant. Cel puțin, veți învăța cum să evitați greșelile comune în proiectarea lor.
Acest articol nu explică pașii de bază pentru crearea diagramelor. Dacă aveți nevoie de exemple, căutați-le pe site-ul Microsoft sau în Ajutorul Excel.
1. DEMONTAREA ZGOMOTULUI DIN CADRUL GRAFICULUI
Când prezentați datele, este foarte important, vorbind din punct de vedere tehnic, să "reduceți zgomotul și să izolați semnalul purtătorului". Să începem cu atitudinea negativă față de grilele din tabele. Chiar și în prezentări frumoase, unde la început nu le acorde atenție, în timp ei încep să se irită. Și aceasta este principala problemă a zgomotului: distrage atenția de la ceea ce este cu adevărat important.
Din grila de pe programul pentru a scăpa de elementar. Dacă doriți să aplicați formatul la ceva în Excel (în diagrama sau în tabel), selectați-o și apăsați Ctrl + 1 (pentru Mac: Command + 1) - deschide obiectele selectate caseta de dialog de formatare.
În cazul nostru, faceți clic pe una dintre liniile de grilă din diagramă (oricare, dar cea superioară va evidenția întreaga zonă a graficului) și deschideți caseta de dialog Format. Apoi, alegeți Culoare linie> Nu linii (pentru Mac: Linie> Solid> Culoare: fără linie).
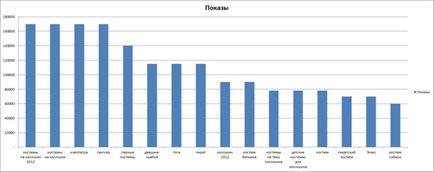
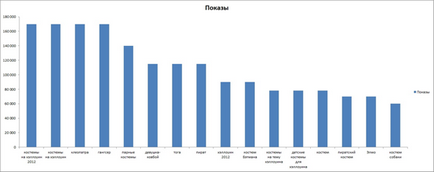
2. MOVE THE LEGEND
Din motive necunoscute, Excel plasează legenda în partea dreaptă a graficului (legenda - informații explicative ale graficului). În cele mai multe cazuri, e teribil de incomod. Este de preferat să plasați o legendă deasupra sau dedesubtul graficului. De cele mai multe ori este mai logic să-l lași pe partea de sus, dar dacă există o mulțime de informații sau este o diagramă plăcintă, atunci renunțăm la legendă.
Pentru a face acest lucru, apelați fereastra cu setările de formatare (ar trebui să știi deja cum!) Și selectați poziția dorită în punctul Legende Opțiuni în Mac sootvetstvennoRazmeschenie> elementul dorit.
Fără a elimina selecția din legendă, creșteți imediat dimensiunea fontului la 12. Selectați textul în sine nu este necesar, un dreptunghi suficient alocat. Apreciați-vă că arată mai bine ...
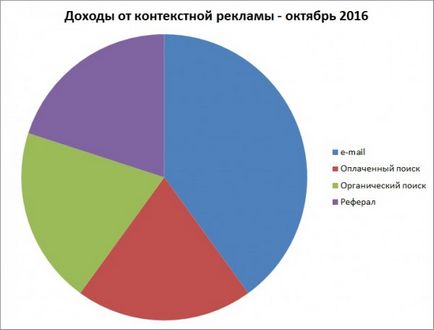
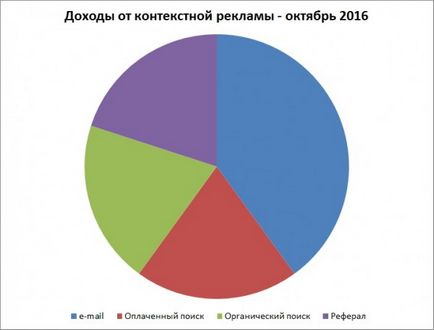
3. DELETE LEGENDA CU GAMA UNICĂ
Dacă graficul reflectă doar un singur indicator, nu are sens să salvați legenda pe care Excel o introduce automat. Este suficient să includeți numele indicatorului în titlu.
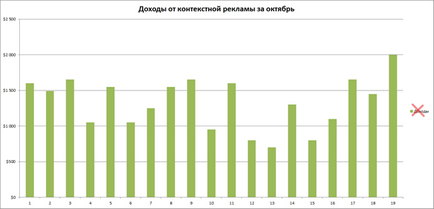
4. ADĂUGĂ DESCRIEREA NUMEI DIAGRAMULUI
O greșeală obișnuită care apare în topurile comercianților este lipsa unui nume de înțeles. În timp ce sunteți singurul care aduce datele împreună, tot ceea ce încercați să arătați este perfect de înțeles. Dar pentru restul nu este atât de evident.
De exemplu, pentru diagrama de mai jos, ar fi puțin informativ să scrieți în titlu numai "Afișări":
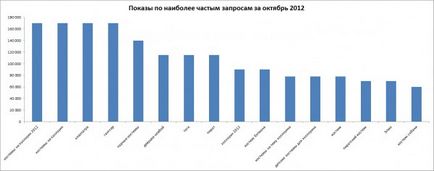
Pentru a adăuga un titlu la graficul selectat, selectați Lucrul cu diagrame> Layout> Chart title> elementul dorit. Pentru Mac, respectiv: Diagrame> Diagrama> Diagrama Titlul> elementul dorit. De obicei, este mai rezonabil să selectați Deasupra diagramei (Mac: Titlul de deasupra diagramei).
5. Îndepărtați datele înainte de a crea diagrame
Atunci când arată ceva coerent, cum ar fi numărul de vizite pe zi, timp de o lună, sau venitul lunar pentru anul, cele mai logice datele de poziționare în ordine cronologică. În absența parametrului de sortare predominant, presupunem că datele trebuie sortate după valoare.
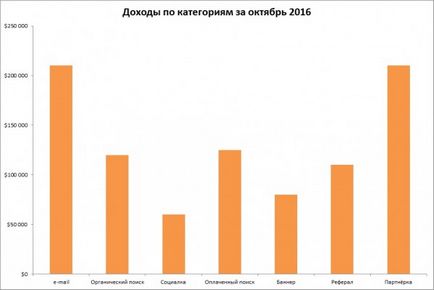
Dar, în următoarea diagramă, sortarea și interpretarea sunt mult mai ușoare, deoarece aceasta este de fapt făcută pentru dvs.
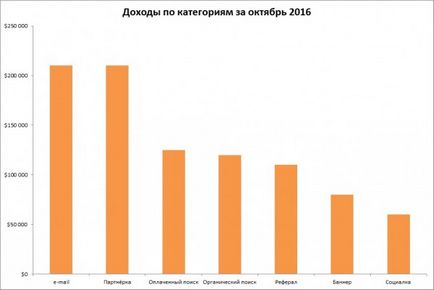
Un alt avantaj al formatării datelor ca tabele înainte de a crea o diagramă este capacitatea de sortare încorporată în filtrele adăugate în antetul fiecărei coloane. După sortarea datelor, graficul este actualizat automat.
6. NU FACEȚI OAMENII SĂ VENIȚI CEAIA
Ai văzut diagrame de genul asta?
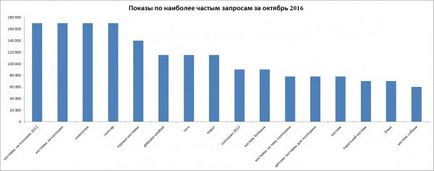
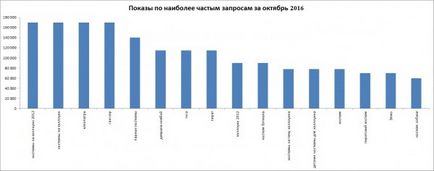
Lucrul cu astfel de date este dificil, iar riscul de eroare este mare. Dacă există subtitrări lungi, întindeți graficul astfel încât etichetele să poată fi afișate orizontal. Este mai bine să utilizați o diagramă de bare în locul unei diagrame, de exemplu:
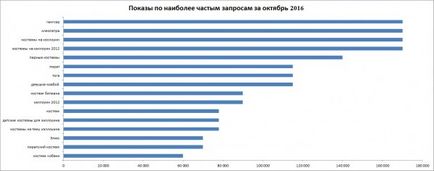
Sfat: dacă doriți să plasați cele mai mari valori din graficul de bare din partea de sus, poziționați datele pentru coloana corespunzătoare (în acest caz, coloana Impresii) în ordine ascendentă.
Această comandă pare ilogică, dar dacă nu, atunci în partea de sus vor fi cele mai scăzute valori. Și oamenii, desigur, citesc tabelele de sus în jos, deci este preferabil să avem date importante din partea de sus.
7. Fii o procedură a axei
Diagrama de mai jos este un coșmar. Conține toate "neregulile" care sunt cele mai vizibile în axele graficelor.
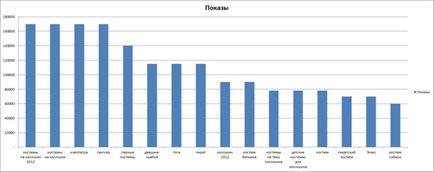
Înainte de a ajunge la acțiune cu ei, vom elimina liniile de rețea și legenda. Apoi, ne concentrăm asupra celor cinci greșeli comune care apar pe axele diagramelor.
Pierderea delimitatorului grupurilor de cifre
Dacă există mai mult de 999 numere în date, trebuie să activați delimitatorul grupurilor de biți. Cel mai bine este formatarea datelor direct în tabel. După aceasta, diagrama va fi actualizată automat. În caz contrar, trebuie să debifați caseta Link to Source din fereastra Options of Format Options.
Pentru a activa separatorul de grup, selectați coloana cu date și faceți clic pe butonul 000 din grupul Număr. Se va afișa un separator, iar Excel va adăuga în mod implicit două zecimale.
Alternativ, puteți deschide fereastra de dialog pentru formate făcând clic pe săgeata din partea dreaptă jos a grupului Număr.
Axa verticală de pe diagrama de sus este aglomerată cu semnături inutile. Pentru a rezolva aceasta, selectați axa și deschideți caseta de dialog. În Parametrii axei, setați comutatorul de preț al diviziunilor majore la cele fixe (pentru Mac_: Formatul axei> Scale> prețul diviziilor principale_). În diagrama de jos acest parametru a fost modificat de la 20.000 la 40.000.
Dacă aveți nevoie de o partiție mai detaliată, selectați pasul în orice mod convenabil.
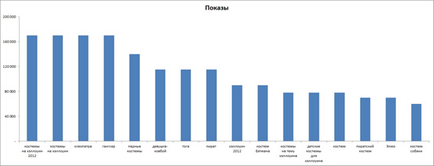
Decimale inutile
Nu includeți niciodată zecimale dacă toate numerele sunt numere întregi (cu alte cuvinte, nu există părți fracționare). Cel mai adesea, acest lucru poate fi văzut când se utilizează formatul _Money, unde există semnături similare: $ 20,000.00, $ 30,000.00 etc. Acest lucru este complet inutil și doar împiedică.
Fracțiuni zecimale în loc de procente
Dacă axa arată procente, formatați datele ca procente, nu le imprimați cu zecimale. Cu cât mai puțin timp trebuie să cheltuiți pentru interpretarea datelor, cu atât mai atractiv va fi grafica. Și chiar și cu interes, nu uitați să eliminați fracțiunile inutile. Cu alte cuvinte, nu face acest lucru: 10.00%, 20.00% ... Conversie la acest tip: 10%, 20% ...
Creepy zero formatare
Ultimul inconvenient este ieșirea liniei în loc de 0 la începutul axei verticale. Acest lucru este foarte comun. Pe Internet, puteți găsi cum să lucrați cu un format numeric personalizat. Sunt discutate câteva setări interesante, de exemplu, abilitatea de a adăuga text la formatare, păstrând în același timp valorile numerice ale celulei.
În acest caz, este suficient pentru a schimba formatul de la 0. Pentru a face acest lucru, selectați coloana din care se ia de date, apoi o casetă de dialog de pe fila Număr, sub (toate formatele), vom găsi un șir de „său“, este înlocuit cu 0 cratime.
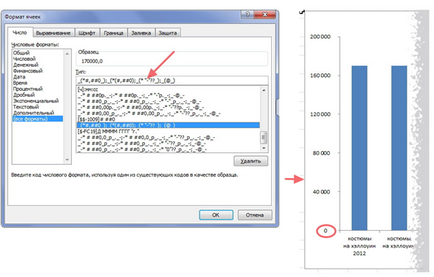
Ca un accident final, schimbați numele diagramei, uitați-vă la rezultatul final:
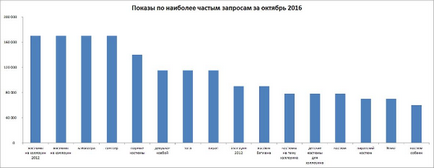
8. ÎNCERCAȚI DIFERITELE TEME
Excel oferă o alegere impresionantă pentru graficele de formatare. Dar majoritatea utilizatorilor nu părăsesc tema implicită.
Pentru a comuta tema, accesați Layout pagină> Teme> Teme (pentru Mac: Principal> Teme) și selectați-o pe cea dorită din lista derulantă.
Unele dintre teme sunt puțin ciudate, cum ar fi Makovsky Areal, care oferă grafica texturii.
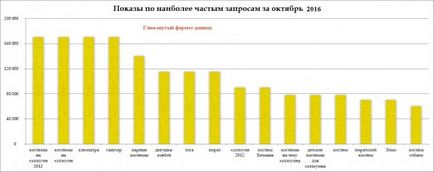
Ar trebui să încercați diferite subiecte pentru a alege cel mai potrivit.
9. CREAREA DIAGRAMELOR PENTRU COMPANII
Nu vă limitați doar la variantele "native" de 2.500+ din Excel. Dacă doriți ca datele din tabele să corespundă firmei, trebuie să creați o diagramă în aceleași culori și să o salvați ca un șablon.
După ce avem numerele necesare pentru culori, putem începe vizualizarea datelor noastre.
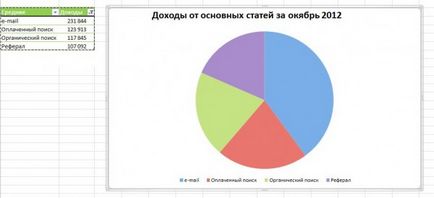
În pasul următor, selectați sectoarele individuale făcând clic pe primul cerc și apoi pe sectorul următor. Modificați culorile prin Acasă> Font> Completați culoarea (butonul cu vopseaua de vopsea) sau prin caseta de dialog.
Sperăm că până acum aveți valori pentru RGB. Faceți clic pe cupa de mai sus, din meniul derulant, selectați Alte culori> Spectru> Model color: RGB (pentru Mac: Alte culori> Glisoare color> model RGB). Repetați pentru fiecare sector.
La ieșire, obținem ceva de genul:
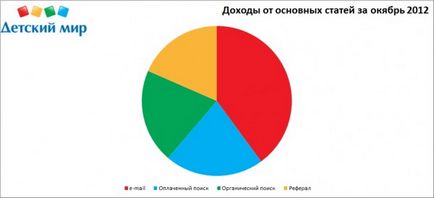
Pentru a salva această diagramă ca șablon, selectați-o și mergeți la Lucrul cu diagrame> Constructor> Tip> Salvare ca șablon.
Pentru a crea o diagramă șablon pune un marker de celulă activă în datele preparate (sau a evidenția o parte interesantă), selectați Insert> Diagrame> Altele> Toate tipurile de diagrame> Șabloane (pentru Mac: Diagrame> Insert Chart> Alte> Șabloane), am apăsați pe modelul dorit .
Pentru Mac: PCM oriunde în diagramă, selectați Salvare ca șablon. Diagrama va fi salvată ca fișier .crtx în dosarul Șabloane șablon.
10. FACEȚI DENUMIREA DIAGRAMULUI DYNAMIC
Știați că puteți face ca numele diagramei să fie actualizabil asociându-l cu o celulă pe o foaie de lucru? Da, este un fel de hacking, dar este o optiune mica care va permite sa aratati ca un geniu in ochii sefului / clientului / mamei.
Antetul dinamic este cel mai potrivit pentru datele actualizate periodic. De exemplu, pentru numerele zilnice adăugate care pot fi introduse manual sau trase la Excel din baza de date.
Asigurați-vă că datele din celule sunt în formatul corect și, de asemenea, sunt formatate ca un tabel, care este o versiune Excel a unei baze de date simple. Motivul formatării datelor într-o tabelă este actualizarea automată a graficului atunci când adăugați noi rânduri sau coloane la prima.
În plus, tabelul se extinde automat la date noi dacă le introduceți direct în partea dreaptă a acestuia sau imediat sub el.
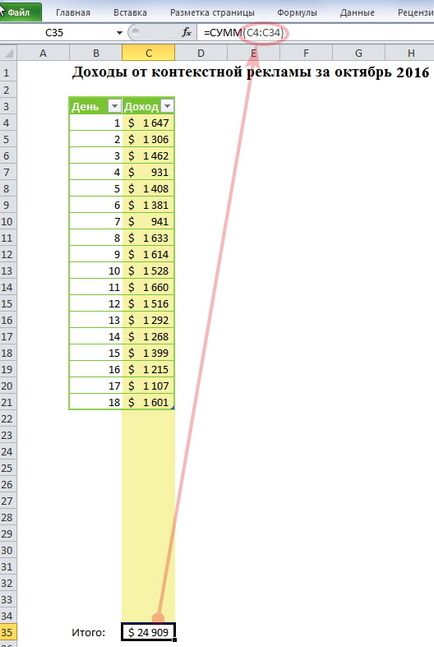
În celula situată imediat sub cea de-a 31-a linie de date (calculată pentru întreaga lună), introducem formula SUM, în care indicăm întreaga gamă de rânduri sumabile, nu contează că unele celule sunt goale.
Dacă vrem să folosim ambele coloane pentru serii de date, ar fi suficient să faceți clic în interiorul tabelului și să aplicați Insert> Diagrams> Histogram (pentru Mac: Diagrame> Histogramă).
Dar trebuie să selectăm doar coloana "Venituri" cu titlul. Aceasta deoarece coloana "Zile" nu este inclusă ca o serie de date. Selectați stilul graficului prezentat: Lucrul cu diagrame> Designer> Stiluri de diagramă (pentru Mac: Diagrame> Stiluri de diagramă).
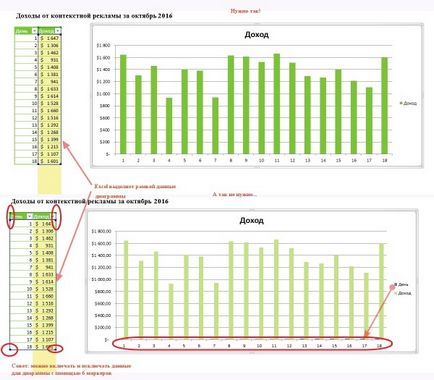
Deoarece graficul de umplere implicit zona este de culoare albă, iar culoarea foii este, de obicei, de asemenea, de culoare albă (care rekomendetsya concediu), vom elimina în liniște de umplere.
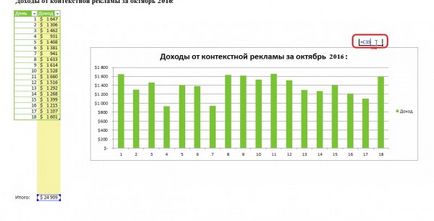
Acum rămâne să aliniem șirul cu numele și celula noastră, ceea ce poate necesita un "act de echilibrare". În cele din urmă, eliminăm legenda, deoarece în acest caz este un singur rând de date și voila - antetul dinamic este gata.
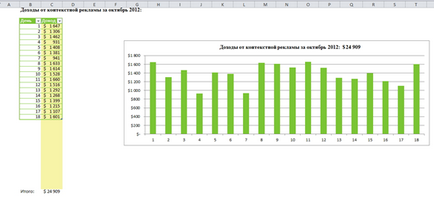
Acum când adăugați noi rânduri de date, graficul și numele acestuia sunt actualizate dinamic. Inteligent, da?
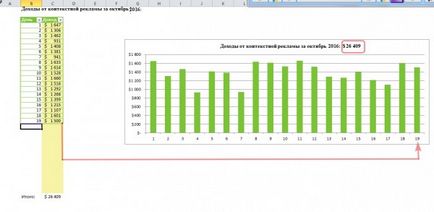
Este clar că aceste diagrame oferă o înțelegere mai ușoară a datelor, încât este mult mai greu de obținut direct de la mese. Vestea bună este că, prin aplicarea diferitelor metode, puteți face datele mai atractive în zece minute de o mare valoare practică. Trebuie doar să dai seama cum se face o dată.
Pentru a nu pierde vreun articol important sau interesant, abonați-vă la newsletter.
Articole similare
Trimiteți-le prietenilor: