- Oficial (toate într-o singură) pas cu pas și accesibil pentru ghidul de începători v1.0
Vrei să înveți cum să folosești ceva făcut în propriile tale mâini în Oblivion? Bine. Pentru a vă spune adevărul, programele care sunt acum nu acceptă exportul tuturor obiectelor. Dar există mai multe lucruri care vor funcționa: puteți crea / introduce / utiliza armele pe care le-ați făcut, creați / inserați / utilizați armura creată de dvs. și statică care va înfrumuseța jocul (statui, agitate etc.)
Jocul în sine a fost realizat folosind diferite tipuri de fișiere, pe care trebuie de asemenea să le folosim. Acesta este formatul NIF (GameBryo Format File) folosit pentru modelele 3d (absolut toate modelele) și formatul DDS (Direct Draw Surface) pentru texturile folosite în joc.
Acest tutorial va descrie cum să creați și să plasați un obiect simplu sub forma unui cub în joc. Dar nu puteți să-l utilizați și nu îl veți vedea în joc până când nu vă conectați fișierul plug-in care conține modelul dvs.
Voi folosi 3D Studio Max, dar puteți folosi orice alt program 3D. Dacă nu lucrați cu 3ds Max sau dacă doriți să învățați cum să creați obiecte mai complexe, căutați ghidajele necesare în rețea.
Obținerea fișierelor corecte și plasarea lor corectă
În timp ce nu ați început încă, iată câteva programe / fișiere pe care va trebui să le lucrați:
- Elder Scrolls IV Oblivion - jocul în sine / =)
- TES Construction Set pentru Oblivion - acest program nu vine cu jocul, va trebui să îl descărcați.
- 3D Studio Max 8.0 - un program care vă permite să creați modele 3D pentru utilizare în joc.
- Adobe Photoshop este un program pentru crearea de imagini și texturi.
- TES4BSA este un program pentru extragerea fișierelor .bsa.
- CivilizationIV - MaxTools-v7 + - plug-in pentru 3d Studio Max, care vă permite să exportați modele în format .nif.
Apoi faceți clic pe acest link și descărcați aceste 3 lucruri:
- Utilitare DDS
- 3ds max .dds Plug-in-uri
- Adobe Photoshop Normal Map și plug-in-uri de autorizare DDS
Aceste trei fișiere de instalare sunt necesare pentru ca fișierele .dds să poată fi deschise în Adobe Photoshop și în 3DSMax. Dacă faceți o solicitare pentru Google, veți găsi informații despre cum să obțineți toate aceste fișiere.
Primul pas este de a instala 3D Studio Max și Adobe Photoshop. Asigurați-vă că nu aveți versiuni de încercare (nu sunt sigur că vor funcționa așa cum ar trebui).
Apoi rulați 3 fișiere de instalare: Utilitare DDS. 3ds max .dds Plug-in-uri. Adobe Photoshop Normal Map și plug-in-uri de autorizare DDS.
Apoi trebuie să dezarhivați CivilizationIV-MaxTools-v7 + .zip într-un folder separat. Nu sunt sigur că trebuie să tăiem piesa în parte, dar o vom face tot așa cum este descris:
- Pur și simplu selectați toate cele 3 dosare, tăiați și inserați în folderul cu 3ds max: C: \ Program Files \ Autodesk \ 3dsMax8
- Acum du-te înapoi la restul de trei dosare. Deschideți dosarul pluginurilor, decupați totul și inserați în: C: \ Program Files \ Autodesk \ 3dsMax8 \ Plugins
- Deschideți dosarul de scripturi, decupați folderul "CivilizationIV" și inserați-l în: C: \ Program Files \ Autodesk \ 3dsMax8 \ Scripts
- Deschideți dosarul CivilizationIV-MaxTools-v7 + \ scripts \ startup \. taiați totul și inserați-l în: C: \ Program Files \ Autodesk \ 3dsMax8 \ Scripts \ Startup
- Deschideți dosarul UI. deschideți macroscripturile. taie totul și copiați în: C: \ Program Files \ Autodesk \ 3dsMax8 \ UI \ MacroScripts
- Acum deschideți folderul Icoane CivilizationIV-MaxTools-v7 + \ UI \ Icons \. taie totul și lipiți-l în: C: \ Program Files \ Autodesk \ 3dsMax8 \ UI \ Pictograme
- Tăiați celelalte 2 fișiere de CivilizationIVTools-Max7.cui și CivilizationIVTools-Max6.cui și lipiți-le în: C: \ Program Files \ Autodesk \ 3dsMax8 \ UI
Acum, dacă ați făcut totul corect, atunci nu trebuie să rămână nimic în folderul CivilizationIV-MaxTools-v7 + (cu excepția câtorva foldere goale) și nu ar trebui să primiți mesaje despre înlocuirea fișierelor existente.
Poate că nu trebuie să copiați toate aceste fișiere într-un dosar cu 3ds max (cred că doar câteva dintre ele sunt necesare pentru acest tutorial). Dar ele vor fi necesare daca va decideti sa mergeti mai adanc in modelarea Oblivion - acum aveti tot ce aveti nevoie pentru asta (pentru moment).
Acum rămâne doar să lucrăm cu TES4BSA. Acest fișier nu trebuie folosit pentru a finaliza această lecție, dar încă faceți această operațiune, deoarece atunci veți avea acces la toate fișierele nif și dds din joc. Tot ce trebuie să faceți este să copiați 3 fișiere din dosarul Oblivion / Data.
- Oblivion - Meshes.bsa
- Oblivion - Misc.bsa
- Oblivion - Texturi - Compressed.bsa
și lipiți-l într-un folder nou, de exemplu C: \ BSA \. De asemenea dezarhivați TES4BSA.zip. și transferul tes4bsa.exe în directorul cu aceste trei fișiere.
Faceți clic pe Start> Executare, tastați 'cmd'
O fereastră neagră va scăpa, tastați următoarele:
Dacă ați făcut totul în mod corect, veți vedea cum se umple fereastra neagră cu linii care urcă în sus. Aceasta înseamnă că fișierele sunt despachetate (de exemplu, deoarece arhiva zip este despachetată). Odată ce acest lucru este complet, efectuați operațiile de mai sus cu "Oblivion - Textures - Compressed.bsa" și "Oblivion - Misc.bsa"
După ce ați terminat, ar trebui să aveți 3 dosare numite meshuri. diverse și texturi.
Copiați toate cele trei și lipiți-le în folderul cu jocul Oblivon \ Data \
Crearea propriei texturi * .DDS
Pentru a vedea propriile texturi în joc, trebuie să învățați câteva reguli pentru crearea unui fișier .dds, care sunt foarte simple!
Mai întâi, descărcați imaginea / textura pe care doriți să o suprapuneți pe modelul 3D (sau, dacă doriți, puteți să vă desenați dacă puteți folosi Photoshop).
Acum mergeți la link-ul Crate.jpg și salvați imaginea pe desktop:

Deschideți imaginea cu Adobe Photoshop.
Acum suntem în Adobe Photoshop cu textura deschisă pe care tocmai ați descărcat-o. Acum, faceți clic pe Fișier> Salvare ca. și selectați formatul de salvare "D3D \ DDS (* .DDS)", denumiți fișierul "aaacrate.dds" și salvați. Fereastra va cădea. Nu modificați nimic, faceți clic pe Salvați. Acum, tăiați și lipiți fișierul rezultat în C: \ Program Files \ Bethesda Softworks \ Oblivion \ Data \ texturi \
Crearea unui cub în 3DS MAX
Deschide acum 3D Studio Max.
Faceți clic pe fereastra Editorul materialelor din colțul din dreapta sus al ecranului.
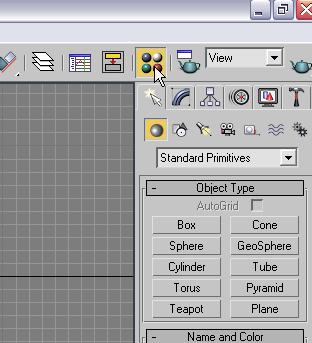
În meniul Blinn. Parametrii de bază Shader dați clic pe pătratul gri de lângă compartimentul "Opacitate"
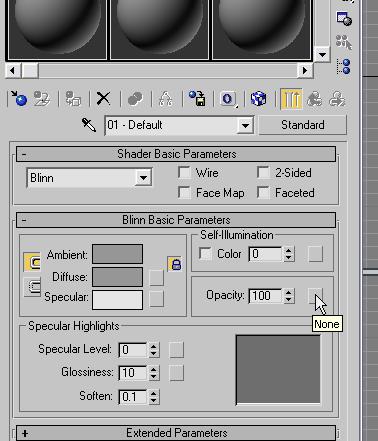
Faceți dublu clic pe Bitmap.
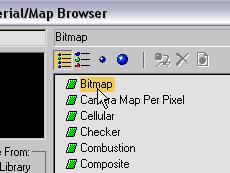
Găsiți "aaacrate.dds" pe care l-ați salvat în folderul Oblivion \ Data \ Textures \. și deschide-o.
Acum, una dintre bilele din fereastra Editorului de materiale ar trebui să suprapună textura și ar trebui să devină puțin transparentă (nu vă faceți griji, nu va arăta așa în joc).
De asemenea, la stânga meniului "Opacitate" ar trebui să existe încă un pătrat gri în partea dreaptă a cuvântului "Diffuse", faceți clic pe acesta și selectați același fișier aaacrate.dds.
Acum închideți fereastra editorului de materiale și continuăm să creăm cubul. În panoul din partea dreaptă a ecranului, sub cuvântul "Tip de obiect", faceți clic pe "Box" și asigurați-vă că opțiunea "Cub" este activată.
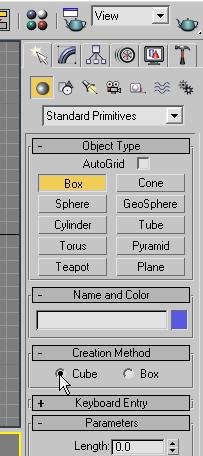
Acum, într-o vizualizare cu numele "Perspectivă", țineți apăsat butonul "Ctrl" și faceți clic pe butonul stâng al mouse-ului.
Mutarea mouse-ului atinge aproximativ aceeași dimensiune ca în figura (culoarea poate să nu coincidă):
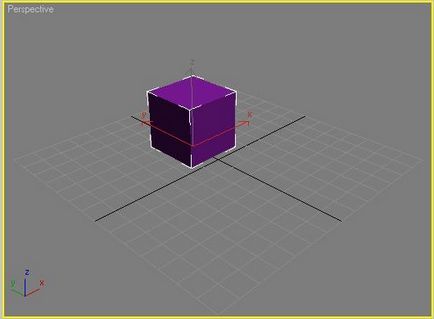
Deschideți din nou editorul de materiale și trageți mingea cu textura pe cub.
Acum, selectați Fișier> Salvare ca. și salvați ca "aaacrate.max".
Selectați Fișier> Export. și selectați "CivilizationIV (* .KF, * .NIF, * .NIF)" ca tip de fișier. numele fișierului aaacrate.nif și salvați-l în: C: \ Program Files \ Bethesda Softworks \ Oblivion \ Data \ mesh
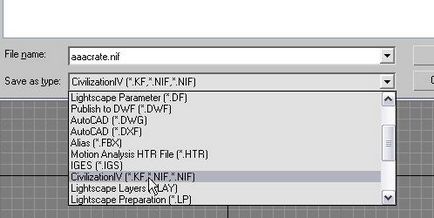
În caseta drop-down, nu schimba nimic - faceți clic pe OK.
Instalați caseta undeva în joc. Când joci, trebuie să-l vezi.
Deci, acesta este ultimul și principalul pas. Deschideți Setul de construcție TES 4.
Selectați Fișier> Date. Faceți clic pe 2 ori pe Oblivion.esm și faceți clic pe OK (descărcarea va dura ceva timp - veți vedea procentul din partea de jos a ferestrei).
Acum trebuie să aducem mai întâi caseta la Biblioteca Setului de Construcții "Library".
În fereastra "Obiect fereastră", faceți clic pe pictograma încrucișată de lângă "WorldObjects", apoi faceți clic pe cruce de lângă "Static", apoi pe lângă "Clutter" și faceți clic pe "Farm".
Ar trebui să existe 5 sau 6 lucruri separate prin linii. Acestea sunt obiectele folosite în joc. Doriți să adăugați unul nou, deci selectați o linie goală și faceți clic pe Nou. Pentru ID, tastați aaacrate1 și faceți clic pe butonul "Add NIF File".
Localizați folderul Oblvion \ Data \ Meshes și selectați fișierul aaacrate.nif. pe care ați adăugat-o mai devreme.
Faceți clic pe OK. Veți vedea că nu a apărut nimic, dar nu vă faceți griji!
Doar faceți clic pe Static și obiectul nostru va apărea în partea de sus a listei. Acum că ați găsit obiectul, trebuie să-l plasați undeva în joc.
În fereastra Vizualizare celulă, verificați dacă este selectată Interiorul. În fereastra editorului ID, găsiți "AnvilAbandonedHouse" și faceți clic pe acesta de 2 ori. Acesta va fi locul de testare pentru facilitatea noastră. Celula trebuie încărcată în fereastra de randare și va fi foarte mică. Pur și simplu faceți clic oriunde în cameră și apăsați "T" (acesta este un fel de mărire de centrare). Măriți camera cu puțin mai aproape, utilizând rotița mouse-ului și rotiți camera, ținând apăsată tasta Shift. Practicați-vă cu conducerea pentru a vă obișnui. Apoi incercati sa aratati ca imaginea:
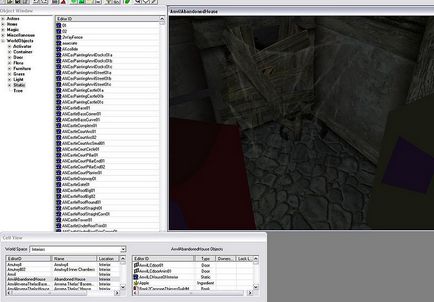
Am pus cutia în colțul camerei, în fața pasajului închis. Tot ce trebuie să faceți este să trageți Aaacrate în fereastra Render. Dacă înainte de a face totul în mod corect, ar trebui să vedeți o cutie cu textura pe care o puneți. Acum, coborâți cutia la pământ (puteți deplasa cutia în sus și în jos ținând apăsată tasta "Z")
Odată ce l-ați poziționat, ați putea dori să schimbați dimensiunea, deoarece poate fi prea mică. Faceți clic de 2 ori pe cutie (pe ecran va apărea un mesaj de eroare care vă spune ceva despre iluminare, faceți clic pe "Da la toți") și modificați parametrul la 2.000 din secțiunea "Scale". Acum asigurați-vă că cutia este așa cum aveți nevoie și atingeți solul.
Acum, selectați Fișier> Salvare. denumiți fișierul aaamyfirstmod și faceți clic pe Salvați.
Reduceți toate ferestrele deschise, porniți Oblivion, selectați Fișiere de date. activați aaamyfirstmod. apoi faceți clic pe OK. și apoi PLAY.
Dacă ați făcut totul bine, du-te la prima casă abandonată a orașului Anvil (Anvil), intrați și priviți în jur. Ar trebui să-ți vezi caseta acolo!

Articole similare
Trimiteți-le prietenilor: