Extensia fișierului este o abreviere de 2-3 caractere a literelor și numerelor adăugate la numele fișierului. Acesta este folosit în principal pentru a identifica fișierul: astfel încât OS să știe ce program să deschidă acest tip de fișier.
De exemplu, unul dintre cele mai populare formate de muzică este "mp3". În mod implicit, Windows Media Player deschide astfel de fișiere în Windows. Dacă schimbați extensia ("mp3") în "jpg" (format imagine) - acest fișier muzical va încerca să deschidă un program complet diferit în sistemul de operare și cel mai probabil vă va da o eroare că fișierul este corupt. Prin urmare, extensia fișierelor este foarte importantă.
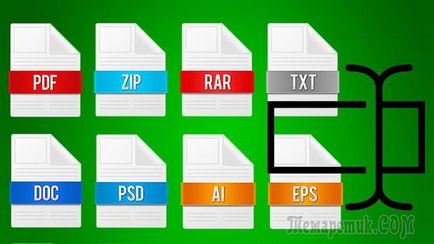
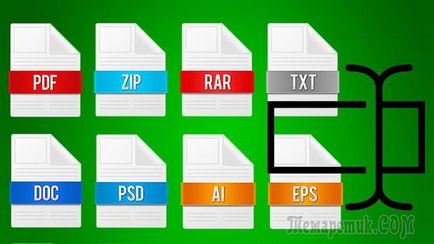
În Windows 7, 8, de obicei extensiile de fișiere nu sunt afișate. În schimb, utilizatorul este rugat să definească tipurile de fișiere prin pictograme. În principiu, puteți și prin pictograme, numai atunci când trebuie să modificați extensia de fișier - trebuie mai întâi să activați afișarea acesteia. Să luăm în considerare aceeași întrebare similară.
Cum se activează maparea extensiilor
1) Intrăm în conductor, din partea de sus a panoului faceți clic pe "Sort / Folder Options". Vedeți captura de ecran de mai jos.
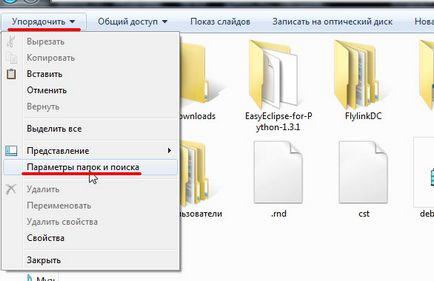
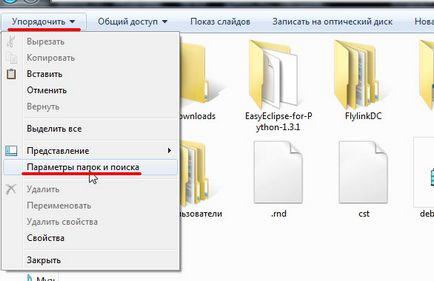
Fig. 1 Opțiuni folder în Windows 7
2) Apoi mergeți la meniul "view" și rotiți rotița mouse-ului până la capăt.
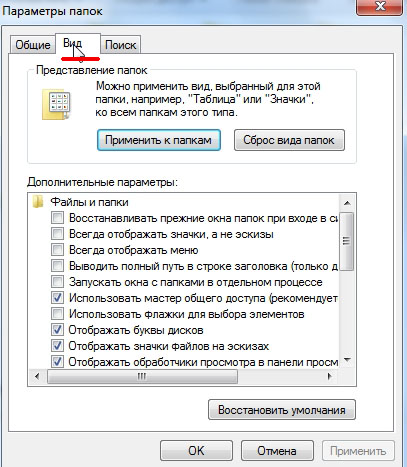
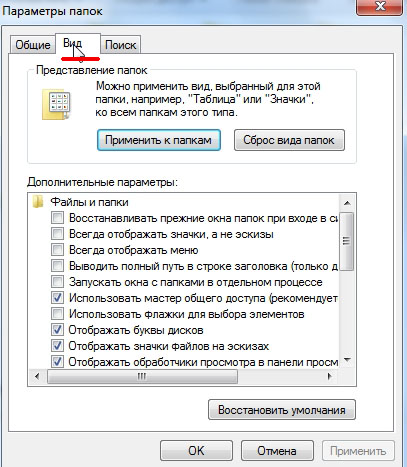
3) În partea de jos a noastră, suntem interesați de două puncte:
"Ascundeți extensiile pentru tipurile de fișiere înregistrate" - debifați acest element. După aceasta, veți vedea toate extensiile de fișiere în Windows 7.
"Afișați fișiere și foldere ascunse" - este recomandat să includeți, de asemenea, să fiți atenți doar cu discul de sistem: înainte de a șterge fișierele ascunse de la acesta - "măsurați de șapte ori".
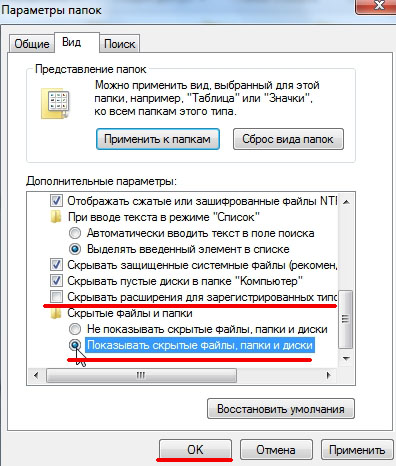
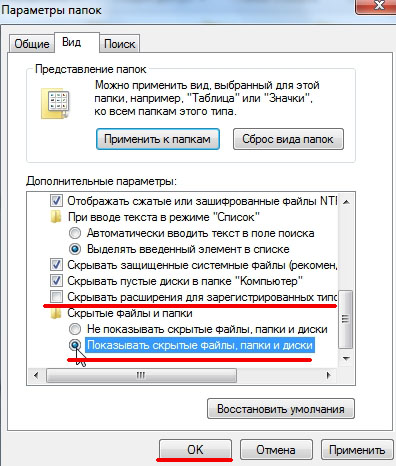
Fig. 3 Afișați extensiile de fișiere.
De fapt, setarea în Windows 7 este completă.
1) Intrăm în dirijor în oricare dintre dosare. După cum puteți vedea în exemplul de mai jos, există un fișier text, dar extensia nu este afișată.


Fig. 4 Afișarea unui fișier în Windows 8
2) Accesați meniul "Vizualizare", panoul este în partea de sus.
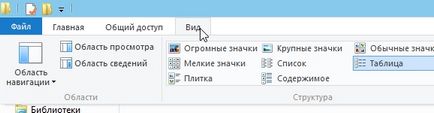
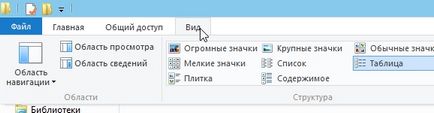
3) În continuare, în meniul "Vizualizare", trebuie să găsiți funcția "Extensii de nume de fișiere". Trebuie să bifați în fața ei. De obicei, această zonă este pe partea stângă, în partea de sus.
Fig. 6 Bifați caseta pentru a activa afișajul de expansiune
4) Acum, maparea extensiei este activată, este "txt".
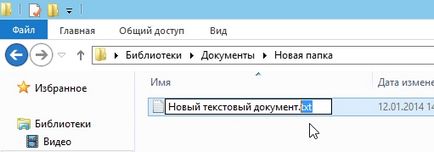
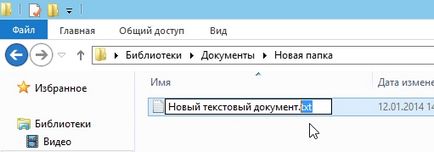
Fig. 6 Editarea extensiei.
Modificarea extensiei fișierului
Este foarte ușor să modificați extensia. Doar faceți clic pe fișierul cu butonul din dreapta al mouse-ului și selectați comanda de redenumire din meniul pop-up care apare. Apoi, după punct, la sfârșitul numelui fișierului, înlocuiți 2-3 caractere cu oricare altele (a se vedea figura 6 un pic mai mare în articol).
2) La comandanți
În opinia mea, pentru aceste scopuri este mult mai convenabil să folosiți un manager de fișiere (mulți dintre ei sunt numiți comandanți). Îmi place să folosesc Total Commander.
Unul dintre cele mai bune programe de acest gen. Direcția principală este înlocuirea exploratorului cu fișierele. Vă permite să efectuați o gamă largă de diverse activități: căutarea fișierelor, editarea, redenumirea grupurilor, lucrul cu arhive etc. Vă recomandăm să aveți un program similar pe PC.
Deci, în Total puteți vedea simultan fișierul și extensia acestuia (adică nu trebuie să includeți nimic în prealabil). Apropo, este foarte ușor să includeți imediat afișarea tuturor fișierelor ascunse (a se vedea Figura 7 de mai jos: săgeata roșie).
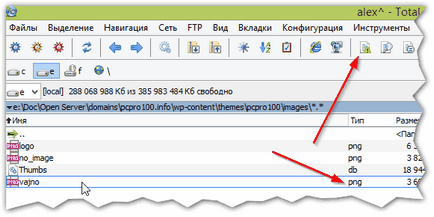
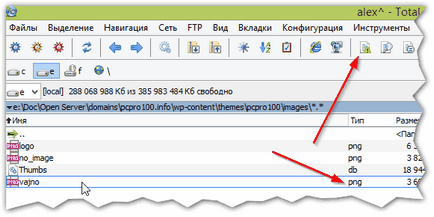
Fig. 7 Editarea numelui fișierului în Total Commander.
Nu uitați doar că extensia greșită poate afecta deschiderea fișierului: programul poate refuza pur și simplu să-l pornească!
Și încă un lucru: nu schimbați extensia fără nevoie.
Articole similare
-
Schimbați extensia fișierelor în ferestre, lilieci sau comandă totală
-
Extensia fișierului FK - ceea ce este un tip de fișier fk, reviversoft
Trimiteți-le prietenilor: