(traducere) În plus față de motoarele de randare standard care vin cu 3ds Max, sunt disponibile mai multe redare suplimentare. Dintre toti furnizorii de terte parti din piata, VRay se dovedeste a fi cea mai mare popularitate din ce in ce mai mult. În această lecție vă veți familiariza cu iluminarea și redarea unei scene stradale cu VRay în 3DS Max.
Această lecție vă va ghida în procesul de transformare a modelului finit de la aspectul său obișnuit într-un rezultat bine pregătit și realist iluminat. Veți afla despre cele mai simple setări V-Ray, care trebuie întotdeauna efectuate pentru fiecare scenă, cum să utilizați fluxul de lucru corect în gamma, cum să reglați iluminarea și radiația globală și cum să optimizați aceste setări. Notă: Acest tutorial este o introducere pentru cei familiarizați cu elementele de bază ale redării în 3DS Max și dorește să utilizeze V-Ray în fluxul de lucru corect. El nu vă va învăța cum să simulați scena prezentată în cifre, deoarece nu este scopul nostru.
Schița rezultatului final

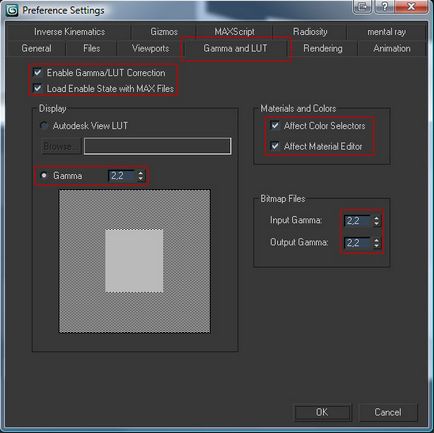
Apoi mergeți la "Rendering"> "Render Setup" (F10 de pe tastatură). În fila "Common", deschideți lista "Assign Renderer". Faceți clic pe butonul din dreptul numelui "Producție:" pentru a vedea o listă a motoarelor de randare instalate. Selectați "V-Ray 1.50" din listă și faceți clic pe OK. Filele din caseta de dialog "Render Settings" ar trebui să se schimbe, arătând, printre altele, fila "V-Ray".
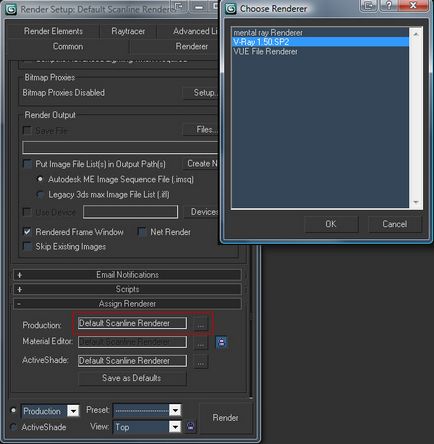
Pentru moment, închideți fereastra "Render Settings". Apăsați tasta "F9" pentru a porni prima redare cu "VRay". Veți observa că VRay redă pătrate mici care rulează pe rand, se numesc "găleți". Scena mea este "Casa pentru William Tarlo" de Todd Williams, 1978, Casa Tarlo din Suffolk County, New York. Am ales acest subiect pentru că este ușor de modelat, iar pentru subiectul acestei lecții pare destul de interesant. Puteți observa că culoarea de fundal nu este neagră, ci gri. Puteți face același lucru prin meniul "Rendering"> "Mediu" sau prin apăsarea tastei "8" de pe tastatură, dar acest lucru nu este atât de important, pentru că vom schimba acest lucru în mai multe etape.

Mai întâi, atunci când configurați randarea, trebuie să modificați filtrul antialiasing (filtrul "Antialiasing"). Apăsați din nou tasta "F10" pentru a afișa fereastra "Render Settings" și accesați fila "V-Ray". Lista de care avem nevoie este denumită "Image sampler (Antialiasing)". Schimbați filtrul Antialiasing din zona "Area" în "Catmull-Rom" din lista derulantă. "Zona" este filtrul implicit, care pare neclar și fuzzy în comparație cu cele mai avansate. Nu aveți nevoie să utilizați "Catmull-Rom", "Lanczos" și "Mitchell-Netravali", ele sunt, de asemenea, normale, dar prefer accentul pe care îl oferă filtrul "Catmull-Rom".
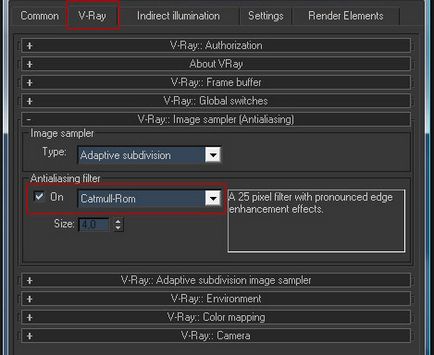
Închideți "Setările de redare" și renderați din nou apăsând tasta "F9". Diferența dintre filtrele antialiasing ar trebui să fie deja vizibilă.

Apoi reglați camera. În 3ds Max, puteți crea o cameră din vizualizare apăsând "Ctrl + C" în fereastra de vizualizare în perspectivă. Așadar, încercați să găsiți un unghi atractiv din punct de vedere estetic și apăsați pe "Ctrl + C". După cum puteți vedea în alte ferestre de vizualizare, aceasta va crea o cameră standard 3ds Max. Puteți schimba portul de vizualizare înapoi în vizualizarea în perspectivă apăsând tasta "P". Apăsând pe "C", portul de vizualizare va reveni la modul camerei sau vă va afișa o listă de camere dacă există mai multe dintre acestea în scenă.
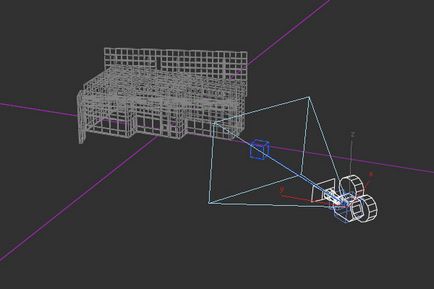
VRay are o cameră specială numită "V-Ray Physical Camera" (Camera fizică V-Ray). Acest aparat foto se comportă ca o cameră reală cu diafragmă, obturator și sensibilitate la film. Principalul motiv pentru care ar trebui să îl utilizați este că veți avea un control mai realist asupra imaginilor dvs. și nu trebuie să modificați setările de lumină VRay, deoarece valorile implicite implicite sunt proiectate să funcționeze cu o cameră fizică.
În fila "Creați", accesați secțiunea "Camere" și selectați "VRay" din lista derulantă. Creați o "cameră fizică" la aproximativ aceeași locație ca și camera standard. Acum, folosind instrumentul Align (evidențiat în roșu în colțul din stânga sus al imaginii), aliniați camera fizică la cea standard. Faceți același lucru cu ținta ei.
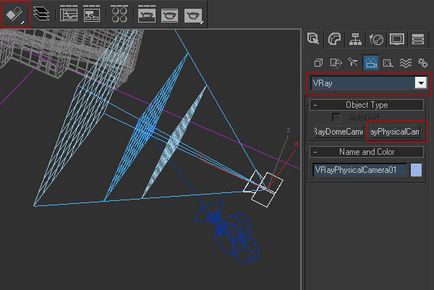
Scoateți camera standard (nu veți mai avea nevoie de ea). Schimbați vizualizarea vizualizării de vizualizare din noua cameră fizică VRay. Acum, apăsați tasta "F9" pentru a efectua o testare. Ar trebui să observați imediat că redarea este mult mai întunecată. Acest lucru se datorează faptului că camera fizică Vray se așteaptă ca corpurile de iluminat să aibă o luminozitate mult mai mare decât luminozitatea dispozitivelor standard de iluminare 3ds Max în mod implicit. Veți observa, de asemenea, că calitatea antialiasing ("Antialiasing") a scăzut. Acest lucru este normal, deoarece VRay își adaptează calitatea anti-aliasing pe baza luminozității și contrastului (amintiți-vă proiectorul "Subdiviziune adaptivă" din lista "Antialiasing"?).

Pentru a rezolva problema de luminozitate, trebuie să configurați câteva lumini. Vom folosi sistemul "Daylight" pentru a crea lumina soarelui în scenă. Avantajul acestui sistem este acela că are o interfață simplă pentru a specifica pozițiile corecte și mișcarea soarelui. Accesați fila "Sisteme" din fila "Creați" și creați un obiect "Daylight" în centrul scenei. Dimensiunea acestui obiect nu contează. După ce l-ați creat, puteți să-l transformați pentru a schimba direcția busolei.
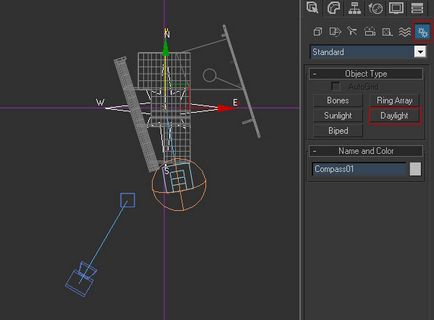
Sistemul "Daylight" a creat automat o lampă solare atașată la acesta. Evidențiați această lampă, denumită "Head Assembly", modificați câmpurile evidențiate în roșu (a se vedea figura) pentru a utiliza "VraySun" în locul luminii standard și dezactivați "Luminatorul cerului". "Skylight" nu este un obiect VRay, ci o setare de redare (vom vorbi mai târziu despre asta). Amintiți-vă că parametrii VraySun sunt ajustați aici. Cu toate acestea, deoarece folosim o cameră fizică, acest lucru nu este necesar, deoarece valorile implicite vor funcționa bine.
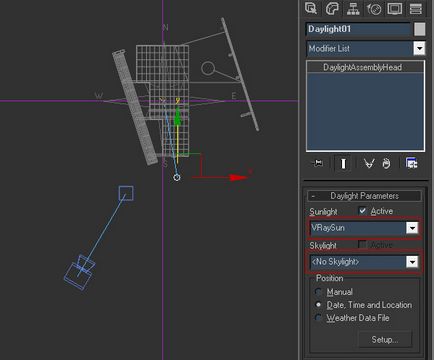
După selectarea funcției "Headlight Assembly Head", accesați fila "Motion". Aici, modificați Azimutul și altitudinea soarelui după dorința dvs. folosind setarea "Timp". Ceea ce interesează aici este faptul că puteți alege o locație undeva pe Pământ, iar sistemul Daylight reglează automat soarele pentru această poziție. Faceți clic pe "Obțineți locația" și selectați o locație pe harta lumii. Am folosit locația aproximativă a lui Suffolk.
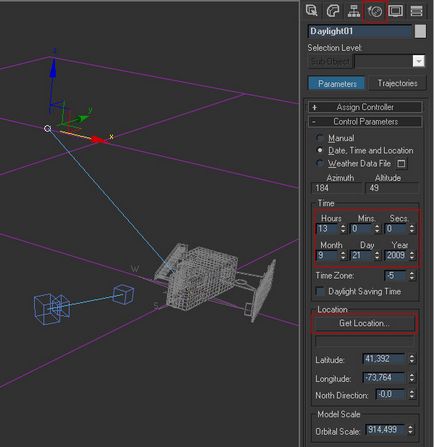
După efectuarea acestor setări simple, apăsați tasta "F9" pentru a efectua o testare. Cu camera standard "VraySun" și fizică, rezultatul dvs. ar trebui să arate ca imaginea de mai jos. În acest stadiu, puteți face mai multe teste de testare pentru a găsi poziția soarelui la gustul dumneavoastră.

Rămășițele anterioare au fost puțin suprapuse, așa că defilați camera fizică pentru a schimba unele setări. Ele sunt cel mai important dintre ele în acest moment - "F-number", "Shutter Speed" și "Speed Film" (ISO). În viața reală există o regulă de fotografie numită "regulă Sunny 16", care spune: "În ziua însorită, setați diafragma la f / 16 și viteza obturatorului egală cu sensibilitatea filmului." Deci, în cazul nostru, vom instala "F-numărul" la "16", "ISO" la "100" și "Viteza obturatorului" la "125" (o mică deviere va coborî). Aceste numere vor fi punctul de plecare pentru ajustări ulterioare. În ceea ce privește aceste trei setări, rețineți următoarele: "F-număr" mai mic, mai puțin "Viteză obturator" și "ISO" mai mare, cu atât imaginea va fi mai strălucitoare.
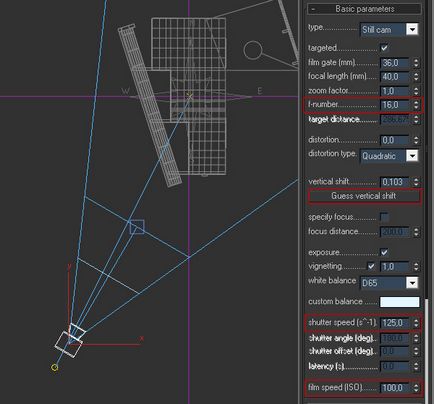
Din nou, faceți. Veți observa că scena a devenit mai întunecată, iar acum pare puțin mai puțin iluminată. De asemenea, probabil veți observa că umbrele au devenit întunecate. Acest lucru se datorează faptului că nu am activat încă lumina cerească ("luminator") cu radiații nedirecționale ("iluminarea indirectă"). Odată ce facem acest lucru, vom obține un rezultat mult mai realist al iluminării.

Deschideți din nou setările de redare ("Setări de redare"). În fila "V-Ray", deschideți lista "Mediu". Activați caseta de selectare On (Activat) în câmpul de suprascriere "Mediu GI" (luminator). Modificați culoarea de la albastru la alb. Deci ați activat lumina cerească în VRay.

E timpul să redați. După renderarea cu una sau două pre-pass-uri interesante, ar trebui să vedeți un rezultat care începe să se potrivească cu așteptările noastre. Umbrele nu mai sunt pur negre, iar iluminatul în ansamblu a devenit mult mai interesant. Singura problemă cu imaginea de mai jos este că lumina pare să fie prea mult reflectată în unele colțuri.

O reflectare puternică a luminii se datorează faptului că până acum materialul din scenă este pur alb. Aceasta nu este aproape niciodată o idee bună, la fel ca utilizarea purului negru, roșu, verde sau albastru. Modificați culoarea materialului la cald alb. Pentru a face scena un pic mai interesant, atribuiți materialul "VrayMaterial" în reflectările incluse în ferestre. Pentru a schimba materialul standard, faceți clic pe butonul tip de material din colțul din dreapta sus și selectați "VrayMtl" din lista care apare. Setările pentru acest material reflectorizant sunt marcate cu roșu în figura de mai jos. Dacă doriți, puteți trece peste acest pas, deoarece acesta nu este subiectul acestei lecții.
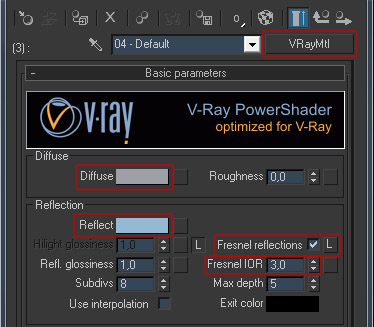
Din nou, faceți. Rezultatul materialului nou selectat ar trebui să fie evident, deoarece reflectarea puternică a luminii a dispărut aproape complet.

Imaginea anterioară este încă puțin puțin iluminată. Reglarea vitezei de declanșare indică faptul că valoarea din '90 'arată cel mai bine (rețineți că reducerea vitezei de declanșare a declanșatorului mărește luminozitatea imaginii). Reglați balansul de alb la preferințele dvs., selectați o culoare albă caldă și portocalie, care va răci culorile imaginii, în timp ce alegeți o culoare albă rece și albastră va face culorile imaginii mai calde. Culoarea standard albastru albastru creează un rezultat prea cald, deci schimbați această culoare la culoarea albă mai caldă. Dacă doriți, puteți, de asemenea, să măriți ușor valoarea de vignetare pentru ca margini întunecate ale vineta să fie mai evidente.
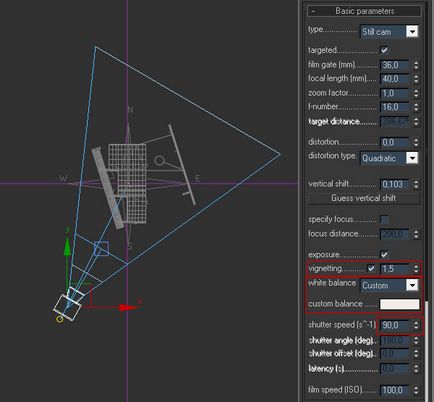
Încă un timp de încercare a testului. Schimbările, din nou, ar trebui să fie evidente, iar acest rezultat ar trebui să fie suficient pentru a putea finaliza secvența randamentelor noastre de testare. Acum putem începe să îmbunătățim setările pentru imaginea finală. Această redare nu ar trebui să fie suficient de luminată și un anumit echilibru de niveluri de luminozitate îl poate ajuta, dar în loc să petrecem mult timp pe ea în 3ds Max, ar fi mai bine să modificăm aceste setări mai târziu în Photoshop. Amintiți-vă că, în 3D, rezultatul final este important, așa că, dacă veți obține mai ușor și mai rapid în Photoshop, atunci nu există nici un motiv să nu!

Reveniți la setările "Iluminare indirectă". Pentru o mai bună interpretare, prima dată ar trebui să fie setarea Mediu pentru harta Irradiance. Setarea "Înaltă" trebuie utilizată numai atunci când este absolut necesară, deoarece crește timpul de randare aproape disproporționat. Un mod interesant de a crește calitatea este includerea "Îmbunătățirii detaliilor". Acest marcaj cere VRay să mărească local calitatea iluminării acolo unde este necesar și, în anumite situații, poate permite utilizarea presetării "Low" în loc de "Medium" sau "High". "Îmbunătățirea detaliilor", de asemenea, crește ușor timpul de redare, dar în anumite cazuri, este aproape o necesitate (cu cât obiectele mai mici și mai geometrice au, cu atât este mai necesară această opțiune).
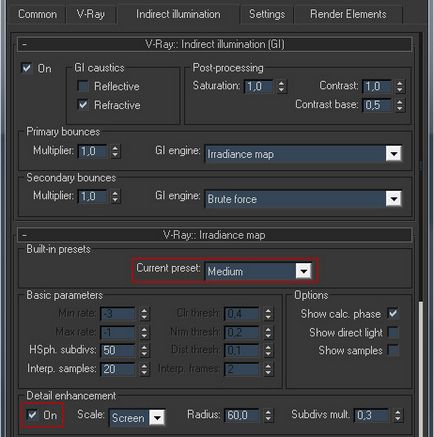
Modificați unghiul camerei la discreția dvs. Aici am ales un unghi larg mai "dramatic".

Pentru a ilustra efectul setărilor corecte gamma și a ordinii de lucru, am salvat imaginea fără corecție gama și apoi l-am combinat cu gama corectă. Ar fi mult mai dificil să reglați setările la cele fără corecție gama. Luminile non-directionale sunt afectate în mod special de lipsa corecției gamma.

Odată ce sunteți mulțumit de calitatea și rezoluția renderului, salvați-l și apoi deschideți-l în Photoshop. În acest caz, va fi suficient să utilizați comanda în meniul "Imagine"> "Auto Color" și apoi "Editare"> "Fade Auto Color" cu 50%. pentru a corecta nivelurile. Puteți încerca și altceva în Photoshop. De asemenea, ar trebui să funcționeze "Image"> "Auto Levels" sau "Auto Contrast", dar în orice caz este necesară și slăbirea lor ("Fade").
Rezultat gata

Articole similare
Trimiteți-le prietenilor: