Spațierea liniei
Distan a linii determină distan a verticală dintre liniile de text dintr-un paragraf. Mărimea intervalului este de obicei stabilită de numărul de rânduri. Astfel, valoarea distanței dintre linii depinde de dimensiunea fontului selectat.
Implicit pentru corpul documentului este un singur interval.
Pentru a seta intervalele cele mai populare (single, one-and-a-half, double) utilizați comenzile corespunzătoare din meniul de submeniu Spațiere linii (Figura 4.1). Pentru a seta aceleași intervale, puteți utiliza și butoanele pentru distanțe liniare: 1, Distanțe linii: 1,5 și Spațiere linii: 2. Puteți să le afișați în panoul Formatare.
Fila Indentare și intervale din caseta de dialog Paragraf (Figura 4.11) oferă opțiuni suplimentare pentru setarea și ajustarea spațiilor liniare.
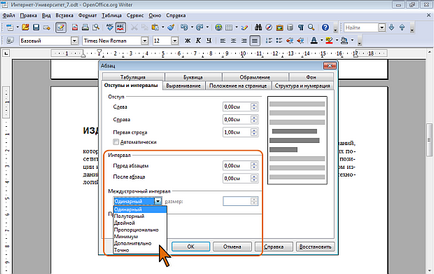
click pentru a mari imaginea
Fig. 4.11. Setarea și ajustarea spațiilor liniare
Distanța între linii poate fi setată după numărul de linii: Single, Half, Double, Proportional. În toate aceste cazuri, cantitatea de spațiu depinde de dimensiunea fontului selectat.
Intervalele dintre paragrafe
Intervalele dintre paragrafe pot fi mai lungi decât între liniile din paragrafe. Creșterea intervalelor facilitează citirea textului. În mod obișnuit, intervalele prelungite după paragraf sunt utilizate în proiectarea titlurilor.
Intervalele dintre paragrafe sunt setate în filele corespunzătoare și în intervalele din caseta de dialog Paragraf (Figura 4.11). Valoarea implicită este indicată în centimetri (cm) cu o precizie de 0,01 cm, dar, dacă se dorește, poate fi specificată în puncte. Pentru aceasta, introduceți numărul și abrevierea pt în câmpul contor. de exemplu, 10 pt.
Setarea cadrului
Setarea cadrului (margini) unui paragraf este utilizată la crearea de titluri, subliniind fragmente de text dintr-un document și în alte cazuri. Puteți introduce unul sau mai multe paragrafe simultan. Frontierele pot fi amplasate atât pe toate laturile unui paragraf (paragrafe), cât și numai pe unele părți (Figura 4.12).

Parametrii limitelor paragrafelor pot fi ajustate, de exemplu, pentru a schimba tipul, culoarea, grosimea liniei și distanța acesteia față de text.
Pentru a seta marginea și pentru a ajusta setările, utilizați fila Frontieră în caseta de dialog Paragraf (vezi Figura 4.13).
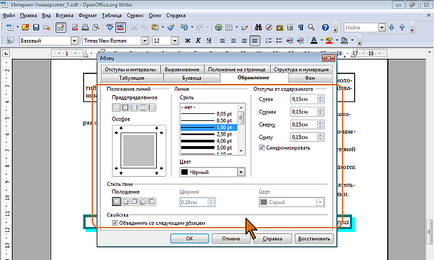
Puteți seta marginea și personaliza setările sale în orice ordine.
- În lista Stil, selectați linia de graniță.
- În lista derulantă Culoare, selectați culoarea frontală.
- În secțiunea Poziția liniei, utilizați butoanele disponibile acolo pentru a selecta una din cele patru locații sugerate pentru cadrele de linie: pe toate laturile, în partea de sus și în partea de jos, în stânga și în dreapta sau doar în stânga.
- Folosind câmpul Special, puteți seta un aranjament arbitrar al liniilor de frontieră. Pentru a seta linia, faceți clic pe poziția acesteia în câmp. În mod similar, dând clic pe, puteți renunța la linia existentă.
- În fila Indents of content, puteți seta distanța dintre linia de frontieră și textul paragrafului. Pentru a putea seta distanțe diferite, debifați caseta Sincronizare. Distanța maximă dintre cadru și text este de 5 cm.
Puteți seta efectul de umbră pentru margine.
- În secțiunea Shadow Style, selectați unul dintre umbrele sugerate.
- În contorul de lățime, setați lățimea liniei de umbrire, iar în lista derulantă Culoare, selectați culoarea.
Încadrarea poate fi instalată simultan pentru mai multe paragrafe. În acest caz, ar trebui să le selectați și, pentru ca granița să fie comună pentru toate paragrafele, și nu pentru fiecare individ, în secțiunea Proprietăți din fila Framing (Figura 4.13), trebuie să verificați Merge cu caseta de paragraf următoare.
Pentru a elimina marginea, în secțiunea Line position, faceți clic pe butonul Remove frame (Scoateți rama) (a se vedea Figura 4.13).
Trimiteți-le prietenilor: