De ce spargeți discul și în ce cazuri îl folosiți?
Puteți întreba - și de ce trebuie să rupeți discul și când ar trebui să se facă?
În primul rând, voi răspunde la a doua parte a întrebării.
Acest lucru ar trebui făcut dacă aveți un disc local pe calculatorul dvs., se numește ceva de genul: "Disk (C :)" sau "Vista (C :)" sau într-un fel diferit, în orice caz există un " (C :) ". Această secțiune este sistem. de ce este așa numit, totul este simplu - este instalat sistemul de operare XP, Vista sau 7.
De ce? Poți să spui că am un disc, bine, să fie și va fi unul, ce este asta? Dacă răspundeți sincer - atunci, în principiu, nu este nimic teribil. Dar totuși, există câteva motive pentru care această acțiune merită.
Motivele sunt de fapt mai multe și să rupă un disc sau nu, ar trebui să rezolvi. Dar dacă se întâmplă ceva și lăsați ceva necesar, atunci nu dați vina pe nimeni. Și dacă tot decideți, atunci hai să vă spun cum.
Împărțirea discului dur în partiții
În primul rând, am vrut să vă spun cum să spargeți un disc folosind un program, de exemplu Norton Partition Magic sau Acronis Disk Director. Dar căutând informații și adresându-i pe diverse persoane cunoscute, am ajuns la concluzia că nu trebuie să faci asta. Mulți oameni sunt înclinați să creadă că, în realitate, aceste programe fac doar iluzia de "discuri prăbușite", adică se pare că vedeți două discuri, dar de fapt el era singur, așa cum era, și el a rămas.
Îți voi spune despre metoda standard. Are un minus, poate rupe discul, doar în două părți egale, dar pentru mine personal nu era atât de rău când făceam asta pe laptopul meu.
Deci, mai întâi găsim secțiunea de gestionare a discurilor. Faceți clic pe Start -> Panou de control -> Administrare -> Computer Management -> și selectați deja în Managementul discului stânga.
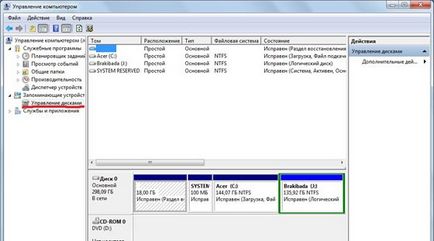
Puteți merge într-un alt mod Start -> Run -> introduceți comanda dată diskmgmt.msc și faceți clic pe "OK". Înainte de a deschide fereastra "Disk Management"

Am o imagine în imagine, unitatea "C" este deja ruptă, dar vă voi arăta cum să împărțiți pe discul "J", nu există nicio diferență. Apropo, atunci când deschideți această fereastră, nu vă faceți griji că vor exista deja mai multe secțiuni. Avem nevoie doar de cea cu litera "C".
Faceți clic dreapta pe cea cu unitatea "C" și selectați "Comprimare volum".
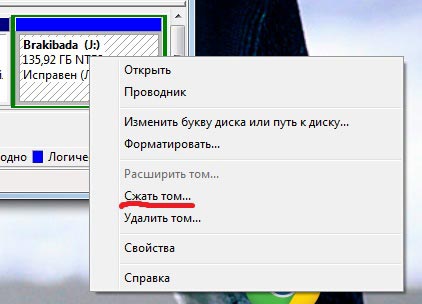
O astfel de fereastră apare, totul este clar.
Apoi, va apărea o fereastră în care va trebui să selectați dimensiunea noului disc. sfatul meu pentru tine este să alegi maximul, încă mai mult de jumătate, nu poți să-l rupi. Adică introduceți cifra "Spațiu comprimabil" în elementul "Disponibil spațiu pentru comprimare", puteți introduce numerele utilizând tastatura. Și faceți clic pe "Comprimare".

După aceea, aveți o altă secțiune în fereastra "Disk Management". Cu o bară neagră în partea de sus, dimensiunea și cuvântul "Nu sunt distribuite" vor fi scrise pe ea. Faceți clic pe acesta cu butonul drept al mouse-ului și selectați "Crearea unui volum simplu"
Apoi se deschide fereastra "Create Simple Volumes Wizard". Selectați mărimea maximă. faceți clic pe "Următorul". Apoi puneți punctul "Alocați o literă de unitate" și selectați litera, aici, ceea ce vă place, faceți clic pe "Next". Puneți un punct în fața opțiunii "Format acest volum după cum urmează:", opus "Sistem de fișiere", selectați NTFS. Dimpotrivă, "Dimensiune cluster", setați "Implicit". "Eticheta de volum" este numele discului care va fi creat aici, pe care sufletul îi place. Doar bifați "Formatare rapidă" și bifați "Aplicați compresia fișierelor și folderelor", nu puneți. Dați clic pe "Următorul". După aceasta, în pasul final, veți vedea inscripția cu majuscule - "Finalizarea expertului pentru crearea unui volum simplu". Acum, verificați încă o dată ceea ce am creat și dați clic pe "Finalizați". Asta e tot.
După aceasta, veți avea un nou disc local. Puteți să mergeți la Computerul meu și să vedeți. Nu voi arăta imaginile, pentru că totul este simplu și clar fără ele.
Așa se face, după cum ați fi observat, nu este nimic greu în acest sens. În această secțiune puteți descărca toate filmele, jocurile, muzica și altele, desigur, creând dosarele corespunzătoare. și nu vă fie teamă că atunci când restaurați sistemul, acestea vor fi șterse.
Toate cele bune! Pentru moment :).
Când divizați un disc, a existat un eșec, adică computerul este oprit. când o activați, nu sa încărcat deloc. Prin programul de recuperare ACER a fost posibil să se restabilească totul, dar un lucru, dimensiunea hard disk-ului este de 500 gigabytes și doar 197 arată. În cazul în care discul D a dispărut, natura este tăcută!
a făcut totul așa cum este scris aici, dar discul este încă unul și în loc de 470GB am 240, ceea ce înseamnă ce?
Mulțumesc, Fyodor, pentru lecție! Vă propun să faceți a doua parte a acestei lecții pentru cei care nu au reușit să rupă discul! Am, de exemplu, noul meu noute Volumul 4: 1. GB 449 2. D (Recuperare) 3. 15 GB (*) 199 Mb (Sistem) 4. (*) 103 Mb (HP_TOOLS) Când se încearcă Partiționarea C (toate realizate de lecție), am fost dat aici este mesajul: „operaţia selectată va converti discurile de bază selectate la discuri dinamice după conversia acestor discuri la discuri dinamice, nu puteți încărca versiunea instalată anterior de Windows cu orice volume pe aceste discuri), cu excepția sarcinii curent al volumului. Chiar vrei să continui? Eu scriu "DA", apoi dă o eroare și tot! ce să facă în acest caz, și cum să împartă un disc? Partition a încercat să împartă programul, sistemul a scris că am un număr suficient de volume.
Articole similare
-
Cum se face bootable externe usb hdd (hard disk), instrumente de ferestre standard
-
Video cum să curăț un drive de la ferestrele 7 din fișiere junk
Trimiteți-le prietenilor: