
Bună ziua tuturor. Astăzi aș vrea să vă spun despre cum să faceți o captură de ecran a ecranului calculatorului dvs. Vă voi spune despre modalitățile simple și accesibile de a captura o captură de ecran. În primul rând, să ne dăm seama ce este o captură de ecran.
Captură de ecran este o captură de ecran a monitorului realizată de un computer. Afișează ceea ce a văzut utilizatorul în momentul filmării. În general, aceasta este ceva asemănător unei imagini a monitorului dvs., dar în bună calitate. Iată un exemplu:
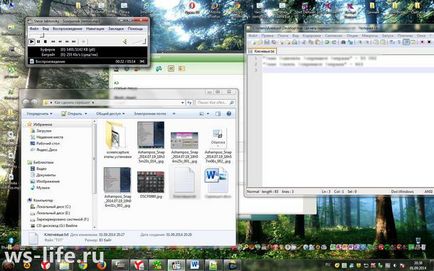
Păi, cred că este de înțeles. Să ne uităm la modalități de a trage bine sau de a crea o captură de ecran. Personal, le împart în 2. Prima cale este sistemul unul. Aici nu trebuie să descărcați nimic. Avem deja totul pentru a face o captură de ecran. A doua modalitate este software-ul. Aici vom crea o captură de ecran cu ajutorul diferitelor programe. Există o mulțime de ei în rețea, așa că voi lua în considerare mai multe programe pe care le folosesc personal sau le folosesc pe întreaga utilizare a calculatorului. Această metodă oferă capabilități avansate. Să începem.
Creați o captură de ecran sistematic
Pentru a face o captură de ecran, avem nevoie doar de o tastatură. Ar trebui să aibă o cheie PrintScreen sau PrScr.

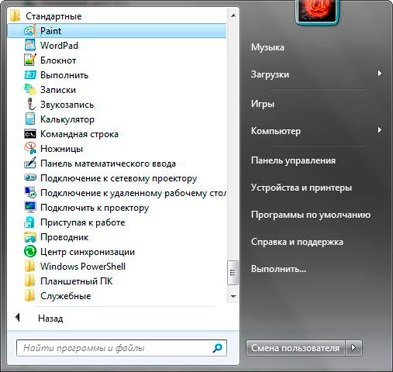
Run. După pornire, trebuie să apăsați combinația de taste Ctrl + V. Cu aceste clicuri, vom introduce doar o captură de ecran. În continuare, trebuie doar să o salvăm. Faceți clic pe "Fișier", apoi pe "Salvați ca" și selectați formatul. Întotdeauna salvez în format JPEG. Nu recomand BMP. De ce? Pentru că va cântări prea mult.
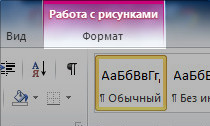
Dacă trebuie să faceți o captură de ecran a unei anumite ferestre, trebuie să o selectați și apoi să faceți clic pe Alt + PrintScreen. Apoi deschideți Paint din nou, lipiți-o și salvați-o.
Există o altă modalitate, dar acest lucru este pentru cei care au windows vista și mai mult. Acesta este programul de sistem "Foarfece". Acesta este situat în folderul "Standard". Uite, poate veți găsi. De exemplu, în fereastra home basic (baza de acasă) nu există un astfel de program.
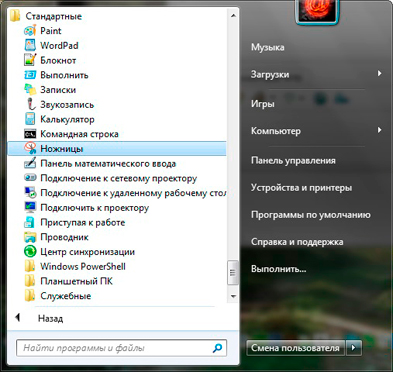
Programul este convenabil, dar nu există multe funcții în el. De asemenea, este de înțeles, deci nu este logic să vorbim în detaliu despre aceasta. Este foarte ușor de înțeles, în alte moduri, ca în toate programele.
Cum se face o captură de ecran cu programe suplimentare
Programe precum rețeaua în vrac, atât plătite, cât și gratuite. Puteți scrie în motorul de căutare: programul pentru crearea de capturi de ecran. Sau ceva de genul asta. După descărcare și înțelegere a programului. Voi da un exemplu de mai multe.
ScreenCapture
Să mergem. Primul program este ScreenCapture. Descărcați acest program de pe site-ul screencapture.ru. Instalați-l. Apropo, pe acest site există un manual de instalare, puteți citi.
Bine. Au instalat. Au început. Permiteți-mi să vă spun ce poate face programul. Mai exact, trăsăturile distinctive ale metodei sistemului.
- Programul salvează imediat imaginea de ecran după ce a fost făcută. Și salvează unde indicați. Personal, întotdeauna salvez pe desktop. De asemenea, este posibil să încărcați o imagine pe server. Aceasta înseamnă că puteți obține un link la screenshot și o puteți partaja. Adevărul este cât timp este stocată imaginea Nu știu, poate pentru totdeauna, poate nu. Deși, cel mai probabil, nu.
- Salvează imaginea de ecran imediat în formatul specificat. Și acest lucru: JPEG, PNG, BMP.
- Puteți selecta calitatea imaginii în%.
- Puteți crea capturi de ecran din zona selectată.
Iată câteva caracteristici distinctive. După pornirea programului, în tava de ferestre apare o pictogramă corespunzătoare.
FastStoneCapture
Să luăm în considerare următorul program. Se numește FastStoneCapture. De fapt, este plătit, dar în calitate de cititor vă va fi gratuit. Descărcați programul. Programul la prima vedere nu este foarte, dar are de fapt o bogată funcționalitate.
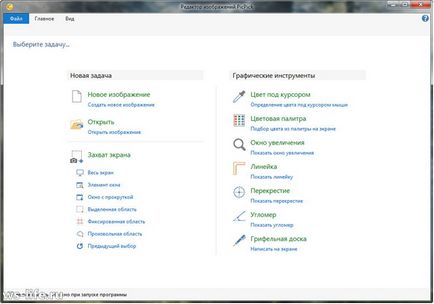
În captura de ecran de mai sus, în secțiunea "Captură ecran" veți vedea ce poate face programul. În partea dreaptă, în secțiunea "Instrumente grafice" veți vedea instrumentele. În opinia mea, un program destul de frumos. Descărcați.
De asemenea, puteți configura modul de salvare a unei capturi de ecran sau a unei sesiuni de ecran. În principiu, programul este ușor de folosit, există o setare rapidă.

Ashampoo Snap
Am folosit acest program de mult timp. Ce mă face fericit? Mă bucur că există posibilitatea de a edita imagini. Ei bine, de exemplu, trimiteți câteva săgeți la ceva sau întunecați totul, cu excepția unei anumite zone. Există o funcție "Blur". Blurrește textul. De exemplu, ați realizat o captură de ecran a paginii de conectare și acolo puteți vedea parola. Deci, puteți să-l blocați, astfel încât nimeni să nu-l vadă. Există o mulțime de utilitate, în general, funcționalitatea este minunată! Și interfața programului este convenabilă. Deși există un număr de minori, dar, în principiu, sunt foarte mulțumit. Pentru ea, în majoritatea cazurilor, editez capturile de ecran pentru blog. Iată o captură de ecran a programului, mai exact zona de lucru:
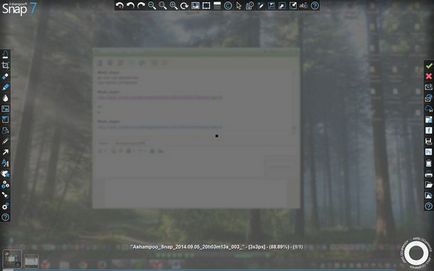
Probabil greu de văzut. În stânga este bara de instrumente, în partea de sus a funcțiilor utile, iar de la marginea din dreapta este panoul de control al imaginii (salvați, închideți, puneți pe Internet etc.).
Am cumpărat acest program pentru bani pe site-ul oficial al ashampoo.com. De fapt, pe site și să învețe totul. Există multe programe, puteți descărca ceva sau chiar obține.
Nu pot posta o fotografie, deoarece singura fereastră a programului este setările. Toate funcționalitățile acestui program sunt ascunse în spatele unei mici pictograme din tava de ferestre. Există o versiune pentru Mac OS, dar cum și unde nu știu.
În general, am încercat recent acest program și sunt foarte mulțumit. Dacă nu am revizuit și nu am evaluat programele pentru a crea capturi de ecran, aș fi pus probabil pe primul loc. Datorită funcționalității sale libere, convenabile și bogate. Dar am lucrat cu ashampoo snap. Deci, dacă comparați Lightshot și ashampoo snap, atunci cred că o remiză. Voi spune doar că acest program și acest program are minusurile sale. De exemplu, în ashampoo poți împărtăși o fotografie numai pe Facebook, când în Lightshot poți face tweet, facebook și facebook.
Articole similare
-
Cum se face o captură de ecran a unui ecran în Windows 7 cu ajutorul unui program de foarfece
-
Foarte rezonabile pagini tehnologice - - antene 1-10 MHz - cum se face o antenă dipol
Trimiteți-le prietenilor: