După ce ați pornit Home Media Server, trebuie să efectuați configurarea inițială.
Fereastra principală a programului:
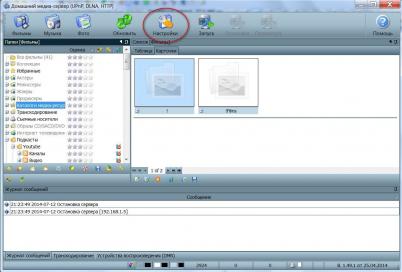
Faceți clic pe butonul "Setări", apoi pe "Dispozitive".
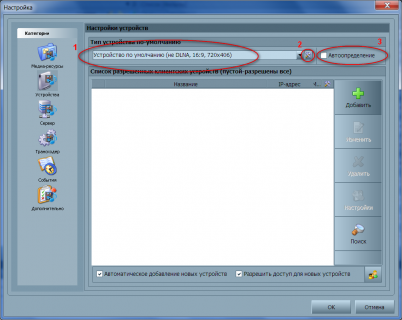
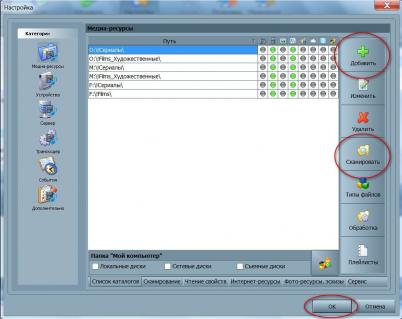
Porniți serverul făcând clic pe butonul mare "Start".
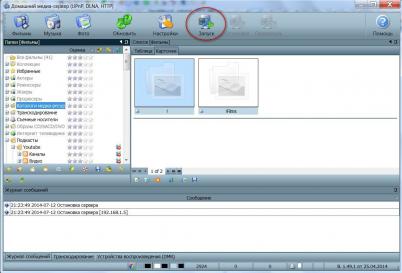
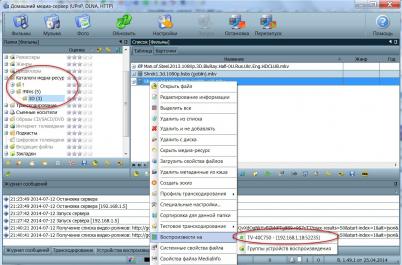
Descărcați fișierul YoutubeChannels1.1.hdf și trageți-l în fereastra principală a programului HMS. În meniul arbore din stânga în articolul "Podcasturi", ar trebui să apară elementul "Canal Youtube".
Dacă el nu apare, apoi se adaugă un podcast prin alte mijloace. Apăsați butonul din dreapta pentru a selecta „Podcast“ și apoi faceți clic pe „Load din fișierul“, apoi selectați fișierul descărcat (YoutubeChannels1.1.hdf).
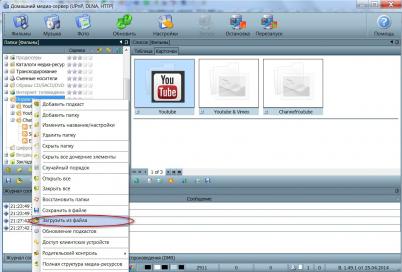
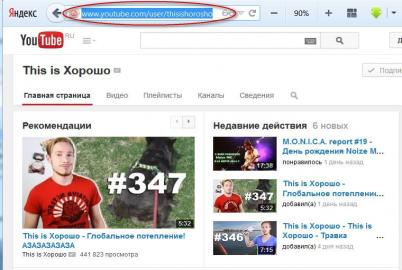
Acum adăugați canalul nostru. Faceți clic dreapta pe YoutubeChannels și apoi pe Add Podcast.
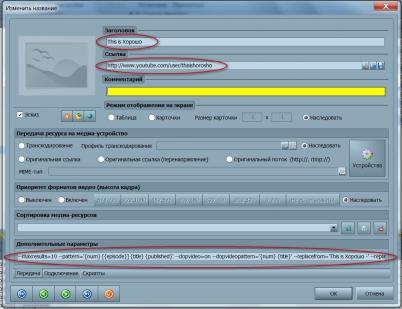
În caseta „Opțiuni avansate“, puteți introduce setările, care vor fi descrise mai târziu. Dacă se înregistrează nimic parametri suplimentari, setările din mamă „YoutubeChannel“ va fi implicat
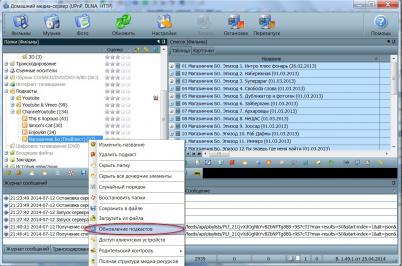
Acum ultimul pas este actualizarea podcast-ului. Faceți clic pe butonul din dreapta al mouse-ului, apoi pe Actualizați podcast-urile.
Setări alternative pentru podcasturi:
În setările de podcast din partea de jos a ferestrei există un șir de parametri suplimentari. Acolo, sub formă de text, ele sunt scrise sub forma unui spațiu:
unde paramname este numele parametrului. și valoarea paramică este o valoare, valoarea poate fi numerică, textuală (scrisă în citate dacă există spații între cuvinte) și o valoare care permite sau dezactivează setarea (activată, dezactivată)
--safesearch - Specifică dacă rezultatele căutării trebuie să includă nu numai conținut privat, ci și conținut standard.
Valorile valide sunt: none | modish | strict (nici unul - fără filtru | moderat - excludeți conținutul închis în funcție de setările regionale selectate - strict - YouTube va exclude, dacă este posibil, tot conținutul închis din rezultatele căutării)
Implicit: moderat
--replacefrom - Înlocuirea textului (Blocul # 1). Ce să înlocuiască
Implicit: ''
--replaceto - Înlocuirea textului (Blocul # 1) Ce trebuie înlocuit
Implicit: ''
De asemenea, sunt disponibile 2 blocuri de înlocuire 2 și 3:
--replacefrom2
--replaceto2
--replacefrom3
--replaceto3
--delemptybrackets - Ștergeți parantezele pătrate goale. De exemplu, șablonul spune: [], dar numărul episodului nu a fost găsit, apoi în numele se pare []
Valorile valide sunt: on | de pe
Implicit: oprit
--jurnal - activarea jurnalului de acțiuni
Implicit dezactivat
--logerror - Activați jurnalul de erori
Implicit pe
Fișier podcast: YoutubeChannels1.1.hdf
Trimiteți-le prietenilor: