Ce setări trebuie să faceți înainte de a începe instalarea Windows 10 va depinde de versiunea BIOS pe care o utilizează placa de bază și de ce tip de hard disk este instalat pe computer. Pe baza acestor date, puteți crea suportul de instalare corect și puteți modifica corect setările BIOS sau UEFI BIOS.
Cum se cunoaște tipul de hard disk
Unitățile hard disk sunt, în principiu, împărțite în două tipuri:
- MBR - un disc care are o bară în valoare de 2 GB. Dacă această dimensiune a memoriei este depășită, atunci toate megaoctetiile inutile vor rămâne neutilizate în rezervă, acestea nu pot fi distribuite între partițiile de disc. Dar avantajele acestui tip includ suport pentru ambele sisteme pe 64 de biți și pe 32 de biți. Prin urmare, dacă aveți un procesor single-core care acceptă doar un sistem de operare pe 32 de biți, puteți utiliza numai MBR;
- Discul GPT nu are o limitare atât de mică în cantitatea de memorie, dar poate fi instalat numai pe un sistem pe 64 de biți și nu toate procesoarele suportă această capacitate de biți. Instalarea sistemului pe un disc cu o defecțiune a GPT poate fi făcută numai dacă există o versiune mai nouă a BIOS - UEFI. Dacă cardul instalat pe dispozitiv nu acceptă versiunea corectă, acest marcaj nu va funcționa pentru dvs.
Pentru a afla în ce mod funcționează în prezent discul dvs., trebuie să parcurgeți următorii pași:
- Extindeți fereastra "Run", menținând combinația de butoane Win + R.
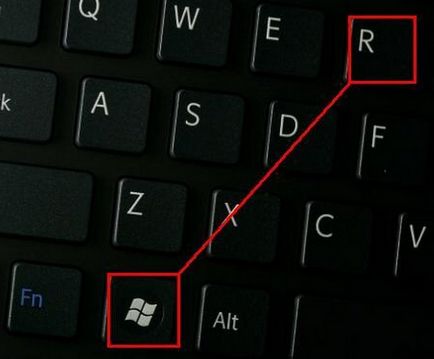
Deschide fereastra "Run", ținând Win + R
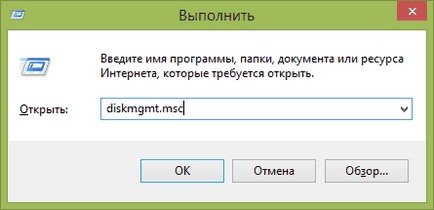
Rulați comanda diskmgmt.msc
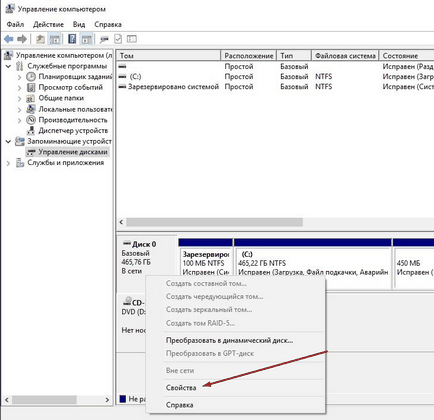
Deschideți proprietățile unității hard disk
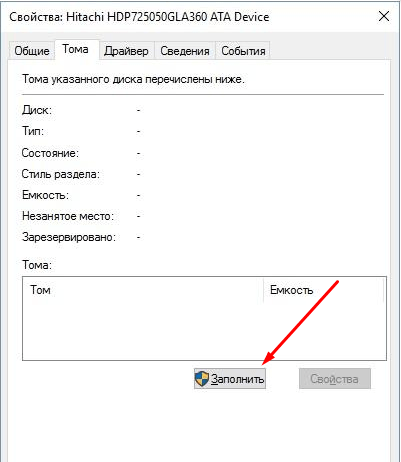
Apasam butonul "Fill"
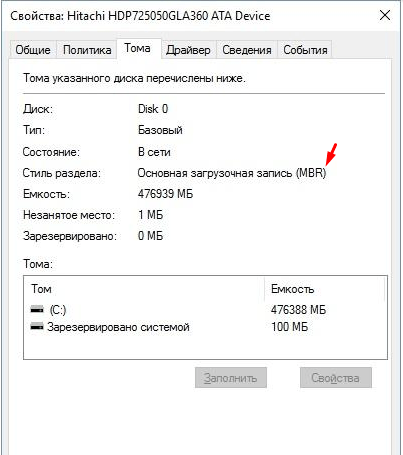
Uită-te la valoarea liniei "Partition Style"
Modificarea tipului de hard disk
Sunteți liberi să schimbe tipul de disc de la MBR la GPT sau invers, prin recurgerea la un built-in instrumente de Windows, dar cu condiția că este posibil pentru a elimina partiția principală - sistemul pe care sistemul de operare în sine. Ștergeți-l poate doar în două cazuri: în cazul în care discul este de a fi convertit este conectat separat și nu este implicată în funcționarea sistemului, adică, este instalat pe un alt hard disk, sau procesul de instalare a unui nou sistem și vechi pot fi eliminate. Dacă discul este conectat separat, atunci prima metodă va funcționa pentru dvs. - prin gestionarea discului și dacă doriți să efectuați acest proces în timpul instalării sistemului de operare, utilizați a doua opțiune - utilizând linia de comandă.
Prin gestionarea discurilor
- Odată ce ați intrat în panoul de control al discului, care poate fi deschis cu comanda diskmgmt.msc în fereastra "Run", începeți să ștergeți alternativ toate volume și partiții ale discului. Rețineți că toate datele de pe disc vor fi șterse iremediabil, astfel încât să salvați în prealabil informații importante pe un alt mediu în prealabil.
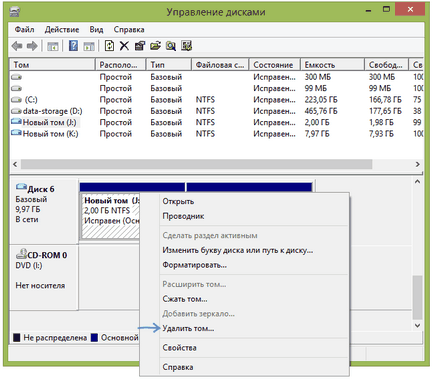
Ștergeți volumele alternativ
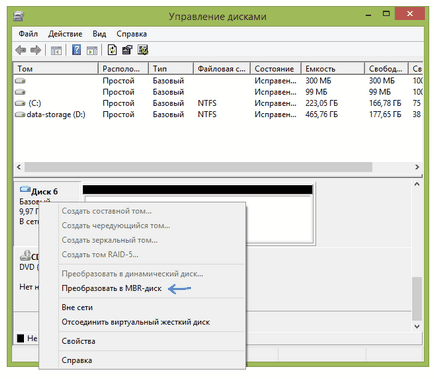
Faceți clic pe butonul "Conversie în. "
Prin rularea comenzilor
Această opțiune poate fi utilizată și nu în timpul instalării sistemului, dar este mai bine pentru acest caz:
- La instalarea sistemului pentru a merge la linia de comandă, folosiți tasta Shift combinație + F executa Consecvent următoarele comenzi: DISKPART - du-te la managementul disc, lista de disc - divulgarea listei de hard disk-uri conectate, selectați disc X (unde X - numărul discului) - selectarea discului, care în viitor va fi convertit, curat - eliminând toate partițiile și toate informațiile de pe disc, acesta este un pas necesar pentru conversie.
- Ultima comandă care va începe conversia este convertită mbr sau gpt, în funcție de tipul de disc formatat din nou. Efectuat, emiteți comanda de ieșire pentru a părăsi linia de comandă și continuați cu instalarea sistemului.
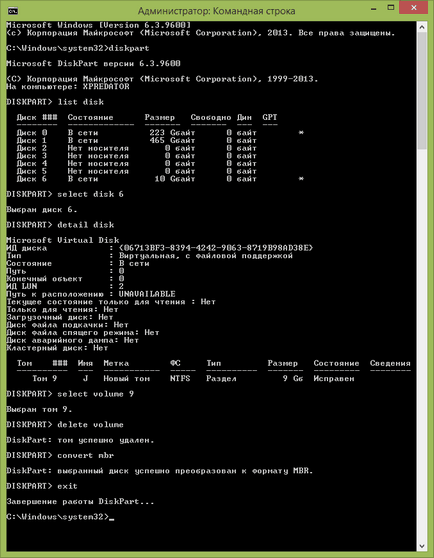
Curățați unitatea hard disk a partițiilor și convertiți-o
Determinarea tipului de placă de bază: UEFI sau BIOS
Informații despre modul în care funcționează bordul dvs., UEFI sau BIOS pot fi găsite pe Internet, pe baza modelului său și a altor date cunoscute despre bord. Dacă acest lucru nu este posibil, închideți computerul, porniți-l și în timpul procesului de încărcare, apăsați tasta Delete de pe tastatură pentru a accesa meniul de pornire. Dacă interfața meniului deschis conține imagini, pictograme sau efecte, atunci în cazul tău se folosește o versiune mai nouă BIOS - UEFI.
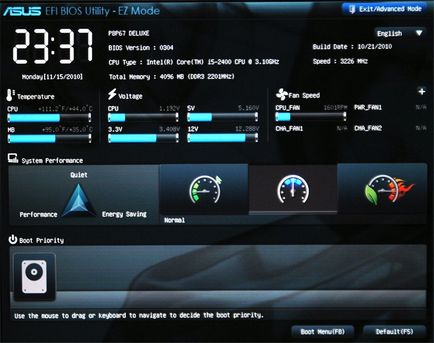
UEFI arată astfel
Altfel, putem concluziona că BIOS-ul este folosit.
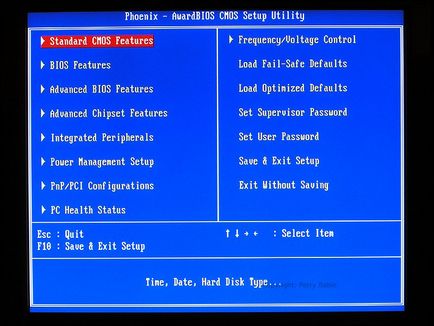
Deci, arată BIOS-ul
Singura diferență dintre BIOS și UEFI pe care o întâlniți când instalați un nou sistem de operare este numele mediului de instalare din lista de descărcări. Pentru ca computerul să pornească cu unitatea flash sau cu discul de instalare pe care l-ați creat, și nu de pe hard disk, așa cum se întâmplă în mod implicit, trebuie să modificați manual ordinea de încărcare prin BIOS sau UEFI. În BIOS, numele obișnuit al mass-media ar trebui să fie plasat în primul rând, fără atașamente și completări, iar în UEFI - în primul rând trebuie să puneți transportatorul, al cărui nume începe cu UEFI. Totul, nu se mai vorbește de diferențe înainte de terminarea instalării.
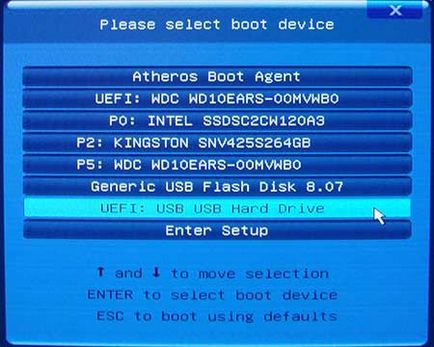
Instalarea mediului de instalare în primul rând
Pregătirea suportului de instalare
Pentru a crea un suport media, veți avea nevoie de:
- imaginea sistemului care vă convine, pe care trebuie să o alegeți pe baza procesorului (32 bit sau 64 biți), tipul de hard disk (GTP sau MBR) și cea mai potrivită versiune pentru dvs. (acasă, extinsă etc.);
- un disc gol sau o unitate flash, dimensiunea nu mai mică de 4 GB;
- un program terț Rufus, cu care să formateze și să configureze suportul media.
Descărcați și deschideți aplicația Rufus și, având datele obținute în articolul de mai sus, selectați unul dintre pachetele de setări: pentru discul BIOS și MBR, pentru discul UEFI și MBR sau pentru discul UEFI și GPT. Pentru unitatea MBR, schimbați sistemul de fișiere în format NTFS și pentru unitatea GPR în FAT32. Nu uitați să specificați calea către fișier cu imaginea sistemului, apoi faceți clic pe butonul "Start" și așteptați finalizarea procesului.
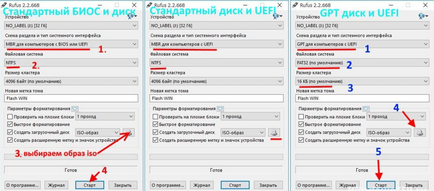
Am setat parametrii corecți pentru crearea unui mediu
Procesul de instalare
Deci, dacă ați pregătit mediul de instalare, ați dat seama ce fel de versiune de disc și BIOS aveți, puteți începe instalarea sistemului:
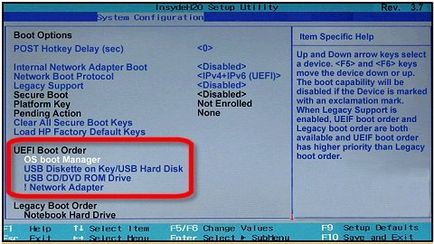
Schimbarea ordinii de încărcare în BIOS sau UEFI
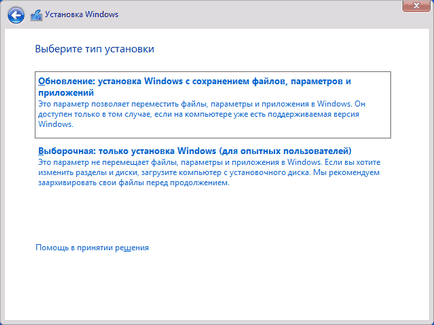
Selectați o actualizare sau o instalare manuală
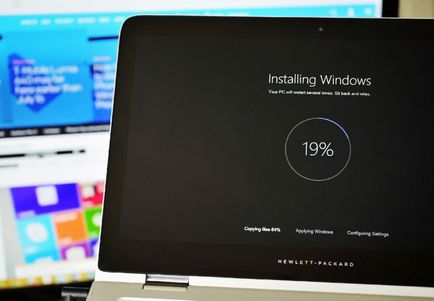
Finalizați procesul de instalare
Probleme de instalare
Dacă aveți probleme la instalarea sistemului, și anume o notificare apare că nu poate fi instalată pe hard diskul selectat, motivul poate fi următorul:
- Capacitatea sistemului este selectată incorect. Rețineți că sistemul de operare pe 32 de biți nu este potrivit pentru discurile GTP, iar sistemul de operare pe 64 de biți este pentru procesoare cu un singur nucleu;
- A apărut o eroare la crearea suportului de instalare, este defect sau imaginea sistemului utilizată pentru a crea suportul conține erori;
- setați sistemul nu este pentru acest tip de disc, convertiți-l la formatul dorit. Cum se procedează, descris în paragraful "Cum se schimbă tipul de hard disk", situat mai sus în același articol;
- în lista de descărcări a apărut o eroare, adică media de instalare nu a fost selectată în modul UEFI;
- Instalarea se face în modul IDE, trebuie schimbată în ACHI. Acest lucru se realizează în BIOS sau în UEFI, în configurația SATA.
Instalarea pe discul MBR sau GTP în modul UEFI sau BIOS nu este foarte diferită, cel mai important fiind crearea corectă a suportului de instalare și configurarea listei de ordine de încărcare. Restul acțiunilor nu se deosebesc de instalarea standard a sistemului.
În secțiunea Cum se afișează tipul de hard disk, este scris: - MBR - un disc care are o dimensiune de bara - 2 GB. - Discul GPT nu are o limitare atât de mică în cantitatea de memorie. În același timp, în secțiunea Pregătirea suportului de instalare pe captura de ecran se remarcă: - MBP pentru computerele cu sistem de fișiere UEFI NTFS și GPT pentru computerele cu sistem de fișiere UEFI FAT32 (implicit). La urma urmei, doar FAT32 are o limită la dimensiunea fișierului de 2 GB. Poate nu am înțeles ceva?
- Optimizarea Windows 10

- Dacă computerul încetinește ...

Articole similare
Trimiteți-le prietenilor: