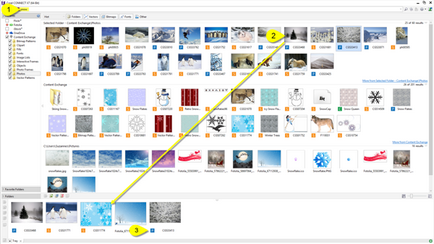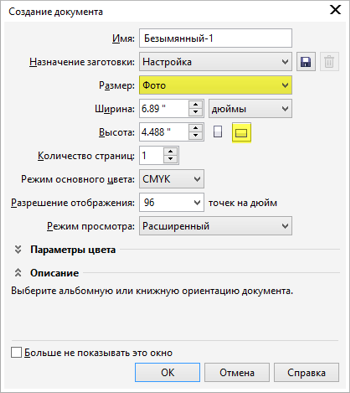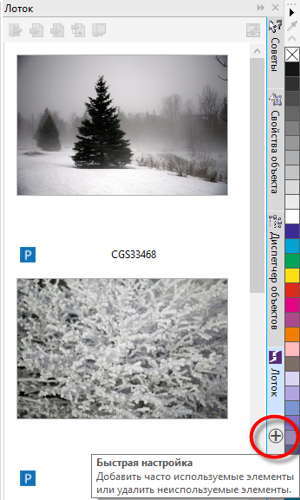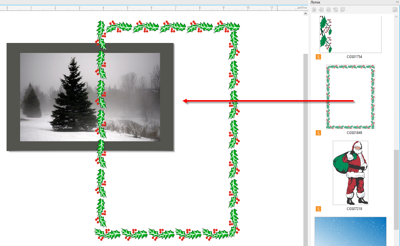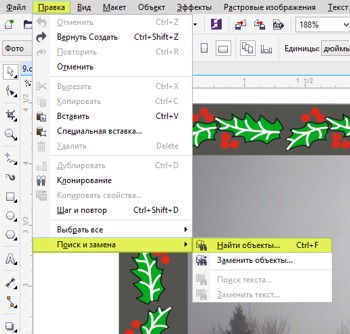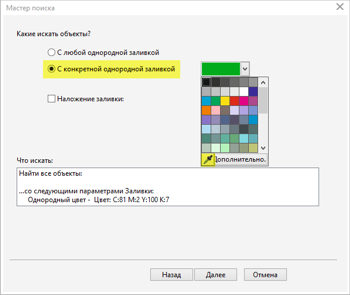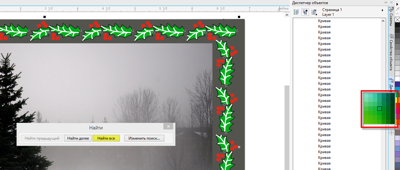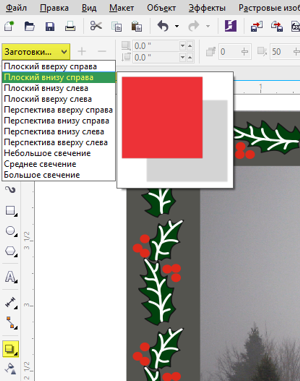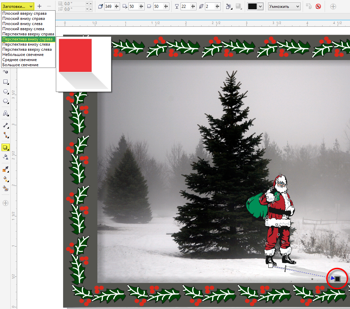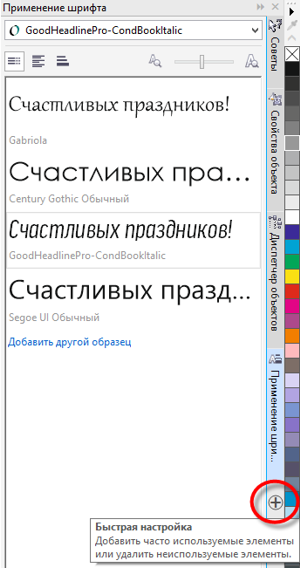Crearea unui felicitare cu Corel® CONNECT ™ și CorelDRAW® X7
În această lecție, vă vom arăta cum să creați rapid o felicitare folosind colecția vastă de conținut din CorelDRAW Graphics Suite X7.
1. Colectarea materialelor în Corel CONNECT
Să începem cu colecția de elemente grafice și imagini pe care le putem folosi. Pentru a căuta materiale în Corel CONNECT, folosim cuvântul cheie.
Glisați toate elementele de care aveți nevoie pentru proiect în Tava. care se află în partea de jos a ecranului. Notă: imaginile și imaginile marcate cu S. sunt disponibile pentru proprietarii standard de membru CorelDRAW; Materialele care au o pictogramă P sunt disponibile numai utilizatorilor care au un membru CorelDRAW îmbunătățit.
Să schimbăm cuvântul cheie pentru zăpadă la Moș Crăciun. Glisați orice imagine pe care o doriți în Tava.
Am tras articolele din alte foldere Clipart în Tava. A fost făcută o selecție constând din fotografii de stoc, precum și imagini grafice și imagini din colecția de conținut suplimentar în CorelDRAW Graphics Suite.
2. Dezvoltarea designului cardului în CorelDRAW X7
Acum că toate materialele au fost pregătite, vom începe să creăm un design de carte poștală.
- Deschideți un fișier nou în CorelDRAW: Fișier> Nou ... (Ctrl + N).
- Pentru dimensiunea paginii, am ales opțiunea "Foto" în format peisaj. Desigur, puteți alege orice altă opțiune.
În CorelDRAW, faceți clic pe pictograma Quick Setup. pentru a deschide fereastra Setări. Selectați caseta de selectare Tavă. pentru a deschide această fereastră.
Trageți imaginea de fundal din tavă în document.
Deoarece este mult mai mare decât cardul însuși, trebuie să modificați rezoluția imaginii. Pentru aceasta, selectați Bitmap> Editare.
În caseta de dialog Editare rezoluție, setați rezoluția la 300 dpi, dacă doriți să imprimați o cartelă în imprimantă. Pentru imprimarea la domiciliu, este suficientă o rezoluție de 150 dpi.
Acum modificați dimensiunea imaginii (lățime și înălțime) în funcție de mărimea cărții poștale. Nu debifați caseta de selectare Keep proportions. ca rezultat, imaginea poate fi distorsionată. Este mai bine să instalați o dimensiune puțin mai mare cu proporțiile corecte și apoi să tăiați excesul. Deci, setați lățimea la aproximativ 180 mm.
Faceți clic pe OK și apăsați tasta P pentru a centra imaginea.
Selectați Vizualizare> Cadru și decupați imaginea pentru a se potrivi dimensiunii paginii (Cutie de instrumente> Decupare). Pentru a decupa precis imaginea pentru a se încadra în pagină, pe bara de instrumente standard din partea superioară a ecranului sub bara de meniu, debifați caseta de selectare Snap to> Snap to objects și bifați caseta de selectare Snap to Page. După ce ați terminat, debifați pagina Bind în și verificați din nou caseta Bind to objects.
Acum, să trasăm un cadru întunecat în jurul imaginii, care apoi devine fundalul cadrului decorativ al cărții poștale. Faceți dublu clic pe instrumentul Rectangle din caseta de instrumente. pentru a crea un cadru.
În fereastra managerului de obiecte, puteți vedea că cadrul este sub bitmap. Trageți cadrul astfel încât acesta să fie deasupra imaginii bitmap.
Utilizând instrumentul Color Picker din cutia de instrumente, luați un eșantion de culoare gri închis în imaginea de fundal și faceți clic pe cadru pentru al umple cu această culoare.
Apăsați tasta + de pe tastatura numerică sau utilizați comanda rapidă de la tastatură Ctrl + C / Ctrl + V pentru a copia și lipi dreptunghiul înapoi. Umpleți al doilea dreptunghi cu alb și mențineți Shift +. Modificați dimensiunea acesteia astfel încât partea exterioară să fie un cadru gri.
Selectați ambele dreptunghiuri și faceți clic pe Simplificați în panoul proprietăților.
După executarea comenzii de simplificare, ștergeți dreptunghiul alb. Ar trebui să ai o graniță gri.
Pentru a adăuga un cadru festiv, trageți cadrul vectorial din Corel CONNECT pe pagină.
Bineînțeles, va trebui să ne schimbăm mărimea și să ne întoarcem. Deoarece avem de-a face cu grafica vectorială, trebuie doar să adăugăm o rotație de 90 ° în panoul proprietăților și să apăsați tasta P pentru a centra cadrul pe pagină. Apoi țineți Shift. Puteți schimba dimensiunea cadrului prin glisarea înăuntru; Calitatea imaginii nu va fi afectată.
Trageți cadrul decorativ pe document.
Cadrul după o rotație de 90 ° și redimensionare.
Acum modificați culoarea frunzelor astfel încât să fie combinată cu tonul cadrului de fundal. Pentru aceasta, alegeți Editare> Găsire și Înlocuire> Găsire obiecte.
În caseta de dialog Expert căutare, selectați Pornirea unei căutări noi> Următorul.
Faceți clic pe fila Umplere și selectați Culoarea uniformă.
Pe pagina următoare, selectați opțiunea Cu o umplutură omogenă specifică și utilizați instrumentul Picaport
Dați clic pe Următorul> Finalizare> Găsiți tot și selectați Da când vi se solicită să dezgropați obiecte.
În paleta de culori, selectați culoarea verde închis (elementele de frunză trebuie evidențiate).
Nu uitați să salvați documentul din când în când (Ctrl + S), în special când lucrați la un proiect lung.
Acum, din moment ce elementele designului nostru arata plat, adaugam efectul volumului. Selectați cadrul gri, activați instrumentul Umbre din caseta de instrumente și selectați blankul plat în colțul din dreapta jos.
În loc să mutați umbra, separați umbra și obiectul (CTRL + K). Acest lucru ne va permite să schimbăm mărimea și poziția umbrei, astfel încât să fie numai în interiorul cadrului. După deconectarea umbrei și a obiectului, schimbarea dimensiunii umbrei și centrarea, ar trebui să avem o umbră situată la marginea interioară a cadrului.
Acum, să ne uităm la imaginea lui Moș Crăciun, care așteaptă să se rotească în tavă.
Modificați dimensiunea imaginii și selectați-o. Să revenim la instrumentul Umbra. pe panoul cu proprietăți din listă, selectați Perspectiva din dreapta jos și utilizați marcatorul interactiv pentru a aranja umbra.
Este timpul să adăugați textul. Pentru a găsi un font potrivit, deschideți noua fereastră Setări pentru fonturi. Selectați Text> Aplicare font sau deschideți fereastra direct făcând clic pe butonul Configurare rapidă din panoul de setări.
În caseta de dialog Aplicare font care apare, înlocuiți textul implicit cu "Sărbători fericite!".
Acum puteți selecta panoul de fonturi pentru a selecta fontul dorit din lista de fonturi.
După selectarea câtorva candidați potriviți, ei trebuie pur și simplu să fie trădați pe cartea poștală pentru a evalua rezultatul.
Alegeți Gabriola> Set stilistic 7 și ștergeți mostrele rămase.
Pentru a face textul mai vizibil, reveniți la instrumentul Shadow și selectați o strălucire mică în lista de semne din panoul proprietăților.
Setați opacitatea umbrei la 100%. coborâți Blurul umbrei la 8 și schimbați culoarea strălucirii în alb. astfel încât efectul strălucirii este mai vizibil.
Desigur, puteți să adăugați text sau să îl modificați la discreția dvs. Cartea poștală este gata!
Articole similare
Trimiteți-le prietenilor: