În această serie de articole vă voi oferi un ghid pas cu pas despre cum să configurați serverele Hub Transport în NLB utilizând tehnologia WNLB. De asemenea, vom verifica setările pentru funcționarea lor corectă și vom vedea cum toleranța la erori și echilibrarea încărcării funcționează pentru fluxul mesajelor trimise (mesaje trimise de la Exchange către organizație).
Mediul utilizat în acest articol
Dacă doriți să implementați și să testați soluția descrisă în această serie de articole în mediul dvs. (bineînțeles, ar trebui să începeți cu un mediu de laborator), veți avea nevoie de următoarele:
Notă: deoarece clusterul NLB utilizat în acest articol este configurat în modul unicast, trebuie să instalați două adaptoare de rețea (NIC), câte unul pentru fiecare server Hub Transport.
Denumirea FQDN pentru clusterul NLB în DNS
Când mediul este creat și lansat, primul lucru pe care trebuie să-l faceți este să creați o înregistrare A pentru numele cluster-ului NLB în DNS. Pentru aceasta, conectați-vă la controlerul de domeniu din zona Active Directory și apoi deschideți managerul DNS, făcând clic pe Start> Executare. în linie, introduceți dnsmgmt.msc.
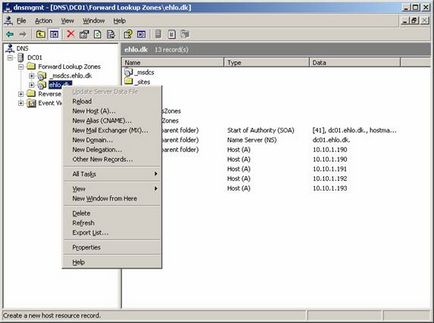
Figura 1.1: Crearea unei înregistrări DNS pentru numele clusterului Windows NLB utilizând managerul DNS
Acum faceți clic pe Adăugați gazdă (Figura 1.2), apoi pe OK și pe Terminat. Închideți managerul DNS.
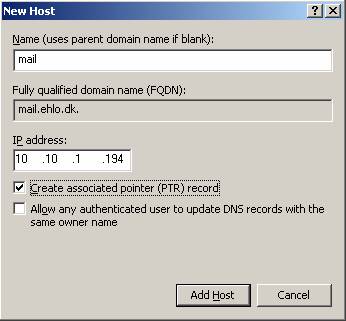
Configurarea setărilor de rețea pentru fiecare nod al clusterului NLB
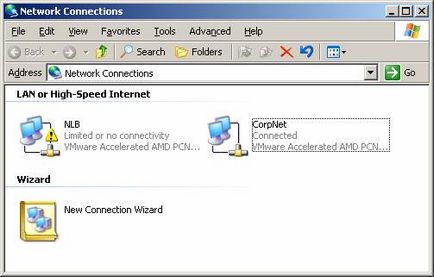
Figura 1.3: Atribuirea unui nume pentru conexiunile de rețea
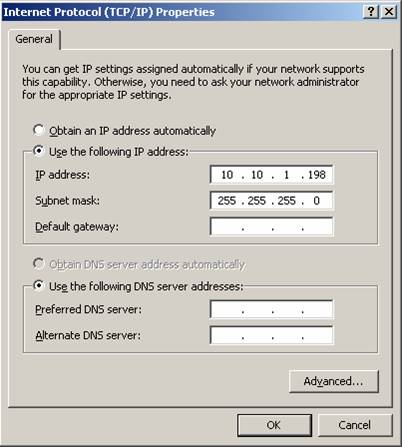
Figura 1.4: Configurarea setărilor TCP / IP pentru adaptorul de rețea NLB
Activarea echilibrării încărcării rețelei pe primul server de transport Hub
Deci, este timpul să activați NLB pe primul server Hub Hub din mediul nostru. Puteți face acest lucru pe pagina de proprietăți a Adaptorului de rețea sau utilizând Manager de echilibrare a încărcării în rețea. Voi face acest lucru folosind pagina de proprietăți a adaptorului de rețea, iar apoi în secțiunea următoare voi adăuga al doilea server Hub Transport la clusterul NLB. Deci, deschideți pagina de proprietăți a adaptorului NLB LAN și rețineți echilibrarea încărcării rețelei. așa cum se arată în Figura 1.5. Când este selectată opțiunea "Echilibrare încărcare rețea", faceți clic pe butonul Proprietăți.
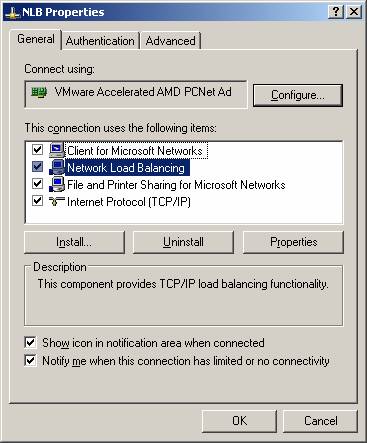
Figura 1.5: Activarea echilibrării încărcării în rețea
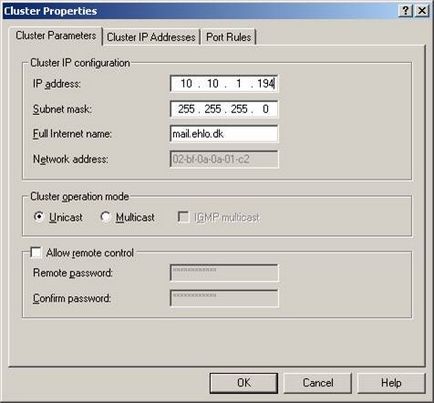
Figura 1.6: Configurați setările de cluster
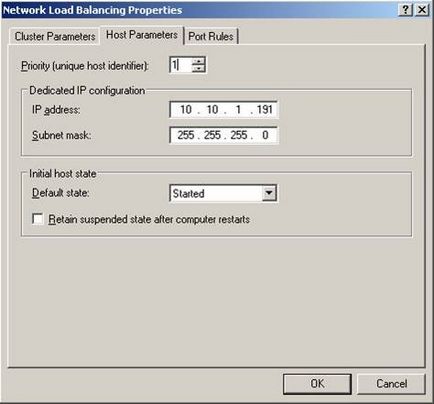
Figura 1.7: Configurarea setărilor gazdă
Faceți clic pe fila Reguli port. selectați regula implicită a portului și faceți clic pe Ștergere.
Acum trebuie să adăugăm o regulă port pentru fiecare dintre porturile la care clusterul NLB va accepta cererile clientului. Pentru aceasta, faceți clic pe butonul Adăugați. apoi introduceți portul corespunzător din lista Porturi (Figura 1.8). De asemenea, asigurați-vă că opțiunea One este setată pentru opțiunea Afinitate. În final, faceți clic pe OK. pentru a adăuga o regulă de port.
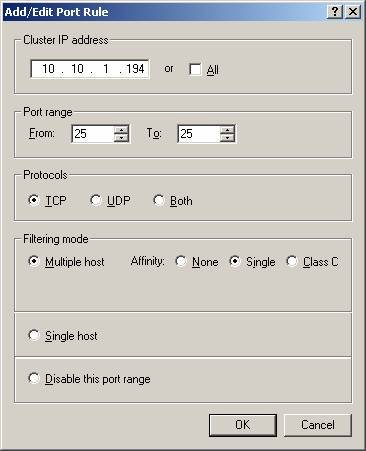
Figura 1.8: Configurarea regulilor de port pentru clusterul NLB
Faceți această procedură pentru fiecare port necesar, astfel încât să obțineți o listă de reguli similare cu cea din Figura 1.9. în funcție de serviciile de acces client pe care doriți să le rezolvați în organizația dvs.
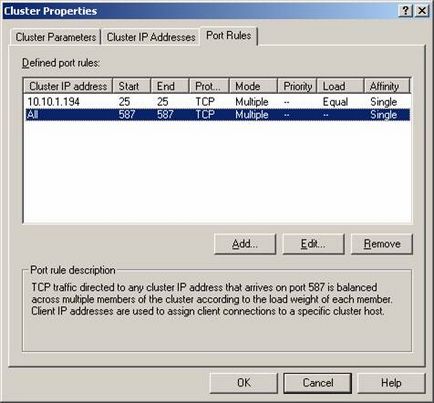
Figura 1.9: Lista regulilor de port configurate
Faceți clic pe OK. din nou OK în ferestrele de informații care apar (Figura 1.10).
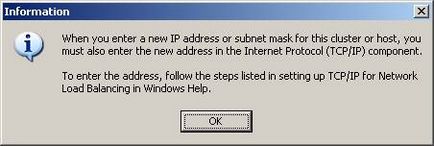
Figura 1.10: caseta de dialog Informații
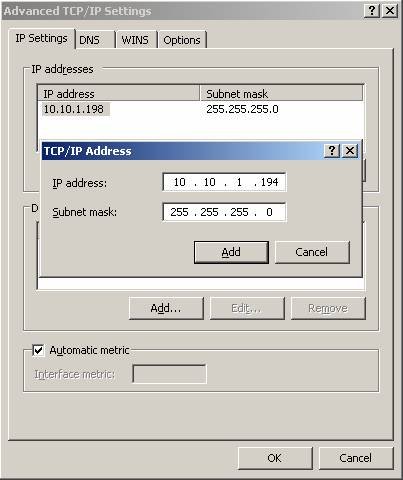
În sfârșit, faceți clic pe Adăugați. și apoi OK. Acum am configurat un cluster Windows NLB cu un server care face parte din acesta.
Adăugarea unui al doilea server Hub Transport la clusterul NLB
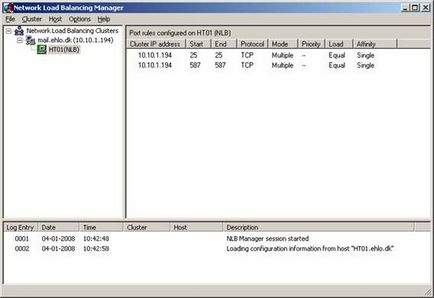
Figura 1.12: Manager de echilibrare a încărcării în rețea
Pentru a adăuga un al doilea server la clusterul NLB, alegeți Cluster din meniu. apoi faceți clic pe Adăugați gazdă. În fereastra care apare, introduceți numele celui de-al doilea server Hub Transport și faceți clic pe Conectare (Figura 1.13). Selectați clusterul corespunzător și faceți clic pe Terminare.
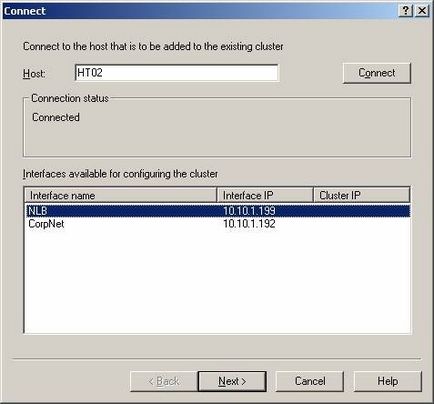
Figura 1.13: Adăugarea unui al doilea server de acces client la clusterul NLB
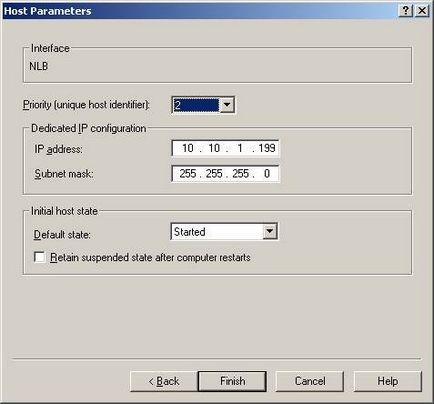
Figura 1.14: Configurarea parametrilor gazdă pentru al doilea server Hub Transport
Acum așteptăm ca serverul să fie adăugat și configurat corespunzător (Figura 1.15).
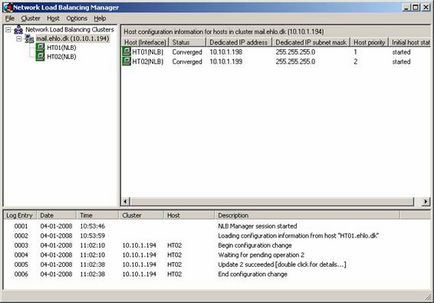
Figura 1.15: Cel de-al doilea server Hub Transport este adăugat la grupul NLB
Închidem Managerul de echilibrare a încărcării în rețea. Acum am echilibrat încărcarea serverelor Hub Transport în mediul nostru de laborator, dar avem încă câteva lucruri de configurabil.
Deci, am terminat cu această parte a seriei de articole, așteptăm următoarea parte în viitorul apropiat. Toate cele bune!
Articole similare
Trimiteți-le prietenilor: