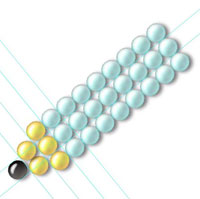
Cât de mult am citit descrierile în diferite lecții, dar cu astfel de tehnici în descriere nu a avut loc. Lucrez pentru CS6. Dar în alte versiuni funcționează încă. Le-am numit "singling out and splitting". Vreau să vă împărtășesc aceste tehnici. Deci, să începem cu pregătirea preliminară. Voi descrie o lucrare de lucru cu privire la elaborarea unei clase de master pe "Thread of Beads". Felul în care o fac.
1.Creați un fișier nou. De obicei, o fac în format A4, pentru că Pot să-l reduc mereu. Mergem la: FILE - CREATE.
2. Selectați formatul de hârtie internațional.
3. Am nevoie de un format orizontal. Prin urmare, am desfasurat pânza. Mergeți la FOTOGRAFIE - ROTAȚIA IMAGINII - ROTAȚIA DE 90 DE STARE pe sau în sens contrar acelor de ceasornic - nu contează încă.
4. Deschideți imaginea. Am deschis deja o imagine de margele, de unde voi incepe sa-mi desenez schema. pentru că șirag de mărgele de mare pentru munca mea, voi reduce cu un instrument de „transformare“. Apăsați combinația de taste CTR + T. a evidențiat zone transformatsii- șirag de mărgele care deține LMB (butonul stâng al mouse-ului) și tasta SHIFT (pentru care s-ar fi redus în mod proporțional), trageți colțul cadrului evidențiat în interiorul, reducerea dimensiunii granulelor. Apoi apăs butonul de pe panoul superior.
5. Pentru a poziționa uniform bilele, am nevoie de ghidaje. Rânduri cu ghiduri pot fi apelate folosind combinația de taste CTR + R. După ce faceți clic pe partea superioară și spre stânga, apar liniile desenate. Mutați cursorul pe riglă, apăsați pe LMB și trageți cursorul în centrul imaginii. Cursorul trage o linie albastră, care va fi vizualizată numai atunci când lucrați. După salvarea imaginii, nu vor exista linii pe aceasta.
6. Nu-mi place culoarea margelei, pentru că nevoie de negru și o voi schimba. Am deja un stil aplicat stratului cu un bileț, așa că fac clic pe stratul LMB de 2 ori, invocând meniul de straturi. Dacă stilul stratului a fost apelat pentru prima dată, atunci aceeași pictogramă se află în partea de jos a panoului straturilor. (vezi imaginea)
7. Eu aleg din caseta drop-down "overlay color", dau click pe pătratul albastru (pentru a selecta culoarea).
8. Am selectat LMC de mătase color dorită pe culoarea dorită (negru). Apoi "OK"
9. Culoarea nu mă potrivește destul, de aceea, schimbați gradientul. Pâlpâi LMC pe "suprapunerea gradientului" (1), apoi pe gradient (2) - caseta de gradient scade, selectați una de care am nevoie (3), sunt de acord (4) și sunt de acord (5).
Selectarea straturilor.
10. Până acum, a fost pregătire. Și acum distracția începe ... (am atenție că pe bara de instrumente, mișcarea ar trebui să fie activă.) Avem 2 straturi cu margele și este vizibil pe panoul stratului. Alegeți ușor și simplu, t..k. lor total 2. Și acum imaginați-vă că 10 lor este deja mai dificil, și dacă 50 sau 100 (!). Și în schemele mele se întâlnește în mod constant.
Anterior, care ar fi mai ușor de editat, am grupat straturile în părți. Dar căutarea tortului dorit a durat încă mult timp. Și acum, nu cu mult timp în urmă, am dat peste o recepție care mi-a făcut ușor să aleg doar o singură margele de care aveam nevoie de la 100, oriunde era. Faceți imediat o rezervare că grupul nu funcționează. Margelele ar trebui să fie în forma obișnuită, nu grupate într-un grup "de grup".
Am ales margele de care avem nevoie (toate acestea functioneaza cu straturi obisnuite, daca nu aveti o talon, ci o floare, o imagine, o imagine, un text, nu conteaza.) Totul iese in acelasi mod). Deplasăm cursorul pe stratul dorit (imagine), fixăm cheia CTR și apăsăm pe strat (în imagine) stratul LMC este selectat. Și acum imaginați-vă cât de ușor este să lucrați cu această metodă. Chiar dacă există mai multe straturi, puteți selecta imediat cel de care aveți nevoie și nu căutați totul în panoul straturilor. Viteza muncii mele a crescut de 4-5 ori (!)
Și acum o altă tehnică foarte convenabilă este o împărțire.
Deplasăm cursorul pe stratul dorit (stratul trebuie evidențiat). Apăsați tasta ALT + LMB. Cursorul în acest moment își schimbă aspectul și devine ca o săgeată împărțită (vezi ecranul). După aceea, tragem imaginea de unde avem nevoie (ALT poate fi deja lansat). În acest moment, imaginea mapată devine activă. Și dacă trebuie să vă despărțiți, atunci va fi unul nou.
11. Imaginea de ecran afișează momentul în care stratul cu imaginea copilului este evidențiat în partea dreaptă din panoul straturilor, precum și talonul în sine.
12. Pentru o muncă ulterioară, am efectuat deja o antrenament: am înmulțit margelele și am schimbat stilul stratului. Apoi voi lucra numai cu margele albastre.
13. Am copiat un rând de trei margele și l-am selectat în panoul straturilor. Este foarte ușor să faci asta. Alegeți acele straturi, margelele de care avem nevoie. Sunt trei. Selectați un singur strat LMC (de exemplu cel inferior). Apoi, în timp ce țineți apăsat butonul CTR, faceți clic unul câte unul pe straturile pe care trebuie să le selectați. Această metodă este bună atunci când straturile nu sunt în ordine, ci în izolare. Dacă straturile merg succesiv, selectați stratul (sau cel mai de sus sau cel mai jos), țineți apăsat butonul SHIFT și faceți clic pe stratul opus care trebuie selectat. Toate straturile din spațiul dintre prima și ultima sunt evidențiate. Este convenabil să faceți acest lucru dacă există mai multe straturi și toate acestea sunt localizate una după alta.
14. Fără a elimina selecția celor trei straturi, apucați-le cu cursorul cu LMB apăsat și toate cele trei tragând spre pictograma "layer copy". Icoana arată ca o bucată de hârtie cu un colț curbat. Straturile sunt copiate.
15. Acordați atenție straturilor de panou - straturile active sunt straturile care au fost copiate. Fără a elimina selecția, mutăm cursorul peste margelele din care am copiat, prindeți LMC și o mătuiți deoparte. Straturile vor fi împărțite: cele vechi vor rămâne în loc, iar cele noi se vor mișca. Pentru a muta toate margelele împreună, straturile trebuie selectate. Pentru a vă deplasa unul câte unul, trebuie să selectați stratul pe care doriți să îl mutați. Nu uitați că pe bara de instrumente, mișcarea ar trebui să fie activă.
16. Pot copia acest lucru și pot continua, alocând 3 straturi, dar va fi mult mai lung. De aceea, am deja deja 6 straturi. Și din nou le trag la pictograma "straturi de copiere".
17. Cadrele selectate sunt desenate cu un cadru roșu. Cei Orange care se mișcă cu mouse-ul. De fapt, ele sunt la fel, doar că se va vedea că va fi copiat.
18. Straturile au fost copiate. Dacă vă uitați atent, aceasta poate fi văzută din imaginea mai întunecată a margelelor și a umbrelor de la ele. Fixați LMC și trageți straturile fără a elimina selecția.
19. Deoarece Am nevoie de o mulțime de rânduri, apoi subliniez din nou toate rândurile de margele albastre (există deja 12 dintre ele). Și din nou, am copiat toate straturile selectate. Astfel, puteți repeta repede aceleași imagini.
20. Numărul de margele rezultat este suficient pentru mine. Prin urmare, nu le voi mai copia. Dar principiul, cred că este de înțeles.
Tehnicile de bază pe care aș vrea să le arăt astăzi sunt: selecția și bifurcația, am considerat.
Să ne amintim cum să facem acest lucru:
-Selectarea oricărui strat care nu se află în grup se face prin mutarea peste straturi și prin apăsarea tastei CTR + LMB.
-Bifurcația stratului activ apare dacă mutați cursorul peste strat (în imagine), țineți apăsată tasta ALT + LMB. Când cursorul își schimbă aspectul, fără a elibera LMB, glisați stratul în lateral.
Asta e tot pentru ziua de azi. Lecția pe Photoshop sa încheiat.
Dacă doriți să păstrați la curent cu știrile de pe site, abonați-vă la actualizări.
Articole similare
-
O lecție pe tema "codificarea informațiilor într-un computer"
-
Lesson iluzia mișcării optice a imaginii, iluzia optică în mișcare - basix - puțin din tot
Trimiteți-le prietenilor: