Biblioteca de site rus-linux.net
Probabil ați descărcat deja fișierele de imagini ale discurilor și, cel mai probabil, ați folosit formatul popular cu extensia .ISO. Aceste fișiere (de obicei destul de mari) sunt în mod esențial imagini ale mediilor optice digitale, iar toate fișierele care sunt pe acest mediu sunt plasate în arhiva .ISO.
Spre deosebire de Windows, Linux are suport integrat pentru montarea și gestionarea fișierelor imagine. Aceasta înseamnă că, pentru a accesa arhivele .ISO și fișierele din ele, nu puteți accesa software-ul terților.
De fapt, există mai multe moduri de a accesa arhiva, astfel încât să puteți alege cea potrivită pentru dvs.
Imagine .ISO
Imaginile pe disc au devenit o modalitate populară de distribuire a software-ului în rețea, odată ce viteza rețelelor de bandă largă le-a permis să facă acest lucru. Cel mai probabil, ați instalat o distribuție Linux utilizând fișierul .ISO, exact cel pe care l-ați pregătit în Windows-ul vechi.
Un fișier .ISO creează pur și simplu o arhivă a conținutului unui disc media optic utilizând sistemul de fișiere ISO 9660. În unele cazuri, asemenea imagini pot fi create și pentru sistemul de fișiere UDF (Universal Disc Format). Datele din arhivă sunt stocate fără compresie; imaginea .ISO se poate face din orice suport optic - CD, DVD, HD-DVD (amintiți-vă acest lucru?), BluRay și așa mai departe.
Formatul .ISO nu poate fi utilizat pentru a crea o imagine CD audio deoarece nu are un sistem de fișiere. În aceste cazuri, este de preferat să folosiți imaginea .BIN / .CUE.
Dacă doriți să accesați fișierele din arhiva .ISO, va trebui să o montați mai întâi. Puteți face acest lucru din linia de comandă sau dacă nu sunteți un fan al comenzilor de text, puteți utiliza programul cu o interfață grafică.
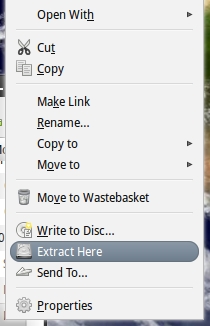
În unele distribuții, există programe care vă vor ajuta să deschideți arhiva utilizând un meniu care se deschide cu un clic dreapta. Găsiți imaginea .ISO, faceți clic dreapta și căutați opțiunea Extras aici. Probabil că veți fi plăcut surprinși!
Despachetați .ISO din linia de comandă
Nu este atât de dificilă cum pare, întrebarea este pur și simplu legată de utilizarea corectă a comenzii. Mai întâi trebuie să creați un director pentru a monta imaginea; deschideți terminalul și tastați:
După solicitare, introduceți parola și directorul va fi creat. Acum putem monta fișierul introducând următoarele:
În loc de
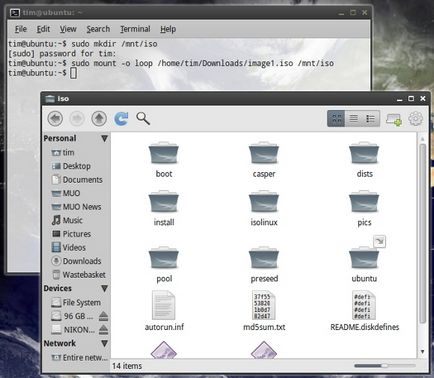
Acum puteți să mergeți la directorul pe care l-ați creat și să accesați fișierele imagine ISO. Dacă doriți să faceți totul din linia de comandă, puteți copia conținutul directorului tastând următoarea comandă:
Notă: Dacă comanda .ISO mount specificată mai sus nu funcționează, încercați următoarea comandă:
Despachetarea .ISO cu programe
Dacă linia de comandă nu este pentru dvs., există mai multe aplicații care vă vor ajuta să montați imaginea discului și să extrageți fișierele. Sunt toți liberi, ca majoritatea software-ului Linux.
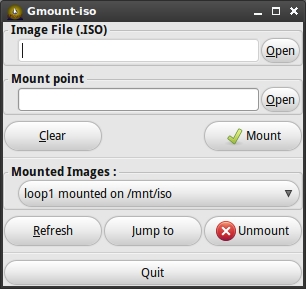
O interfață grafică simplă pentru mediul GTK +, care vă permite să montați fișierele .ISO în orice director pe care îl alegeți. În câmpul Fișier imagine, specificați calea către fișierul .ISO, iar în câmpul Mount Point specificați directorul în care doriți să vizualizați conținutul imaginii.
Apoi, dați clic pe butonul Mount și conținutul imaginii va apărea în directorul pe care l-ați specificat.
În Ubuntu și alte distribuții care utilizează Synaptic, programul poate fi instalat din linia de comandă:
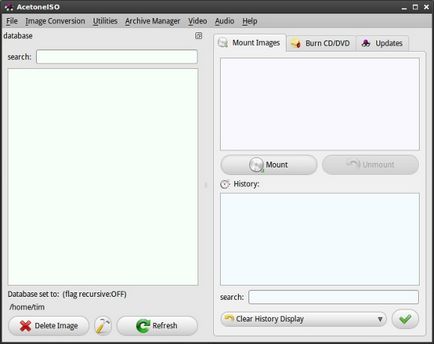
Datorită suportului diverselor formate, inclusiv .ISO. BIN. MDF și .NRG, AcetoneISO a devenit o altă interfață grafică puternică pentru montarea imaginilor și extragerea fișierelor.
AcetoneISO vă permite să specificați directorul în care sunt localizate fișierele imagine sau pur și simplu să selectați butonul Mount și să specificați fișierul dorit.
În Ubuntu și alte distribuții care utilizează Synaptic, programul poate fi instalat din linia de comandă
Trimiteți-le prietenilor: