
Fără îndoială Windows 7 este un sistem de operare mult mai bun decât versiunile anterioare ale Windows. Dar aceasta nu înseamnă că funcționează mai repede. Cei care încă folosesc computerul vechi, din cauza cerințelor hardware ale sistemului, nu pot obține aceeași performanță ca în Windows XP. Există mulți alți factori care pot încetini semnificativ productivitatea. În acest articol, vă vom arăta câteva modalități utile de a îmbunătăți viteza și performanța Windows 7.
1. Dezactivați efectele vizuale inutile
- Faceți clic dreapta pe "Computerul meu" din meniul Start Windows și selectați "Proprietăți".
- Faceți clic pe butonul Setări avansate de sistem din panoul din partea stângă.
- În fila "Avansat", faceți clic pe butonul "Setări" din secțiunea "Performanță". Selectați "Special:".
- Uită-te la listă și debifează casetele pe care nu le folosești. (Notă: Pentru rezultate optime, ștergeți toate steagurile, cu excepția ultimelor patru titluri). Faceți clic pe OK.
- Reporniți computerul
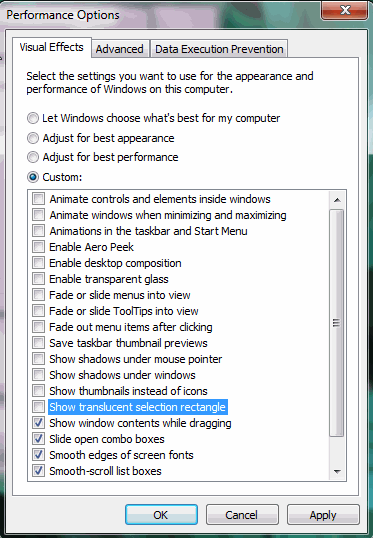
2. Creșteți viteza de descărcare
Cu această mică modificare, puteți reduce timpul de încărcare al sistemului de operare Windows 7.
- Faceți clic pe Windows Key + R pentru a lansa fereastra "Run".
- Introduceți msconfig și apăsați Enter. Apare fereastra de configurare a sistemului.
- În fila "Boot", veți vedea (în partea dreaptă) "Time out" ("Time out"). De obicei este setat la 30.
- Dacă utilizați un singur sistem de operare, puteți seta valoarea la 0. Dacă însă utilizați mai mult de unul, setați valoarea la 3.
- Verificați opțiunea "Fără boot GUI".
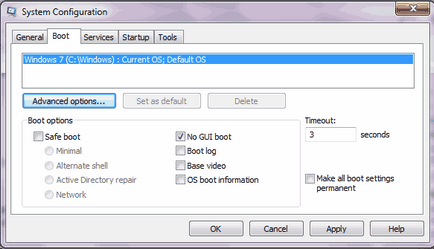
- Faceți clic pe "Opțiuni avansate"
- Selectați caseta de selectare "Număr procesor" și selectați numărul de procesoare din computer.
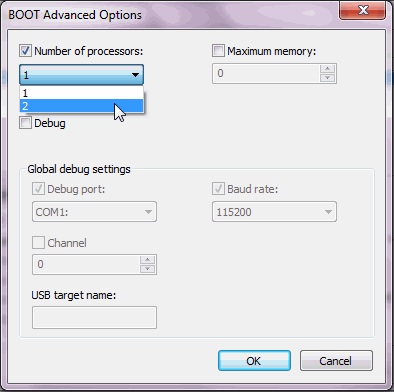
- Acum faceți clic pe "OK".
- Faceți clic pe butonul "Aplicați" și apoi pe "OK" din nou.
3. Dezactivarea temei Windows Aero
- Faceți clic dreapta pe desktop și selectați "Personalizare".
- Alegeți una dintre temele standard din partea dreaptă, de exemplu, "Windows 7 Basic".
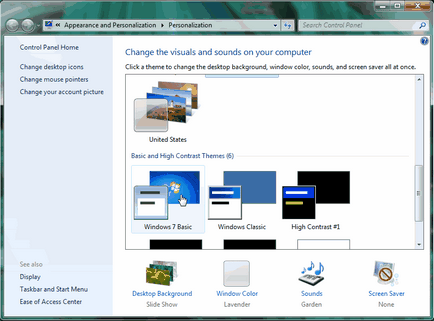
4. Înlăturați elementele inutile din meniul Startup
Unele dintre aplicațiile pe care le-ați instalat sunt adăugate automat la pornire fără știrea dvs. Dacă Windows-ul dvs. rulează o perioadă lungă de timp, unul dintre motive pot fi aceste aplicații. Cea mai bună modalitate de a remedia acest lucru este eliminarea programelor nedorite de la autorun.
- Faceți clic pe Windows Key + R și tastați "msconfig" în caseta de dialog "Run".
- Faceți clic pe fila "Startup". Debifați casetele pentru aplicațiile pe care nu le utilizați. (Asigurați-vă că nu dezactivați serviciile de sistem).
5. Folosiți unitatea flash USB ca RAM
În Windows 7, există o caracteristică foarte utilă care vă permite să utilizați o unitate flash USB ca o memorie externă RAM.
Înainte de a începe, asigurați-vă că utilizați o unitate USB nou formatată.
- Conectați USB. Faceți clic dreapta pe unitatea USB din fereastra My Computer (Calculatorul meu) și selectați Properties (Proprietăți).
- În secțiunea "Ready Boost". bifați caseta de selectare "Utilizați acest dispozitiv".
- Setați dimensiunea spațiului de pe unitatea flash USB pe care doriți să o alocați pentru a mări viteza sistemului.
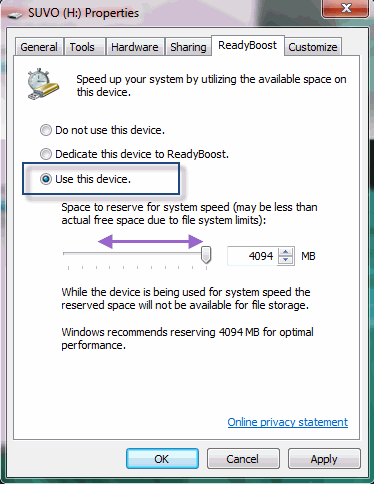
6. Dezactivați sunetele de sistem inutile
Când sunt activi, sistemul de sunet poate lua o mulțime de resurse de sistem și încetinește calculatorul.
- Faceți clic pe Windows Key + R pentru a deschide caseta de dialog Executare. Introduceți "mmsys.cpl" și apăsați Enter.
- Faceți clic pe fila Sunet. În schema de sunet, selectați "Nu sunete" din lista derulantă.
7. Dezactivarea funcției de indexare a căutărilor în Windows 7
Faceți clic dreapta pe Computerul meu și selectați Gestionați.
8. Dezactivați Windows Sidebar
Dezactivarea bara laterală Windows 7 vă va ajuta cu siguranță să obțineți câteva secunde în timpul pornirii. Există multe utilități utile, cum ar fi RocketDock etc. pentru a configura pornirea sistemului.
- Faceți clic dreapta pe bara laterală și selectați Proprietăți.
- În proprietățile ferestrei, debifați "Rulați bara laterală atunci când porniți Windows"
- Din acest moment, bara laterală Windows nu va porni împreună cu sistemul.
9. Dezactivarea controlului contului de utilizator (UAC) în Windows 7
Funcția de control al contului de utilizator (UAC) în Windows 7 este foarte enervantă, deși se presupune că vă poate proteja calculatorul împotriva malware-ului și a activității virușilor. Dar dacă folosiți un computer în fiecare zi, această funcție vă va aduce unele inconveniente. Am scris deja în detaliu despre cum să dezactivați controlul contului de utilizator (UAC) în Windows 7.
10. Defragmentarea discului
Defragmentarea ajută la îmbunătățirea timpului de acces la fiecare fișier, gestionarea spațiului liber și organizarea locației fișierelor pe discuri. Se recomandă executarea defragmentării foarte des, mai ales dacă aveți o cantitate mare de date, după ștergerea fișierelor inutile, curățarea discului etc.
- Accesați "Computerul meu" faceți clic dreapta pe unitatea dorită și selectați "Proprietăți"
- În dialogul deschis, deschideți fila "Instrumente"
- În secțiunea Defragmentare disc, faceți clic pe butonul "Executare defragmentare"
- Defragmentarea va dura ceva timp, în funcție de dimensiunea partițiilor și a datelor.
Vă recomand, de asemenea, să citiți:
În fila "Opțiuni avansate BOOT", puteți selecta numărul de procesoare. 2. Câmpul este 1.
Procesorul de pe laptop este un procesor AMD 64 Athlonx2 cu 2 nuclee.
Odată pe laptop, a existat un program care a arătat utilizarea procesorului în timp real. Așa că a arătat 2 procesoare (kerneluri, așa cum am înțeles). Nu am schimbat niciodată numărul de procesoare utilizate. De ce se poate schimba? A putut acest lucru să se întâmple deoarece sistemul de operare a fost reinstalat (de asemenea, 7)?
Și o altă întrebare. Alegerea a două procesoare acolo va duce la creșterea încălzirii laptopului sau nu?
Numărul 1 este setat corect, deoarece există un CPU pe laptop, care este instalat pe un singur soclu, numărul de miezuri la această setare este irelevant. În plus, sistemul stabilește automat parametrii corecți când este instalat.
De ce să dezactivați UAC? - nu este sigur, dar cu siguranță nu afectează performanța.
De ce să dezactivați căutarea și gadgeturile (bara laterală), dacă acestea sunt convenabile? Nu este mai ușor în registry să limiteze aceste lucruri la priorități: CPU, RAM și I / O utilizare? - atunci Windows 7 va funcționa mai repede, iar lucrurile necesare vor rămâne 🙂
Ei bine, pentru mine, vskidku, doar două registru setare cheie pe care le accelera Windows este mult mai importantă decât rulează cele 9 puncte (defragmentarea viteze într-adevăr) din cele de mai sus:
- accelerarea muncii prin schimbarea balanței prioritare a aplicațiilor active pe fundal:
Secțiunea: HKEY_LOCAL_MACHINE \ System \ CurrentControlSet \ Control \ PriorityControl
Parametru: Win32PrioritySeparation
Tip: REG_DWORD
Valoare (zecimal sau hexazecimal):
de la 1 la 38 (zecimal) - cu cât calculatorul este mai puternic, cu atât este mai mare; Pentru Pentium 4 se recomandă 12-16, pentru Intel Atom N455 - 10-12; valoarea trebuie selectată pentru calculatorul dvs.; cu cât este mai mare valoarea, cu atât este mai mare prioritatea de rulare a aplicațiilor pe fundal și, în consecință, când aplicația este doar pornire, este considerată a fi o aplicație de fundal, iar timpul de pornire, cu o valoare mare, crește
de la 1 la 26 (hexazecimal)
ATENȚIE. Dacă setați valoarea la 0 (zero) - COMPUTERUL NU ESTE DOWNLOADAT!
- Accelerarea punerii în funcțiune a Windows-ului datorită încetinirii programelor la pornire (aceste programe reduc prioritățile pentru un timp după încărcare, apoi se restabilește prioritățile):
Secțiunea: HKEY_LOCAL_MACHINE \ Software \ Microsoft \ Windows \ CurrentVersion \ Explorer \ Avansate \ DelayedApps
Parametru: Delay_Sec
Tip: REG_DWORD
Valoare (zecimale) - specifică numărul de secunde în timpul care, după lansarea Windows, un program va rula de la prioritățile de pornire cu utilizare redusă procesor, și operatiile I / O (mai puternic computerul este, valoarea mai mică):
De la 0 la 600 (implicit: Windows 7 - 0
Windows Vista - 60
se recomandă (cu cât sunt mai multe cizme de calculator, cu atât este mai mare valoarea): de la 60 la 120)
Notă: pentru a modifica acest parametru, trebuie să deveniți proprietarul acestei secțiuni și să vă modificați drepturile de acces, apoi să reveniți așa cum a fost (pentru a reveni la TrustedInstaller, trebuie să introduceți NT Service \ TrustedInstaller în numele de utilizator)
Articolul a fost scris de un idiot sau de un sabotor. Și acum, de punctele ...
1. Dezactivați efectele vizuale inutile
Cei șapte au o interfață frumoasă și de ce ar trebui să fie săraci la nivelul XP? Efectele vizuale consumă resurse? Da, nu râzi! Chiar și cu memorie de 2 GB nu există blocări și nici o frânare.
2. Măriți viteza de descărcare
În cele din urmă, cel puțin 30 de minute, cel puțin 10 minute pune un timeout, dacă aveți un sistem de operare, atunci acesta va fi încărcat imediat.
3. Dezactivarea temei Windows Aero
Vezi punctul 2
4. Înlăturați elementele inutile din meniul Startup
Pornirea în msconfig este destul de slabă, folosiți prog CCleaner - chiar ajută. Este posibil și necesar să eliminați unele servicii de la pornire, unele pot fi dezactivate.
5. Utilizați unitatea flash USB ca RAM
Nu este mai ușor pentru a adăuga un stick de memorie RAM de viteză este de multe ori mai mare decât fleha Flash-pamyati.I asa ca nu va dura mult timp - un număr mic de cicluri de rescriere.
6. Dezactivați sunetele de sistem inutile
Și cum va accelera sistemul?
7. Dezactivarea funcției de indexare a căutărilor în Windows 7
Nu am observat diferența în resurse, dar căutarea indexată este mai rapidă și nu trebuie să rup zeci de foldere în căutarea fișierului dorit.
8. Dezactivați Windows Sidebar
De ce? Am cateva utilitati, totul trage în sus 40MB de memorie și de până la 1% protsessora.Meloch, mai multe prog deschis trage mult mai mult.
9. Dezactivarea controlului contului de utilizator (UAC) în Windows 7.
UAC este unul dintre limitele securității sistemului și, dacă nu îl folosiți și nu stați sub Admin, atunci pur și simplu ... Și nu afectează performanța.
10. Defragmentarea discului
Pe SSD, această metodă nu poate fi utilizată pe HDD - numai atunci când nivelul de defragmentare este de 10% sau mai mare.
După curățarea programelor CCleaner și Regorganizer, partițiile de sistem ale unor computere au fost facilitate de 3-5 GB.
Și nu împingeți totul la rând pe partiția de sistem! Ar trebui să existe numai programe și utilitare, toate celelalte fișiere ar trebui să fie pe o altă partiție.
4
dacă nu știm ce este ... Utilizați Internetul și identificați-l
3
laptop slab vidyaha ... ventilatorul strigă ... mașina este încălzită ... folosirea ajută
5
utilizarea activă a unității flash mașină zboară departe în coșul de gunoi după 3 luni ... dacă puteți adăuga doar RAM ... dacă există o opțiune pentru a ridica operativi la 8-32gigov (depinde de utilizat, de obicei, progresivă), dezactivați fișierul de paginare și veți fi fericit ...
în cazul în care nu există opțiuni și este un băț în XP (nu l-ați încercat în altele), puteți adăuga un program la defragmentarea RAM
6
Nu am văzut semnificația
7
există un astfel de lucru ... atunci când lucrăm la ssd tăiat în mod necesar
iar încărcarea de pe hard disk este mai mică
8
am tăiat dacă nu folosim ...
de fapt, ajută
9
lăsați-l să fie inclus ... buzunarul de rezervă nu trage
10
cel mai eficient ... instalat un sistem defrag, instalat un program defrag mare ... ...
De obicei, taie nafig + lucrez la un program ...
și a pus un program de fundal defragmintsatsii
Spuneți-mi, vă rog, ce să faceți dacă ați deconectat serviciul de sistem prin ignoranță (Asigurați-vă că nu dezactivați serviciile sistemului). Deconectat acolo unde scrie "Java ..."
Ei bine, Java nu este un serviciu atât de important, trebuie doar să-l includeți, deoarece există deja software care utilizează Java, atunci când serviciul este dezactivat, nu va funcționa.
Articole similare
Trimiteți-le prietenilor: