Articolul propune opțiunea de a crea un program portabil care utilizează VMWare ThinApp 5 pe o mașină virtuală VMware Workstation 12 cu sistem de operare Microsoft Windows 10 Pro (32 biți)
VMWare ThinApp este un program plătit. Pe site-ul nostru puteți vedea și modalități de a crea programe portabile cu ajutorul instrumentelor gratuite Cameyo. Evalaze gratuit. Enigma Virtual Box.
VMWare ThinApp vă permite să creați aplicații portabile. Programul folosește aplicația într-un singur container care conține toate informațiile necesare (fișiere de sistem, chei de registry etc.). Toate modificările efectuate în timpul lucrului programului portabil nu sunt salvate direct în sistem, ci într-un director separat - caseta de nisip. În rolul unei cutii de nisip poate acționa ca un director local sau de rețea. În acest caz, sistemul de operare local rămâne neschimbat.
Articolul propune opțiunea de a crea un program portabil pe o mașină virtuală VMware Workstation 12 cu un sistem de operare invitat Microsoft Windows 10 Pro (32 bit).
Mulți dezvoltatori de software pentru crearea de aplicații portabile recomandă utilizarea unui mediu virtual. VMware recomandă utilizarea VMware Workstation. Când se creează o aplicație portabilă, pot fi adăugate diverse fișiere, chei de registru care nu sunt relevante pentru program, ceea ce poate duce la nefuncționarea aplicației sau la diverse erori în funcționarea acesteia. Utilizarea mașinilor virtuale este extrem de rațională, deoarece este implicat un sistem de operare "curat" (fără a instala programe terță parte).
Instalați VMWare ThinApp
2. Creați o mașină virtuală cu sistemul de operare MS Windows 10 din programul VMware Workstation.
Puteți utiliza o altă platformă de virtualizare, de exemplu, VirtualBox. și un alt sistem de invitați.
3. Rulați mașina virtuală cu sistemul de operare MS Windows 10
4. Copiați programul VMWare ThinApp într-o mașină virtuală
5. Instalați VMWare ThinApp
- Rulați fișierul de instalare VMWare ThinApp
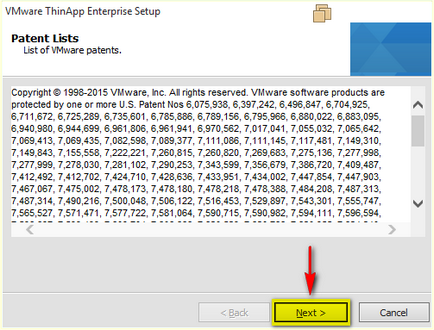
Fig.1 Fereastra listelor de brevete ThinApp
- În caseta de dialog Liste de brevete, faceți clic pe Următorul.
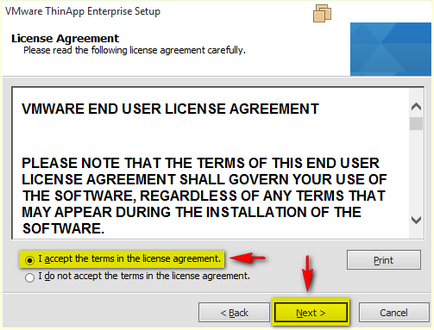
Fig. 2 Fereastra acordului de licență ThinApp
- În fereastra Acordului de licență, setați butonul radio din Acceptarea termenilor din acordul de licență și faceți clic pe Următorul.
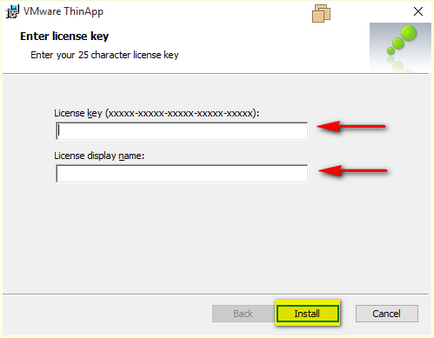
Fig. 3 Introduceți cheia de licență a programului ThinApp
- În caseta de dialog Introducere chei de licență, trebuie să introduceți numărul de serie al programului și numele care va fi afișat când porniți programele portabile.
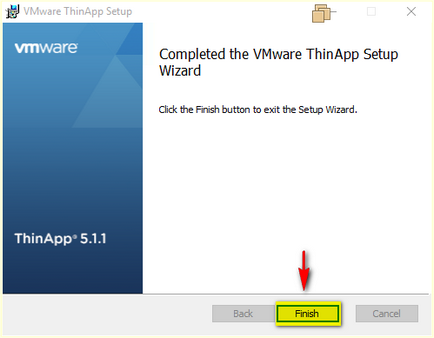
Fig. 4 Fereastra pentru instalarea programului ThinApp
- După ce ați terminat instalarea, faceți clic pe Finalizare.
6. Dacă programul a fost instalat pe sistemul gazdă (calculatorul fizic), puteți accesa următorul element de setare. Dacă programul a fost instalat într-un mediu virtual, este necesar să se ia un instantaneu al stării sistemului, deoarece atunci când se creează un nou program, va fi necesar să reveniți la starea inițială a sistemului. Dacă utilizați platforma de virtualizare VMware Workstation 12, puteți face o fotografie instantanee a stării selectând VM> Snapshot> Take snapshot din meniul principal.
Crearea unui program portabil
7. Rulați ThinApp Setup Capture
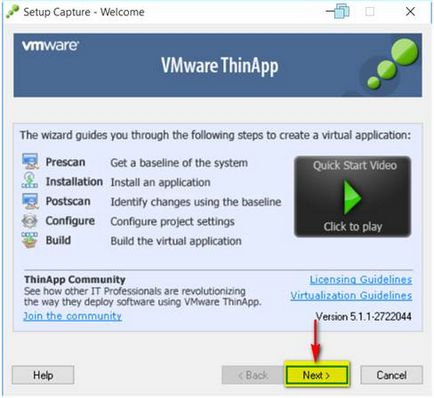
Fig.5 Caseta de dialog Captură de instalare ThinApp Setup
În prima fereastră de lansare sunt descrise pașii de bază pentru crearea unui program portabil:
8. În caseta de dialog Setup Capture - Welcome (Captură de instalare) care apare, faceți clic pe Next (Următorul).
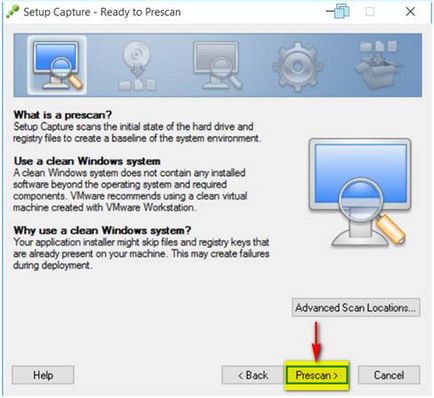
Fig. 6 Caseta de dialog ThinApp Setup Capture - Gata de prescanare
9. În caseta de dialog Setup Capture - Ready to Prescan, faceți clic pe butonul Prescan
În această etapă, colectarea primară a datelor despre mediul de sistem. Programul va crea un instantaneu al sistemului.
10. Când scanarea sistemului este finalizată, minimalizați programul VMWare ThinApp
11. Rulați programul de instalare, care trebuie făcut portabil.
La sfârșitul instalării, puteți rula programul instalat și puteți efectua setările de configurare în acesta, astfel încât acestea să fie fixate în sistem. Dacă este necesar, puteți instala actualizări, activați etc. În acest exemplu, opțiunea de a crea o versiune portabilă a programului 7-Zip 15.10 beta.
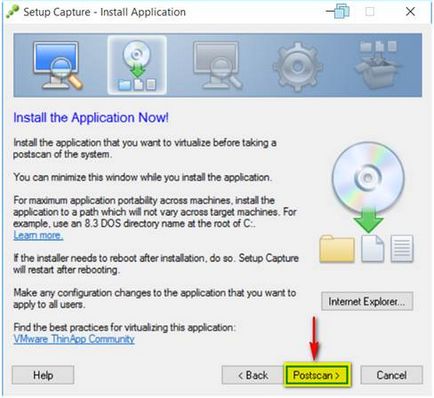
Fig. 7 Caseta de dialog Setup Capture - Install Application din programul ThinApp
13. În fereastra pop-up Setup Capture, faceți clic pe OK pentru a confirma că aplicația cerută este instalată și configurată. Puteți lăsa caseta de bifare în caseta de selectare Do not ask me to confirm în viitor, astfel încât atunci când creați o nouă aplicație portabilă, această fereastră nu va apărea.
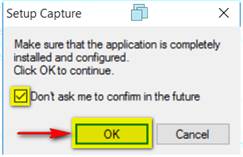
Fig. 8 Fereastra ThinApp Setup Capture
14. Programul va crea un instantaneu al sistemului modificat și va determina care schimbări au fost făcute. Toate modificările efectuate în sistemul de fișiere și în registrul sistemului vor fi înregistrate.
15. După compararea instantanee ale sistemului de software VMware ThinApp afișează o listă de fișiere executabile adăugate create atunci când instalați aplicația, astfel încât să puteți specifica fișierul sau fișierele, prin care aplicația va fi pornită.
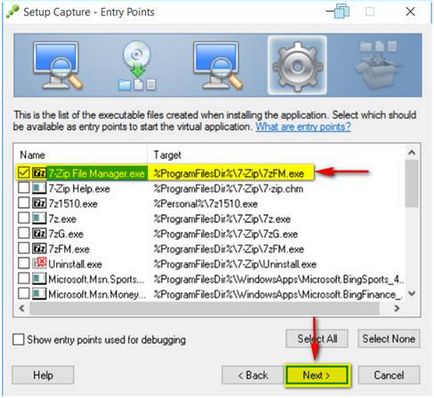
Figura 10 Caseta de dialog Setup Capture - Entry Points a programului ThinApp
16. La exemplul programului 7-Zip în caseta de dialog Setare Capture - este necesar punctele de intrare pentru a debifa toate casetele de selectare, cu excepția fișierului 7-Zip Manager.exe și faceți clic pe Următorul.
17. În fereastra Administrare cu orizont de lucru, faceți clic pe Următorul.
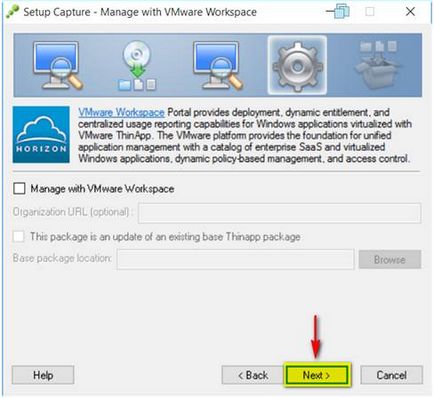
Figura 11. Caseta de dialog Setare captură - Gestionare cu spațiu de lucru Horizon din programul ThinApp
18. În fereastra Setup Capture-Groups, lăsați butonul radio prestabilit în setarea Everyone și faceți clic pe Next.
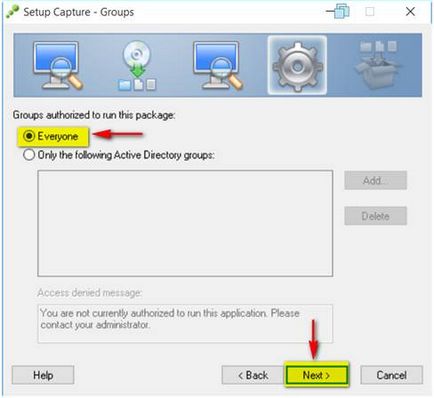
Figura 12. Caseta de dialog ThinApp Setup Capture - Groups
19. În fereastra Setup Capture-Isolation, selectați modul de izolare al aplicației portabile din mediul gazdă. Lăsați butonul radio din accesul de scriere completă la directoarele non-sistem (Modul de izolare mixtă) și faceți clic pe Următorul.
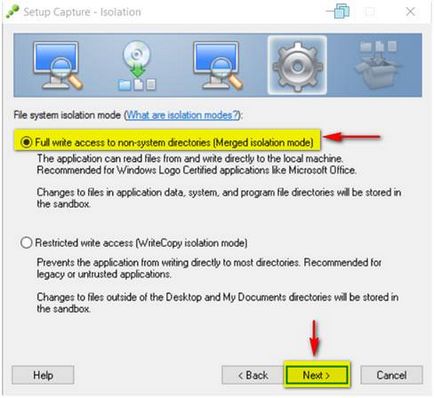
Fig.13 Caseta de dialog ThinApp Setup Capture - Isolation Setup
20. În funcție de locul în care, în viitor, va fi plasat un program portabil, Setup Capture fereastră - Sandbox trebuie să selectați locația folderului (Sandbox), care sunt stocate datele despre configurația aplicației. Selectați opțiunea dorită și faceți clic pe Următorul.
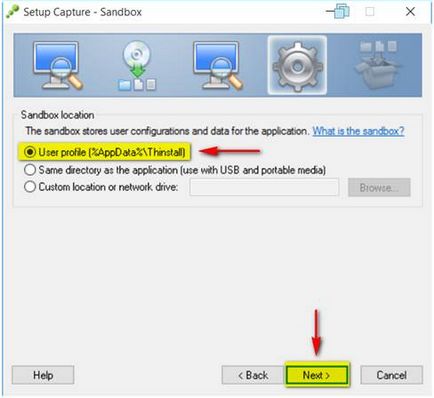
Fig.14 Caseta de dialog Setup Capture - Sandbox a programului ThinApp
- Profilul utilizatorului (% AppData% \ Thinstall) - dosarul profilului de utilizator.
- Același director ca aplicația (utilizați cu USB și suporturi portabile) - director de aplicații.
- Poziție personalizată sau unitate de rețea - unitate locală sau de rețea.
21. În fereastra Setup Capture - Stacy Assurance Quality, trebuie să selectați dacă doriți să trimiteți statistici anonime către VMware (Da sau Nu) și faceți clic pe Next (Următorul).
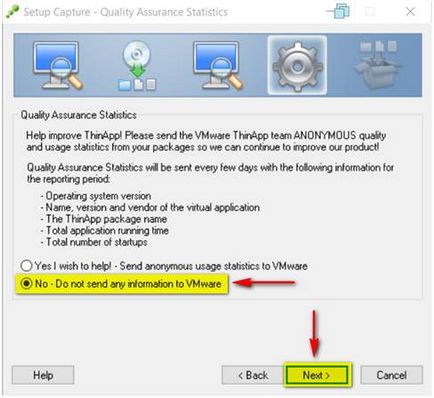
Fig.15 Caseta de dialog Setup Capture - Quality Statics Assurance din programul ThinApp
22. În fereastra Setup Capture - Project Settings, specificați numele și locația pentru salvarea proiectului și faceți clic pe Next (Următorul).
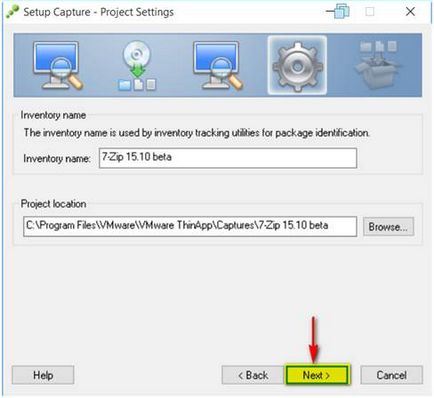
Fig.16 Caseta de dialog Setup Capture - Project Settings din programul ThinApp
23. În Capture Setup - Setări Package, în funcție de aplicația pe care doriți să facă un set de radio portabil la punctul Utilizați unul dintre punctele de intrare sau utilizați .DAT separat secțiunea fișier container de date primare și faceți clic pe butonul Salvare.
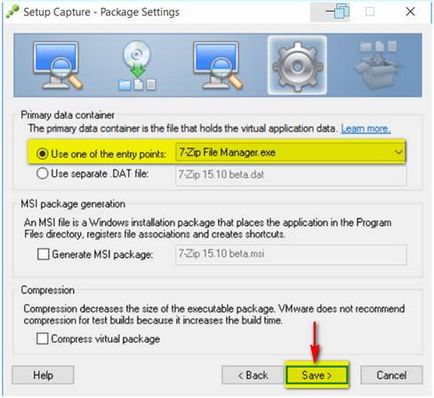
Fig.17 Caseta de dialog Setup Capture - Setări pachet a programului ThinApp
În containerul de date primare poate fi instalat în utilizarea fișierul .dat separat de radio, în cazul în care aveți pentru a rula orice fișier executabil din aplicația selectată începe cu un laptop. Ca rezultat, va fi creat DAT-fișier, care include un mediu de executie virtuala ThinApp, un sistem read-only virtuale fișier și registru virtual, precum și exe-fișier separat pentru a rula fiecare program. De asemenea, este recomandat să selectați acest element pentru dimensiuni mari de proiect.
În secțiunea de generare a pachetelor MSI, puteți selecta caseta de selectare Generare pachet MSI. Generați pachetul MSI, care vă permite să împachetați o aplicație portabilă într-un fișier MSI.
În secțiunea Compresie, puteți selecta caseta de selectare din caseta de selectare Comprimare virtuală pentru a reduce dimensiunea viitoarei aplicații portabile. Procesul de compresie va dura ceva timp.
24. În fereastra Setup Capture - Ready to Build, faceți clic pe butonul Build pentru a începe crearea aplicației portabile.
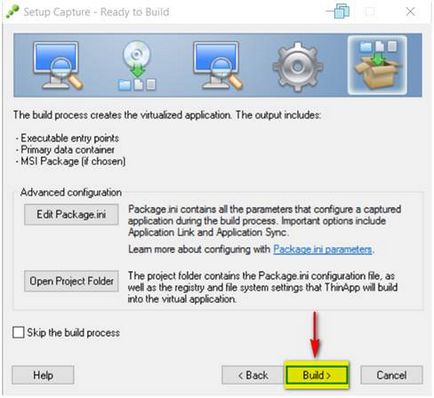
Fig.18 Captură Setup - Ready to Build pentru ThinApp
Pentru a edita un proiect, trebuie să deschideți fișierul Package.ini în directorul de proiect (implicit), de exemplu, C: \ Program Files \ VMware \ VMware ThinApp \ Capturează-Zip 15.10 beta, făcând clic pe butonul Edit Package.ini.
Puteți să faceți clic pe butonul Deschidere folder folder și să configurați care fișiere, foldere, partiții și setări de registry trebuie să fie incluse în aplicația portabilă.
25. În fereastra Setup Capture - Build Project, lăsați caseta de selectare din folderul Deschidere care conține fișiere executabile după ce faceți clic pe Finish pentru a deschide directorul în care se află aplicația portabilă și faceți clic pe butonul Terminare.
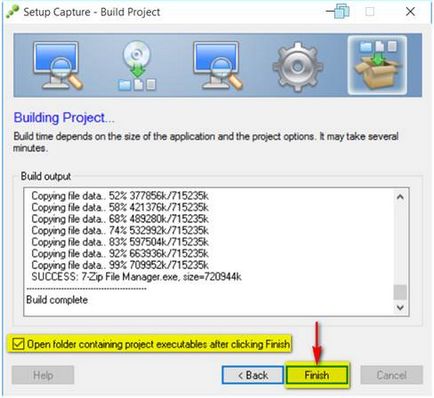
Fig.19 Caseta de dialog ThinApp Setup Capture - Build
Articole similare
-
Crearea de aplicații portabile cu acasă vmware thinapp - pyatnitsev
-
Portarea aplicației utilizând blogul vmware thinapp - ea dros s
Trimiteți-le prietenilor: