
Carte: Computer pentru cei cărora le ...
Capitolul 11 Învățarea Exel: Cum se creează o masă
Stăpâneam Exel: cum să creezi o masă
Microsoft Excel este un program de lucru cu foi de calcul. În plus, în Microsoft Excel, puteți utiliza formule gata pentru a simplifica calculele. Puteți porni programul făcând clic pe pictograma de pe desktop sau introducând programul în bara de căutare.
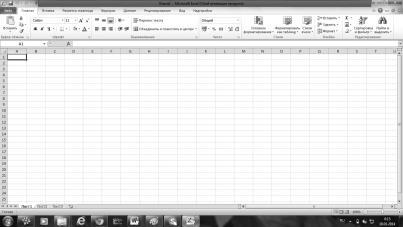
Meniul principal al programului este similar cu meniul Microsoft Word.
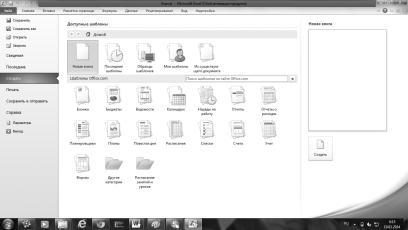
Repetăm meniul principal și luăm în considerare detaliile acestuia. Ce ne permit să facem cu documentele?
• "Salvare" - modificări în documentul creat anterior. • "Salvare ca" - salvați un document nou - când faceți clic pe acest buton, se deschide o fereastră de dialog suplimentară spre dreapta, unde puteți alege în ce format trebuie să salvați acest document.
• "Deschidere" - deschideți un document salvat anterior.
• "Închidere" - închideți documentul salvat anterior.
• "Detalii" - informații despre document.
• "Last" - ultimele documente pe care le-ați creat. • "Nou" - creați un document nou.
• "Imprimare" - trimiteți documentul creat la imprimantă și selectați în dialogul suplimentar modul în care doriți să trimiteți la imprimantă.
• "Salvați și trimiteți" - trimiterea unei copii a documentului creat prin e-mail ca atașament. Cu toate acestea, pentru aceasta, trebuie să instalați mai întâi programul "Program pentru e-mail" pe computer și să creați conexiunea acestui program cu programul Microsoft Excel din panoul de control "Programe programabile".
• "Ajutor" - afișează ajutor despre titularul dreptului programului Microsoft Excel și despre titularul de licență pentru acest program pe computerul dvs., adică despre dvs. dacă aveți un sistem Windows OC licențiat pe computer.
• "Ieșire" - un buton suplimentar pentru a ieși din program.
• Și acum ne vom uita la toate filele programului Microsoft Excel, iar mai jos vom descrie câteva dintre caracteristicile sale care ar putea fi utile pentru noi.
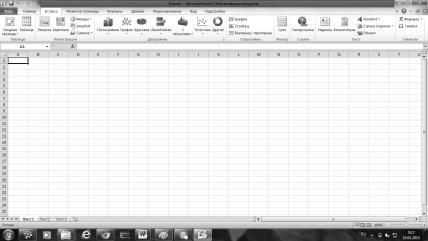
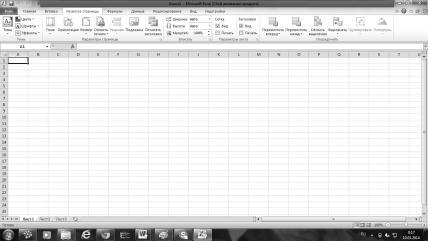
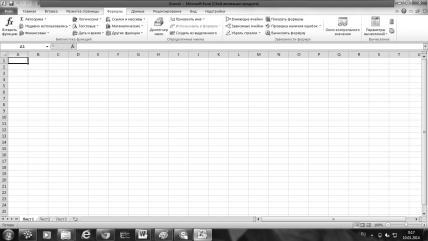
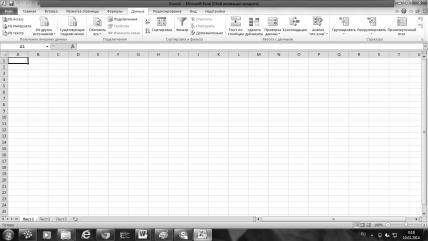
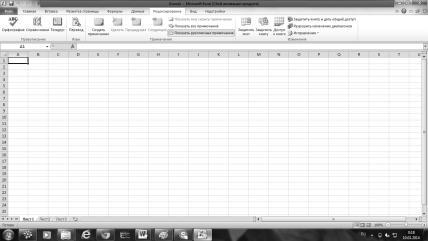
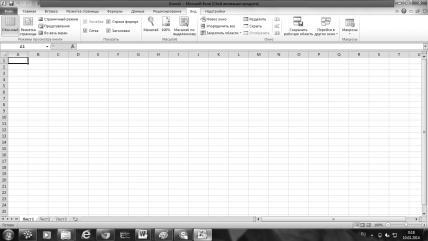
"Formatul celular" este unul dintre cele mai frecvent utilizate concepte din foi de calcul. Permite uneia sau mai multor celule să atribuie un set de proprietăți și design. Această opțiune este localizată în meniul "Format". Derulați prin toate filele din această fereastră. Inclusiv formatele numerice, examinați proba și citiți scopul fiecăruia.
Una dintre sarcinile principale ale Excel - construirea de diagrame, este aproape jumătate din suprafața aplicării sale. Deși totul este simplu, totuși, vom analiza și acest complot. Aceste diagrame și tabele către ele sunt perfect transferate de la o aplicație Office la alta. Și toate acestea în format vectorial, care oferă o calitate excelentă, atât imagini, cât și printuri. Pentru transfer, este suficient să selectați un obiect, să îl copiați și să îl lipiți oriunde doriți.
Pentru a construi o diagramă, construim o tabelă - materialul inițial pentru construirea unei diagrame. Amintiți-vă că orice modificare a informațiilor din aceasta va cauza o schimbare instantanee a graficului în modul automat.
Apoi porniți "Wizard Chart" și selectați "Type Chart".
Pasul al doilea - "Graficul sursă de date." Există două file: "Gama de date" și "Rând". Aici puteți construi forma diagramei pe care o doriți. Rândurile pot fi nu numai în rânduri, ci și în coloane. De asemenea, puteți modifica intervalul seriei. Dacă vă înscrieți în fila "Row", în loc de cuvântul rând, puteți scrie ceea ce doriți, dați-i un nume, un cuvânt și o semnătură. Apoi, setați "Parametrii diagramă":
Și ultimul lucru este plasarea diagramei. Există doar două opțiuni - pe o foaie separată sau pe una existentă. Valoarea implicită este disponibilă. După ce diagrama este gata, o puteți modifica făcând clic pe imagine și setând alți parametri.
Introducerea datelor este foarte simplă. Puteți introduce numerele exact ca pe un calculator, cu condiția ca bara de meniu să nu fie activă. Pentru a selecta o comandă de meniu, faceți primul clic pe numele cuvântului care conține comanda dorită din bara de meniu și apoi în meniul extins din numele comenzii pe care doriți să o selectați.
Când creați pentru prima dată o diagramă, este foarte dificil să determinați în avans ce tip va prezenta cele mai vizualizate date tabulare. Mai mult decât atât, este posibil ca locația noii diagrame să nu fie deloc unde doriți și dimensiunea sa poate să nu vă fie potrivită. Dar nu contează - tipul și tipul inițial al diagramei pot fi schimbate cu ușurință, pot fi mutate și în orice punct din zona de lucru a foii sau corectate pentru dimensiuni orizontale și verticale. Pentru a modifica rapid tipul de diagramă, în fila Constructor din grupul Tip din stânga, faceți clic pe butonul Schimba tipul de diagramă. În fereastra care se deschide, din stânga, selectați mai întâi tipul corespunzător de diagramă, apoi subtipul acestuia și faceți clic pe "OK". Diagrama va fi reconstruită automat. Încercați să alegeți un tip de diagrama care să demonstreze cu cea mai mare precizie și claritate scopul calculelor dvs.
Dacă datele din diagramă nu sunt afișate corect, încercați să schimbați vederile rândului și coloanei făcând clic pe butonul "Rând / Coloană" din grupul "Date" din fila "Designer".
O funcție separată a programului Microsoft Excel este introducerea formulelor care permit programului în sine să efectueze anumite acțiuni. Formula începe întotdeauna cu semnul "=". Dacă introduceți expresia "2 + 5" în celulă, Excel nu va calcula expresia. Dar dacă scriem "= 2 + 5" și apăsăm Enter, rezultatul acestei expresii va apărea imediat în celulă - numărul șapte. Pentru a vedea din nou formula, faceți dublu clic pe celula dorită. Pentru a termina editarea formulei, apăsați Enter.
Articole similare
Trimiteți-le prietenilor: