Imprimați, sistemul de ajutor și unele setări Excel
Acum, că am devenit deja mai familiarizați cu programul Excel, vom examina câteva probleme legate de tipărirea documentelor, precum și de stabilirea programului. În plus, vom înțelege cum funcționează sistemul de ajutor, care vă va ajuta în situații dificile.
Uneori doriți să imprimați documentul creat, dar înainte de a fi pregătit pentru imprimare.
Dacă doriți să nu trimiteți întreaga foaie de imprimat, ci un fragment separat, trebuie să faceți următoarele.
1. Selectați intervalul pe care doriți să îl imprimați.
2. Faceți clic pe fila Aspect pagină panglică.
3. Faceți clic pe butonul Print Area din grupul Page Setup și în meniul care apare, faceți clic pe Set. Se afișează un cadru punctat în jurul perimetrului domeniului selectat, indicând fragmentul documentului care va fi trimis la imprimantă.
Cel mai adesea, documentele sunt imprimate pe hârtie A4 - acesta este formatul implicit utilizat de Excel. Cu toate acestea, puteți specifica un format diferit.
Pentru a selecta dimensiunea hârtiei, faceți clic pe butonul Dimensiune din grupul Page Setup și selectați unul dintre dimensiunile standard de hârtie din lista care apare. Dacă formatul dorit nu este listat, utilizați comanda Alte dimensiuni de pagină. Apare caseta de dialog Page Setup. deschideți în fila Pagină (Figura 11.1).
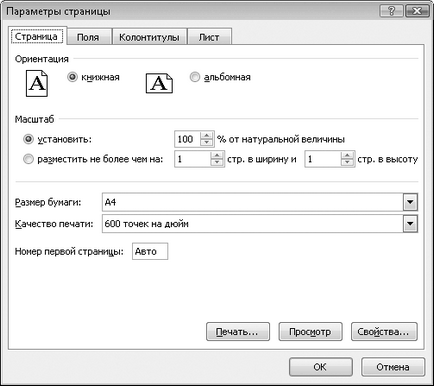
Fig. 11.1. Fila pagină a casetei de dialog Page Setup
În partea de sus a filei Pagină din caseta de dialog Pagină de configurare, utilizați comutatorul pentru a specifica orientarea paginii: portret sau peisaj.
Selectați dimensiunea hârtiei din lista derulantă Paper Size (Dimensiune hârtie). Lista conține multe formate standard, inclusiv formate pentru plicuri, cărți poștale și așa mai departe.
În lista derulantă Print Quality (Calitate imprimare), setați rezoluția cu care va fi imprimat documentul.
Dacă întreaga masă nu se potrivește cu foaia, puteți micșora din document sau introduceți segmentul imprimat într-un anumit număr de pagini. De exemplu, dacă setați comutatorul pentru scară în poziția de plasare nu mai mult de. iar în câmpurile din dreapta, introduceți 1, atunci întreaga suprafață imprimată a documentului va fi scalată astfel încât să se potrivească pe o pagină a formatului pe care l-ați ales.
Luați în considerare fila Câmpuri din caseta de dialog Page Setup. Aproape toate documentele conțin câmpuri - zone goale de-a lungul marginilor foii. Nu toate imprimantele pot imprima pe întreaga suprafață a colii și acest lucru trebuie luat în considerare. În plus, pot fi necesare câmpuri, de exemplu, pentru depunerea documentelor. În fila Câmpuri, specificați parametrii câmpurilor pentru documente (Figura 11.2).

Fig. 11.2. Fila Câmpuri din caseta de dialog Page Setup
Aici totul este simplu: ar trebui să setați liniuțele zonei tipărite și anteturile și subsolurile în marginea paginilor din câmpurile corespunzătoare tab-ului.
Dacă bifați orizontal. fragmentul imprimat va fi situat la o distanță echidistantă față de marginile din stânga și din dreapta, în caz contrar, zona imprimată va fi apăsată până la marginea marginii din stânga. Dacă este selectată caseta Vertical (Verticală). Fragmentul tipărit este centrat față de marginile de sus și de jos.
Accesați fila Antet și subsol (Figura 11.3). Un subsol este o informație care este afișată în partea superioară sau inferioară (sau în partea superioară și inferioară) a fiecărei foi. Un exemplu de subsol poate fi numărul paginii sau titlul unui capitol al cărții.
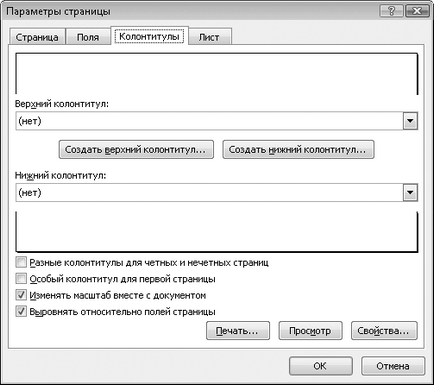
Fig. 11.3. Fila Anteturi și subsoluri din caseta de dialog Page Setup
Pentru a crea un subsol, faceți clic pe butonul Creare footer sau Creare footer. Aceasta va afișa caseta de dialog Antet sau Footer (Figura 11.4).
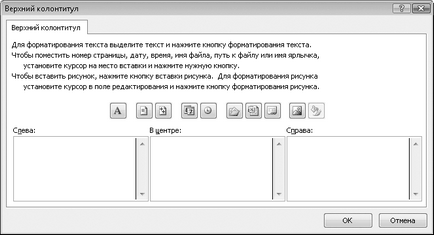
Fig. 11.4. Caseta de dialog Antet
În partea superioară și de jos a foii, subsolul poate conține trei componente care sunt plasate în părțile din stânga, mijlocul și din dreapta, cu mai multe componente adăugate la fiecare parte. Deasupra sunt butoanele care utilizează informațiile pe care doriți să le adăugați la anteturi și subsoluri.
De exemplu, pentru a adăuga informații despre pagina curentă în partea stângă a antetului, trebuie să setați cursorul de introducere în câmpul din stânga. apoi faceți clic pe butonul Introduceți numărul paginii (al doilea buton din stânga). Valoarea apare în câmpul din stânga. [Page]. dar când imprimați un document în partea stângă sus a paginii, această valoare va fi afișată în locul numărului paginii curente.
Cu ajutorul butoanelor puteți introduce următoarele informații de serviciu în anteturi și subsoluri:
• numărul paginii curente;
• numărul total de pagini ale documentului;
• calea către fișierul imprimat;
În oricare dintre câmpuri, puteți introduce propriul text, care va fi afișat în anteturi și subsoluri.
Pentru a imprima un document pregătit, trebuie să faceți clic pe butonul "Office", iar în meniul care apare, executați comanda Print _Prime Print.
Documentul va fi imprimat pe imprimantă, care este imprimanta implicită.
Dacă doriți să imprimați un document pe o altă imprimantă sau să setați anumite setări de imprimare, din meniul Butoane de birou, selectați Imprimare> Imprimare. Aceasta va afișa caseta de dialog Imprimare (Figura 11.5).
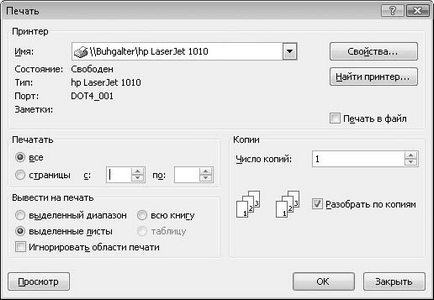
Fig. 11.5. Caseta de dialog Print (Imprimare)
Din lista derulantă Nume, selectați imprimanta la care doriți să trimiteți documentul. Faceți clic pe butonul Proprietăți. veți afișa o casetă de dialog pentru proprietățile imprimantei în care sunt modificate diferite setări de imprimare. Setul de parametri pentru diferiți imprimante poate varia.
În câmpul Numărul de copii, specificați numărul de copii ale documentului pe care doriți să îl imprimați. În acest caz, imprimanta afișează mai întâi numărul primelor coli ale documentului pe care îl specificați, apoi același număr de coli secundare etc. Dacă bifați caseta de selectare Collate by copies. apoi prima copie a întregului document va fi tipărită, apoi a doua, și așa mai departe.
Dacă doriți să imprimați un anumit interval de pagini de document, selectați butonul Print (Imprimare) în poziția paginii și în câmpurile din dreapta, specificați pagina de început și sfârșitul intervalului imprimat.
Acordați atenție comutării la Print. Utilizați acest buton pentru a seta zona de imprimare.
• întreaga carte. Întreaga carte va fi tipărită.
• Foi dedicate. Numai foile selectate vor fi tipărite (pentru a selecta mai multe coli, țineți apăsată tasta Ctrl și faceți clic pe etichetele acestora).
• Gama dedicată. Numai gama selectată anterior de celule va fi tipărită.
• Tabelul. Numai masa va fi tipărită. Această poziție de comutare devine activă numai dacă foaia conține o tabelă.
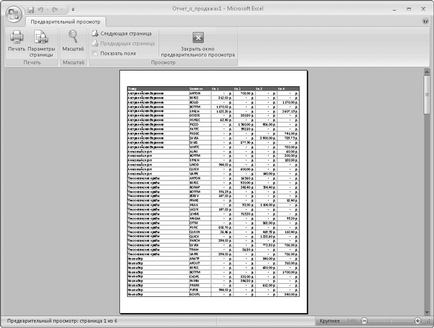
Excel Help System
Pentru a descărca sistemul de ajutor, trebuie să apăsați butonul rotund cu semnul de întrebare din partea dreaptă a benzii sau tasta F1. Apare fereastra Ajutor.
În partea dreaptă a barei de stare a ferestrei sistemului de ajutor există un buton, apăsând pe care puteți selecta modul de funcționare al ajutorului:
• Afișați conținut de pe site-ul Web Office Online. Informații de asistență suplimentare vor fi descărcate de pe serverul Microsoft (necesită o conexiune la Internet).
• Afișați conținut numai de pe acest computer. Informațiile de ajutor vor scoate numai materialele care sunt instalate împreună cu programul (Figura 11.7).
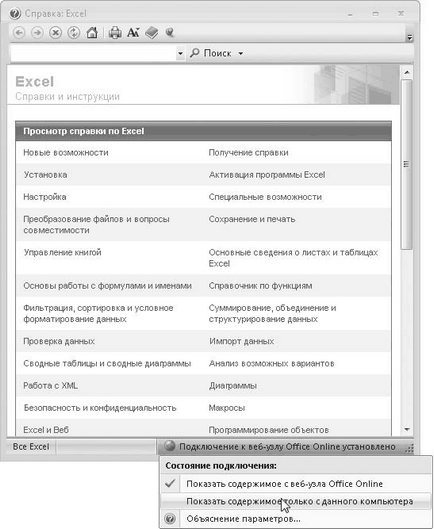
Fig. 11.7. Selectarea modului de funcționare al sistemului de ajutor
Luați în considerare, de exemplu, modul de obținere a informațiilor despre funcția logică IF.
1. Faceți clic pe link-ul Guide Feature.
3. Faceți clic pe link-ul IF. Fereastra sistemului de ajutor va afișa informații detaliate despre scopul și utilizarea funcției, furnizate cu patru exemple practice (Figura 11.8).
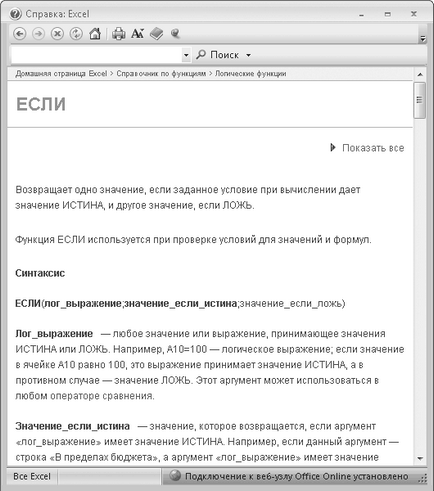
Fig. 11.8. Secțiunea a sistemului de ajutor dedicat funcției IF
Pentru a accesa pagina de start, faceți clic pe link-ul Pagina principală Excel. situat în partea de sus a ferestrei sistemului de ajutor.
În plus, puteți găsi informațiile de care aveți nevoie utilizând motorul de căutare. Pentru aceasta, introduceți cuvântul cheie (necesar) în câmpul din partea de sus a ferestrei sistemului de ajutor. De exemplu, pentru a găsi informații despre funcția logică IF. În câmpul de căutare introduceți cuvântul IF și faceți clic pe butonul Căutare. Se afișează linkurile către toate articolele din sistemul de ajutor în care apare cuvântul cheie pe care l-ați specificat (Figura 11.9).
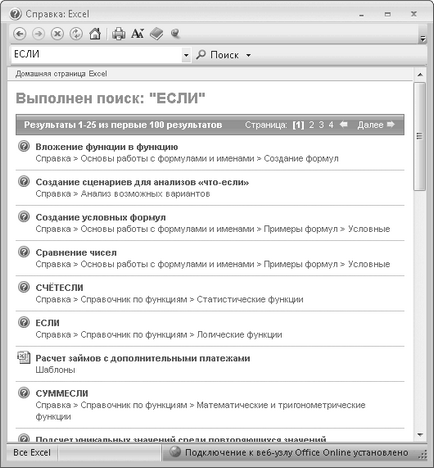
Fig. 11.9. Rezultatul căutării după cuvânt cheie
Printre link-uri se afișează link-ul IF. ceea ce duce la informarea cu privire la scopul și utilizarea acestei funcții.
Dacă faceți clic pe butonul Afișare cuprins în partea de sus a ferestrei sistemului de ajutor (al doilea buton din partea dreaptă), în partea stângă a acestei ferestre apare o bară de instrumente cu o listă de subiecte de ajutor asemănătoare copacilor. Utilizând acest panou, puteți găsi rapid informațiile de care aveți nevoie.
Despre unele setări Excel
În procesul de lucru, am accesat în mod repetat caseta de dialog Opțiuni Excel. Rețineți că această casetă de dialog este apelată cu butonul Opțiuni Excel din meniul Butoane "Office".
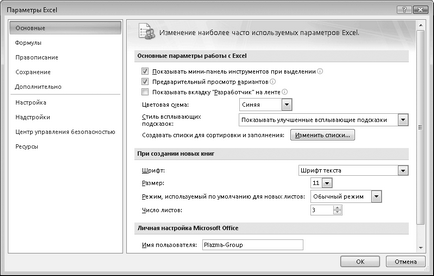
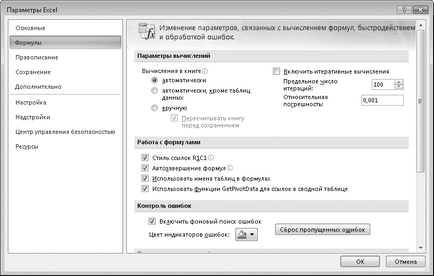
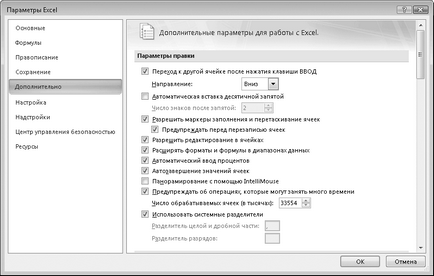
Articole similare
Trimiteți-le prietenilor: