Sofya Skrylina, profesor al Centrului de formare al Academiei de Educație Profesională din St. Petersburg
Selecția instrumentului
Unele instrumente, cu excepția mouse-ului, pot fi selectate folosind tastele. Bara de instrumente este afișată lângă instrumentul de selectat. De exemplu, tasta Z selectează instrumentul Zoom, tasta H afișează Pan, iar F10 forma. 1.
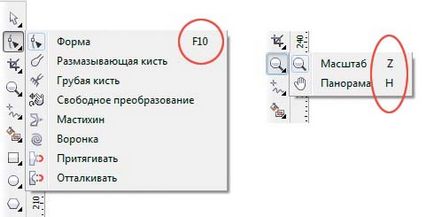
Fig. 1. Afișați un sfat util cu tastele care sunt folosite pentru a selecta unelte
scalare
- Pentru a mări / micșora, puteți utiliza rotița mouse-ului, cu condiția ca valorile implicite să nu fie modificate. Această metodă este convenabilă deoarece roata măsoară documentul cu orice instrument selectat.
- Pentru scalarea pas cu pas, se folosește instrumentul Zoom: clicul mouse-ului se mări, Shift + click scade scara.
- Dublul clic pe instrumentul Zoom mări într-un mod astfel încât toate obiectele create să fie afișate.
- Prin proiectarea cadrului cu ajutorul instrumentului Zoom în jurul obiectului dorit sau a fragmentului acestuia, puteți mări rapid partea din document. Și, spre deosebire de utilizarea roții, scalarea are loc cu centrarea simultană a documentului în raport cu centrul cadrului conturat.
Palete de ecran
În plus față de utilizarea instrumentului Umplere, puteți atribui rapid culorile selectate zonei interioare a obiectului și conturul acestuia utilizând paletele de pe ecran. Partea dreaptă și partea inferioară a ferestrei programului conțin paletul implicit și, respectiv, paletul de documente. Dacă doriți, puteți afișa alte palete selectând numele lor din meniul Fereastră -> Culori palete.
- Dacă faceți clic pe butonul stâng al mouse-ului pe culoarea din paletă, se atribuie culoarea specificată zonei interioare a obiectului selectat și faceți clic dreapta pe pictograma pentru conturul obiectului. Dacă faceți clic pe cruce din paletă, se elimină umplutura din obiect. În aceste cazuri, trebuie mai întâi să selectați un obiect cu ajutorul instrumentului Pick.
- Când se dorește să revopsiti zona interioară sau conturul unui obiect inclus în grup, care pur și simplu se trage culoarea din paleta obiectului pentru revopsirea de interior sau pe contur pentru revopsirea contur (fig. 2). În aceste cazuri, nu este necesară selectarea preliminară a obiectului.
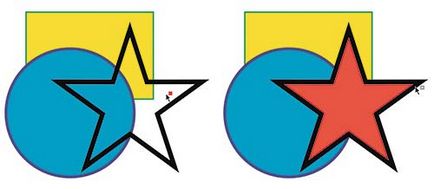
Fig. 2. Repoziționați zona interioară a obiectului în grup (în stânga) și repetați conturul
- Dacă doriți să selectați o nuanță de culoare diferită în paletă, trebuie să țineți puțin apăsat butonul stâng al mouse-ului pe culoarea selectată. Ca urmare, va apărea o paletă suplimentară cu nuanțe. Această tehnică funcționează atât pentru paletul implicit, cât și pentru paletul de documente. 3.
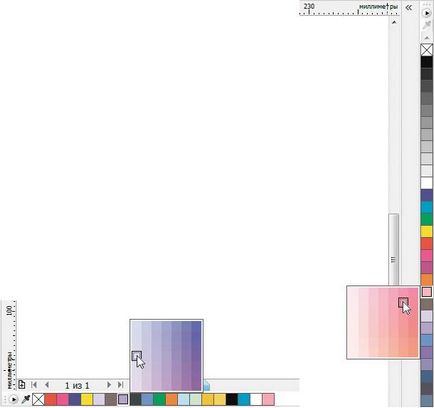
Fig. 3. Selectați o nuanță în Paleta de documente (în stânga) și în Paleta implicită
Lucrul cu obiecte
- Pentru a selecta mai multe obiecte, puteți desena un cadru în jurul lor cu instrumentul Pick sau cu același instrument, faceți clic pe fiecare obiect în timp ce țineți apăsată tasta Shift.
- Când lucrați cu mai multe obiecte, adesea trebuie să le grupați într-un singur obiect. Pentru executarea rapidă a acestei comenzi, este convenabil să utilizați elementul de meniu corespunzător Aranjare, și comanda rapidă Ctrl + G (Figura 4). Ungrouparea se face prin apăsarea tastelor Ctrl + U. Dacă doriți să îmbinați obiectele astfel încât intersecțiile să fie transparente, utilizați combinația de taste Ctrl + L pentru a vă deconecta - Ctrl + K.
- Puteți crea o copie a unui obiect în CorelDRAW în mai multe moduri: cu mouse-ul, utilizând docul de conversie sau utilizând comenzile rapide de la tastatură. Dacă doriți să creați o copie exact în aceeași poziție cu obiectul original, trebuie doar să apăsați semnul "+". De asemenea, puteți utiliza perechea tradițională de taste: Ctrl + C și Ctrl + V.
- Pentru aliniere și distribuție este destul de incomod să folosiți comenzile din meniul Arrange. Puteți utiliza caseta de dialog Aliniere și distribuire (Figura 5) sau combinații de taste. Caseta de dialog conține toate comenzile de aliniere și distribuție și vă permite să specificați domeniul de aplicare (obiecte active, la marginile paginii etc.). Pentru ao deschide, selectați numele ferestrei din meniul Arrange -> Aliniere și Distribuire.
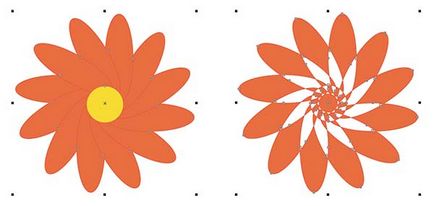
Fig. 4. Exemplu de obiecte grupate (stânga) și unite
Dacă doriți, puteți utiliza următoarele chei pentru a alinia:
- L - alinierea spre stânga;
- R - aliniere spre dreapta;
- T - aliniere în partea de sus;
- B - alinierea pe marginea inferioară;
- C - alinierea centrelor pe orizontală;
- E - aliniază centrele pe verticală.
- Pentru a schimba ordinea obiectelor unele față de altele, este util să vă amintiți următoarele combinații de taste:
- Ctrl + Page Up - un nivel;
- Ctrl + Page Down - la nivelul în jos;
- Ctrl + Acasă - în partea din față a paginii;
- Ctrl + End - în partea din spate a paginii.
- Atunci când o mulțime de obiecte sunt utilizate în lucrare, este destul de dificil să alegeți dintre ele: faceți clic pe mouse, de regulă, selectați obiectul greșit. În acest caz, este convenabil să utilizați docoderul Object Manager (Fig. 6. Pentru ao afișa, selectați comanda Window -> Dockers -> Object Manager.

Fig. 5. Caseta de dialog Align and Distribute.

Fig. 6. Selectarea unui obiect utilizând Managerul de obiecte
Primitive grafice
Primitivele grafice sunt numite cele mai simple obiecte grafice: o linie dreaptă, un dreptunghi, o elipsă, un poligon etc. Când lucrați cu astfel de obiecte, apar adesea o serie de probleme. Mai jos sunt exemple de soluții pentru unele dintre ele:
- Când doriți să desenați un cerc, un pătrat, un poligon regulat, o stea sau linii care sunt multiplii de 15 °, trasați un primitiv grafic cu tasta Ctrl apăsată. Pentru a trage din centru, utilizați tasta Shift. Dacă este necesar, extrageți primitivul corect din centru și țineți ambele chei: Ctrl + Shift.
- În cazul în care cifra este creat de primitivelor grafice, se comportă incorect, cum ar fi instrumentul de formă (formă) nu creează un nod prin dublu-clic, doar în cazul, pentru a converti entitatea într-o curbă, prin selectarea comenzii din meniul contextual sau prin apăsarea rapidă de la tastatură: Ctrl + Q.
- Nu uitați să primitivelor grafice aplica diverse operațiuni care sunt accesibile din instrumentul atributele panoului Selecție (alege): Se combină (Weld), intersecția (Intersect), minus spate (față minus spate), spate față negativă (Înapoi minus față) și etc. De exemplu, pentru a desena un simbol al Yin și Yang, nu este nevoie pentru a comuta de a lucra cu noduri, suficient pentru a tăia un cerc mare în două părți egale instrument de cuțit (cuțit) și se adaugă două cercuri mici (Fig. 7a) și apoi combinarea și scăzând cifrele necesare pentru a obține efectul dorit (figura 7b). În final, adăugați cercurile dispărute (figura 7c).
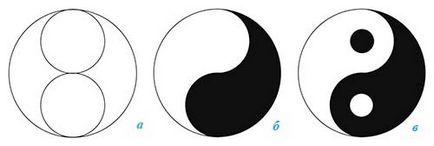
Fig. 7. Un exemplu de creare a simbolului Yin și Yang: a - figurile originale (cercul mare este tăiat în două părți egale), b - rezultatul combinării și scăderii cifrelor, c - simbolul rezultat
Pentru a crea desene vectoriale, folosim adesea metoda de a desena un vector dintr-o fotografie. Fotografia este importată în documentul CorelDRAW, iar apoi obiectele vectoriene sunt desenate în partea de sus a acestuia folosind instrumentul Bezier Bezier. Pentru a împiedica mișcarea accidentală a fotografiei în timpul procesului de desenare, este mai bine să o blocați în prealabil selectând comanda Blocare obiect din meniul contextual (instrumentul Selecție). Pentru facilitarea creării și modificării ulterioare a curbei, atribuiți culorii conturului fotografiei de contrast astfel încât linia să fie mai vizibilă și să nu se piardă pe fundalul imaginii raster. Lucrul cu instrumentul curbei Bezier poate fi ajutat de următoarele trucuri simple:
- Dacă doriți să obțineți o linie întreruptă, faceți clic pe mouse-ul de la vârfurile poligonului viitor. Dacă aveți nevoie de o linie netedă, ar trebui să apăsați butonul mouse-ului și, fără al elibera, să mișcați cursorul în lateral. Vor exista două ghiduri care vă vor permite să schimbați forma curbei. Din prima oară, este posibil să nu se întoarcă exact să se repete conturul obiectului din fotografie. Acest lucru se poate face în timpul editării nodurilor, dar de către un alt instrument - Formă. Și nu trageți neapărat cifra până la sfârșit. Puteți edita nodul imediat după crearea acestuia. Și pentru a continua desenul, trebuie să selectați din nou instrumentul Bezier Bezier, faceți clic pe ultimul nod desenat și apoi continuați desenarea curbei.
- tasta Alt apăsată într-un mod de instrument de curbă Bezier (Bezier) permite să se deplaseze nodul creat și tasta Ctrl în timp ce ghiduri de reglare permit schimbarea unghiului de înclinare cu 15gradusnym trepte.
- Pentru a crea în procesul de redare obiecte ar putea turna culoare kakimnibud, acestea ar trebui să fie închise. Dacă nu puteți ajunge pe primul instrument de nod curba Bezier (Bezier) curba pentru circuitul, utilizați avtozamykaniya selectând Închide curba (AutoClose) din meniul contextual în modul de funcționare a formei sculei (Shape). În acest caz, prima și ultima nodurile de circuit sunt conectate printr-o linie dreaptă.
- Modificarea formei curbei apare atunci când este selectat instrumentul Formare. Iată câteva modalități de a lucra cu noduri în acest mod:
- Dacă faceți dublu clic pe nod, acesta va fi eliminat, iar pe segment - adăugați un nod;
- dacă două directoare nu părăsesc nodul creat, faceți clic dreapta pe el și selectați comanda Pentru a curba;
- dacă site-ul are una sau două segmente curbat, acesta poate fi transformat într-un punct de inflexiune, punct neted sau simetric prin selectarea comanda corespunzătoare din meniul contextual.
Punctul de inflexiune (figura 8a) - două ghidaje ieșesc din nod, care pot fi editate independent una de cealaltă (schimbați unghiul de înclinare și lungimea).
Nodul netezit (Figura 8b) - două ghidaje ieșesc și din nod, dar formează un unghi extins, adică se află pe o linie dreaptă. Pentru a schimba independent unul de altul, este permisă numai lungimea.
Nodul simetric (Figura 8c) - ambele ghidaje formează un unghi extins și au aceeași lungime.
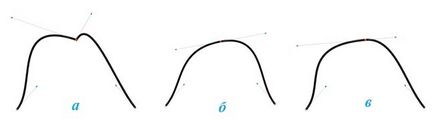
Fig. 8. Exemple de tipuri diferite de noduri: a - punct de inflexiune, b - nod netezit, - nod simetric
Produse poligrafice
Crearea de diferite tipuri de produse tipărite, proiectantul trebuie să pregătească un aspect cu cerințele casei de imprimare, dar în afară de faptul că există o serie de lucruri mărunte pe care nu trebuie neglijat.
Atunci când pregăti cărți de vizită, broșuri și broșuri, trebuie să luați în considerare două lucruri. Primul - câmpul pentru tăiere, 2 mm este suficient. Câmpuri secundare pentru informații: pentru a vă asigura că textul nu este situat aproape de marginile produsului dvs., marginile trebuie să fie setate la 35 mm. Prin urmare, înainte de a începe să creați, de exemplu, cărți de vizită, ar trebui să începeți din câmpuri. Pentru a face acest lucru, puteți utiliza instrumentul Contour.
Dimensiunea standard a cărții de vizită este de 90x50 mm. Desenați un dreptunghi cu aceste dimensiuni, apoi creați conturul exterior în pași de 1 și 2 mm. Deconectați obiectele: Aranjați -> Deconectați Contour Group Apart (Ctrl + K). Selectați dreptunghiul interior și aplicați conturul interior (Inside Contour) în pași de 1 și o deplasare de 5 mm. Din nou, separăm obiectele. Avem trei dreptunghiuri (figura 9): verde - 90x50 mm - carte de vizită viitoare, roșu - 80x40 mm - container pentru informații, negru - 94x54 mm - câmpuri de culturi.
Acum puteți începe să desenați cărți de vizită. După creare, dreptunghiurile auxiliare ar trebui șterse. Un exemplu de aspect al cărții de vizită este prezentat în Fig. 10.
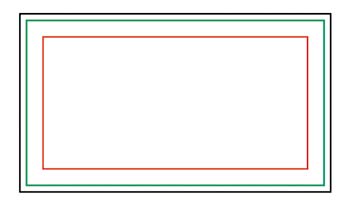
Fig. 9. Un marcaj pentru o carte de vizită, luând în considerare câmpurile pentru decupare și pentru informații
Înainte de a da produsului imprimarea, nu uitați să traduceți toate blocurile de text folosite în curbe. Pentru a face acest lucru, selectați comanda Convertire în curbe din meniul contextual sau apăsați combinația de taste Ctrl + Q.

Fig. 10. macheta cărții de vizită (vizualizați înainte de decupare)
Automatizarea muncii
Pentru a automatiza activitatea CorelDRAW sugerează utilizarea macrocomenzilor. Una dintre macrocomenzile gata vă permite să creați o grilă calendaristică în doar câteva secunde. Iată ce aveți nevoie pentru a realiza acest lucru:
- Afișați panoul Macrouri făcând clic pe caseta de selectare din fereastra de opțiuni (Instrumente -> Personalizare) - Fig. 11.
- În panoul adăugat, faceți clic pe butonul Macro Manager, extindeți listele CalendarWizard și Wizard. Faceți dublu clic pe numele macrocomenzii CreateCalendar (consultați Figura 12).
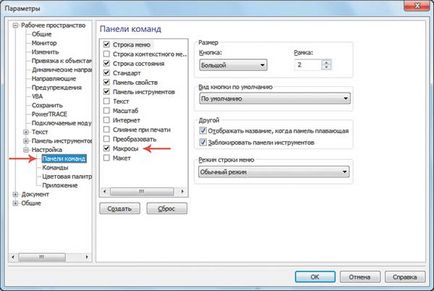
Fig. 11. Fereastra parametrilor
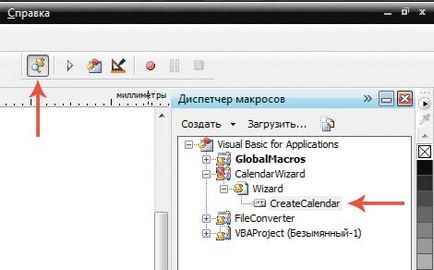
Fig. 12. Executarea macrocomenzii CreateCalendar
În versiunile anterioare de CorelDRAW înainte de X5 executați comanda Instrumente -> Visual Basic -> Play (Redare). În fereastra Macros deschisă, selectați comanda Calendar (CalendarWizrd) și faceți clic pe butonul Executare.
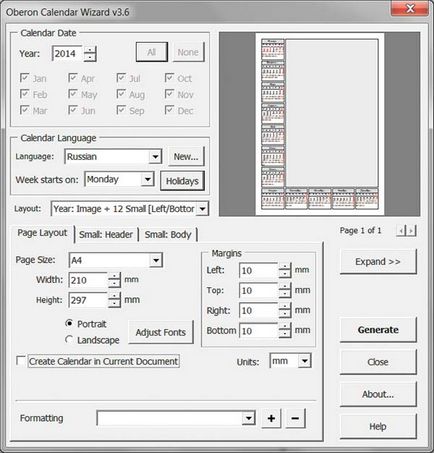
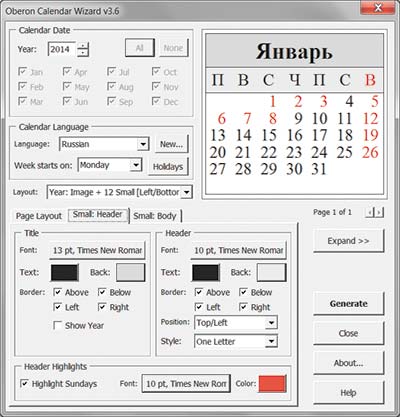
Fig. 14. Configurarea fonturilor

Fig. 15. Exemplu de calendar pentru un an
Finisarea produselor tipărite: lăcuire și laminare
Finisarea produselor tipărite se numește cele mai diverse procese care vizează îmbunătățirea proprietăților: prezentare, rezistență la uzură, rezistență la apă etc.
Componentele unui ziar bun: design, aspect, conținut
Există o bună tradiție - când trebuie subliniat că a fost bine înainte, dar acum totul nu este corect, atunci încep să compară ceva cu 1914 sau cu cei mai buni ani ai perioadei sovietice
Ce trebuie să știți despre vopselele de stencilă
Serigrafierea sau, așa cum se numește adesea, imprimarea prin serigrafie, este un tip de imprimare care vă permite să aplicați vopsele de grosimi foarte diferite materialelor cu tot felul de texturi
Articole recomandate
Eliminarea ochilor roșii în Adobe Photoshop
În cazul iluminării insuficiente, este foarte des necesară utilizarea unui bliț în momentul fotografierii. Dacă subiecții sunt oameni sau animale, în întuneric elevii lor se extind și reflectă blitul aparatului foto. Reflexia emergentă se numește efectul de ochi roșii
CorelDRAW: plasarea textului de-a lungul curbei
În acest articol, sunt prezentate exemple de plasare a unui text figura de-a lungul unei căi deschise și închise. Posibilele setări ale poziției sale față de curbă sunt luate în considerare și, de asemenea, i se spune cum se separă textul de traiectorie
Cerințe de reglementare pentru etichete
Eticheta este, în principal, produse tipărite care conțin informații text sau grafice și sunt făcute sub formă de etichetă sau etichetă pe orice produs fabricat
Articole similare
Trimiteți-le prietenilor: