Dacă rezultatul scanării nu este satisfăcător
Dacă scanarea nu produce rezultatul dorit, de exemplu, imaginea este prea întunecată sau culoarea este diferită de cea originală, puteți configura setările avansate cu ScanGear MF. Re-poziționați documentul în aparat, marcați câmpul [Afișare driver scaner] la pasul 4 și faceți clic pe [Start] pentru a porni ScanGear MF.
Aveți posibilitatea să previzualizați imaginile scanate sub formă de miniaturi, apoi să specificați formatul fișierului și să salvați alocarea. Această procedură nu este disponibilă dacă este selectat [OCR] în pasul 3. Plasați documentul în dispozitiv, porniți cutia de instrumente MF și continuați să efectuați această procedură.
Selectați tipul de scanare.
Faceți clic pe altă pictogramă decât [OCR].
Bifați caseta [Confirmați imaginea scanată și setările Exif].
Dacă este selectat [PDF] în pasul 1, bifați caseta de validare [Confirm image image].
Faceți clic pe butonul [Start].
Pentru a anula, faceți clic pe [Cancel].
Imaginile scanate sunt afișate ca miniaturi în caseta de dialog [Imagine scanată].
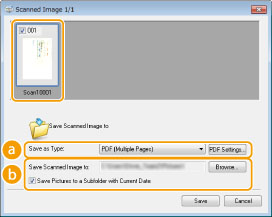
[Salvați ca tip]
Selectați formatul de fișier, cum ar fi PDF sau JPEG. Formatele de fișiere disponibile diferă în funcție de tipul de scanare selectat în pasul 1.
[Salvați imaginea scanată] (Salvați imaginea scanată)
Specificați dosarul destinație. Dacă selectați caseta de selectare [Salvare imagini într-un subdirector cu data curentă], un dosar cu data de scanare pe măsură ce numele este creat în locația specificată. Această imagine este salvată în acest dosar.
Dacă selectați [PDF (Adăugare pagină)] (PDF) pentru [Salvare ca tip], în loc de [Salvați imaginea scanată], [Creare format PDF On] (Creați fișier PDF pe bază). În acest caz, faceți clic pe [Răsfoire] și specificați un fișier PDF existent la care tocmai adăugați datele scanate. Datele sunt adăugate la un fișier existent pe pagini suplimentare.
Faceți clic pe [Salvați modificările].
Adăugați pagini la un fișier PDF existent
În acest caz, specificați un fișier PDF existent la care tocmai adăugați datele scanate. Datele sunt adăugate la un fișier existent pe pagini suplimentare. Plasați documentul, rulați MF Toolbox și continuați cu această procedură. Fișierul PDF selectat trebuie să fie creat utilizând MF Toolbox. Datele nou scanate nu pot fi adăugate în fișierele PDF create în alte aplicații.
Selectați tipul de scanare.
Configurarea setului de instrumente MF și a setărilor scanerului
Pentru a comuta la alt scaner, utilizați butonul [Settings]. De asemenea, puteți configura setări, cum ar fi numele computerului pe care sunt salvate documentele.
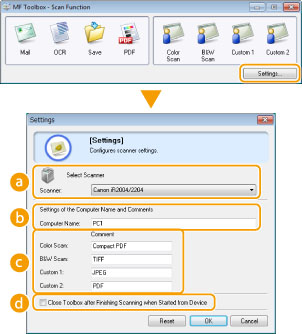
[Select Scanner]
Selectați acest dispozitiv (scaner) pentru a fi utilizat în caseta de instrumente MF.
[Computer Name] (Nume computer)
Când scanați utilizând panoul de control al aparatului, locația pentru salvarea documentelor este selectată utilizând o procedură specială (Scanare pe aparat). Numele de computer care apare pe afișajul unității în timpul acestei proceduri poate fi modificat.
[Închideți cutia de instrumente după terminarea scanării la pornire de la dispozitiv] (Închideți cutia de instrumente după ce scanarea a pornit de la dispozitiv)
Când scanați cu panoul de control al aparatului, se pornește cutia de instrumente MF. Selectați dacă să închideți automat cutia de instrumente MF după terminarea scanării.
Articole similare
Trimiteți-le prietenilor: