Pentru proprietarii de magazine online și fotografi: obțineți imagini de rotație de produse de primă clasă utilizând Object2VR
Înainte de a lucra cu Object2VR
Programul Object2VR este conceput special pentru a "lipi" o serie de imagini individuale ale unui obiect într-un film continuu care arată obiectul în rotație (obiect virtual, VR, fotografie 3D).
Fotografiile originale ar trebui să afișeze subiectul în diferite faze (unghiuri) de rotație: fie o rotire completă de 360 de grade. sau o jumătate de viraj cu 180 de grade.
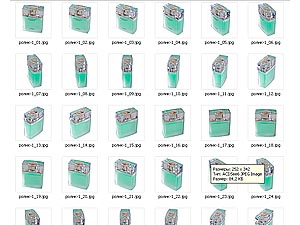
Pentru a obține succesiunea corectă a imaginilor obiect în rotație, puteți utiliza o masă rotativă specială pentru fotografierea 3D
De exemplu, luați o serie de imagini ale unei sticle de colonia, fotografiată pe o placă turnantă. Și pe baza acestor fotografii, cu ajutorul programului Object2VR vom crea un film 3D în format Flash (SWF) sau HTML5.
Începem să lucrăm cu Object2VR. Introducerea datelor
Rulați programul Object2VR. Pe ecran este fereastra principală a programului. Fereastra constă din două jumătăți. Partea stângă este introducerea datelor de intrare "Intrare". Partea din dreapta este procesarea și afișarea rezultatelor finale "Output". Să începem cu introducerea datelor.
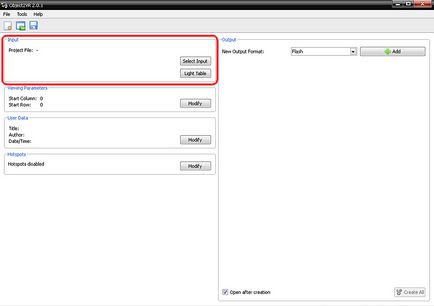
În primul rând, introducem în program o serie de imagini de fotografiere inițiale ale obiectului. În zona de intrare "Intrare", apăsăm butonul [Tabel de lumină]:
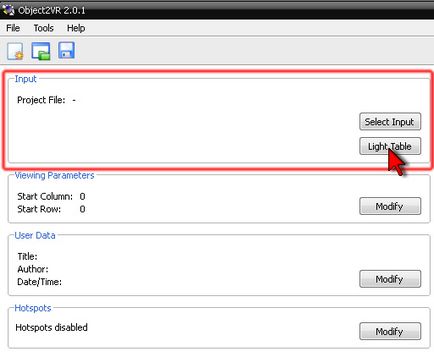
În fereastra "Lumină masă" care se deschide, trebuie să specificați mai întâi numărul de cadre (faze, unghiuri) din care va consta filmul 3D. În program este obișnuit să se apeleze cadre "Coloane". Introduceți numărul de cadre în caseta "Coloane".
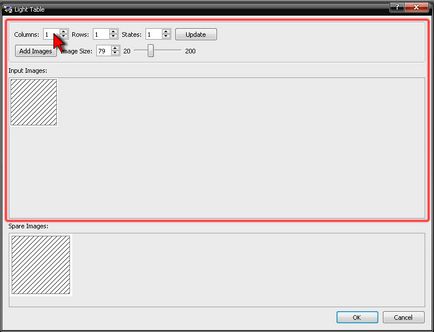
În seria noastră de fotografii 36 de cadre, introduceți "36".
Un punct foarte important: în versiunea 2.0.1, creatorii programului nu au actualizat automat fereastra după ce au introdus numărul de cadre. După fiecare intrare, trebuie să apăsați butonul [Update]. Mulți utilizatori începători nu știu cum să facă clic pe acest buton și imaginile nu pot fi introduse. În versiunile ulterioare ale programului, acest lucru nu se întâmplă.
După ce faceți clic pe butonul [Actualizare], programul înțelege câte ferestre sunt necesare pentru pregătirea pentru introducerea tuturor cadrelor. Și arată aceste ferestre sub forma unui singur conducător:
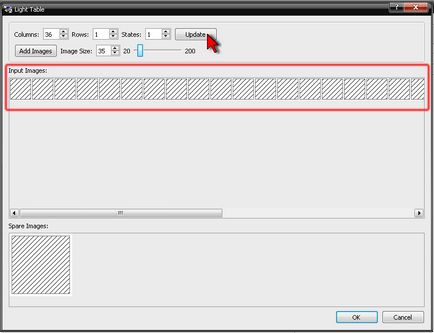
Acum sunteți gata să încărcați fotografiile. În dosarul cu imaginile originale, selectați toate fișierele necesare și trageți-le direct în fereastra "Fereastră ușoară". Programul încarcă aceste imagini:
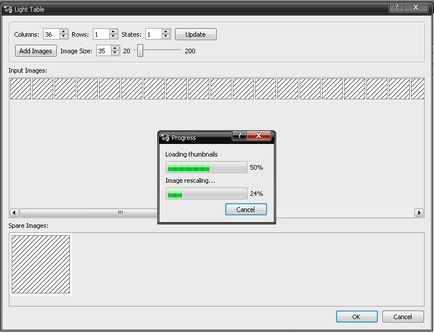
Imaginile încărcate sunt plasate în ferestre. Secvența de inserare în ferestre este prin numele (numerele) fișierelor, în ordinea creșterii lor. Dacă există nevoia de a schimba cadre în locuri, le puteți glisa cu mouse-ul.
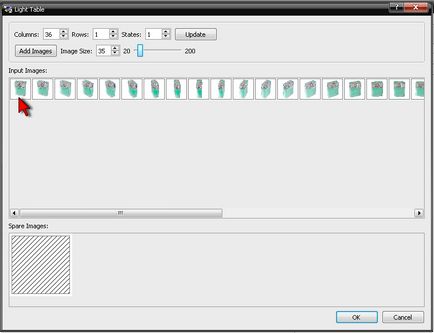
Scara afișării ferestrelor poate fi modificată:
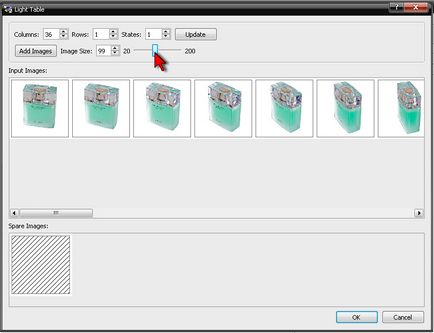
Imaginile au fost introduse. Faceți clic pe [OK].
Secțiunea "Parametrii de vizualizare" este necesară numai dacă doriți să specificați cadrul de rotație inițial al filmului.
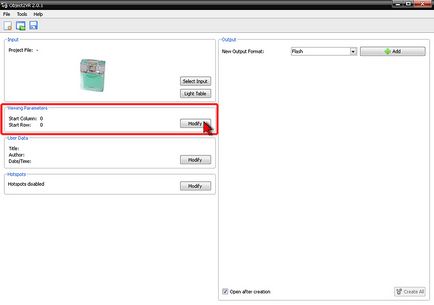
În fereastra "Parametri de vizualizare" care se deschide, spuneți programului care cadru să fie considerat unul inițial:
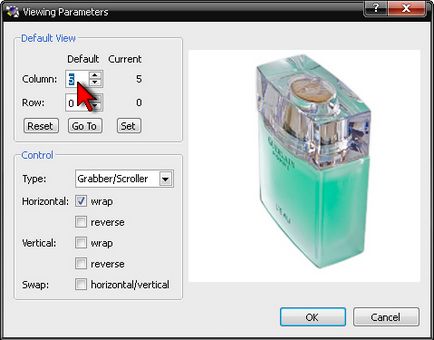
Programul Object2VR. Procesarea setărilor parametrilor
Mergeți în partea dreaptă a ferestrei - în secțiunea de procesare și ieșire a rezultatelor "Ieșire". În meniul drop-down "New Output Format" putem selecta formatul Flash sau HTML5, dacă se dorește. Apăsați butonul [+ Adăugare] și creați un "proiect" pentru viitorul film 3D.
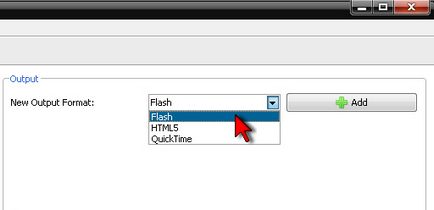
Fereastra "Ieșire Flash" sau "Ieșire HTML5" are mai multe file, în fiecare filă există multe setări. Departe de toate setările pe care noi și eu le vom avea pentru prima dată. Să mergem acum doar la setările de bază.
Secțiunea "Setări imagine". Specifică calitatea imaginii (gradul de comprimare a imaginilor). Cu cât este mai mare calitatea, cu atât mai mult va fi fișierul filmului terminat. Un fișier mare este descărcat mai mult pe site. Prin urmare, este de dorit să se găsească un compromis rezonabil între calitate și dimensiune.
Pentru eșantion, setăm valoarea calității "Image Quality" 90.
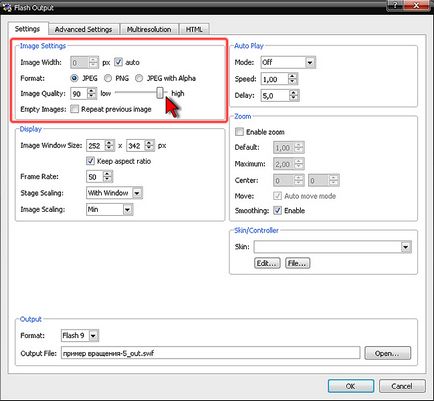
În secțiunea Afișare, puteți specifica dimensiunea imaginii filmului viitor (lățime și înălțime în pixeli). Programul ne arată că fotografiile noastre originale au o dimensiune de 252x342 pixeli. Nu modificați dimensiunea imaginii, lăsați-o ca atare:
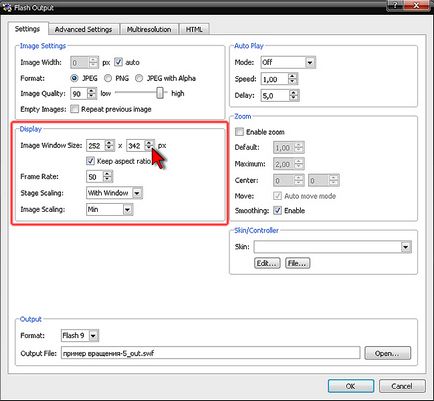
Se recomandă setarea parametrului Stage Scaling la "none". Această setare împiedică browserul să ajusteze dimensiunea imaginii pentru a se potrivi ecranului, întinzând imaginea cu pierderea calității.
Rotirea obiectului în rolă poate fi completă (360 de grade, Rotire) sau parțială (oscilarea obiectului stânga-dreapta, Ping-Pong), de exemplu:
Rotație 360 de grade cu rotație completă, rotiți
Rotire incompletă de 180 de grade, Ping-Pong
Set rotație rotativă - rotire automată non-stop a obiectului într-o direcție:
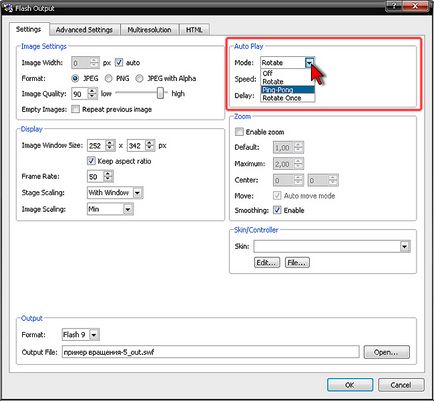
Speed "Speed" în mod prestabilit 1, dar aceasta este o rotație foarte rapidă. De obicei puneți mai puțin de unu, aproximativ 0,1 - 0,3, în funcție de numărul de unghiuri pe revoluție.
Rotirea automată va avea loc numai până când faceți clic pe imagine. Utilizatorul poate opri rotirea și roti imaginea cu mouse-ul în orice direcție cât timp doriți.
Parametrul "Întârziere" este o pauză înainte de a porni rotația automată după ce utilizatorul a rotit imaginea cu mouse-ul și sa oprit. După pauza setată, rotirea automată va fi activată din nou.
Secțiunile "Zoom" și "Skin / Controller" (panouri de panouri de control) nu sunt încă folosite, le lăsăm goale.
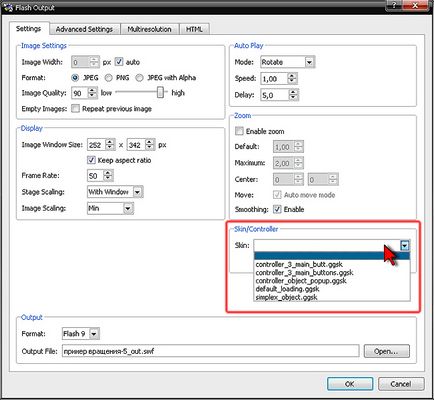
Dacă aveți nevoie de un videoclip în format Flash, apoi în secțiunea "Ieșire" selectăm formatul "Flash 9" și puteți introduce numele viitorului fișier film:
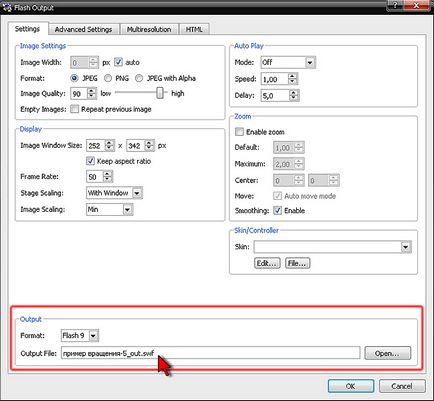
Pentru un videoclip în format HTML5, putem specifica calea și numele fișierului viitorului videoclip (dacă se dorește, acum nu este necesar):
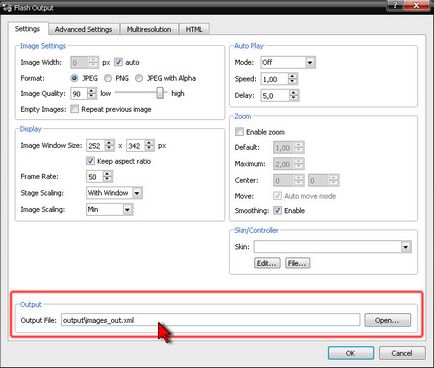
Accesați fila "Setări avansate". Dezactivați opțiunea "Descărcați / previzualizați", care nu este încă necesară pentru noi - puneți "None".
În secțiunea "Control" puteți specifica parametrii pentru controlul rotației cu mouse-ul și cu tastatura. În mod implicit, programul are deja setările corecte, astfel încât nu va mai fi nimic de schimbat.
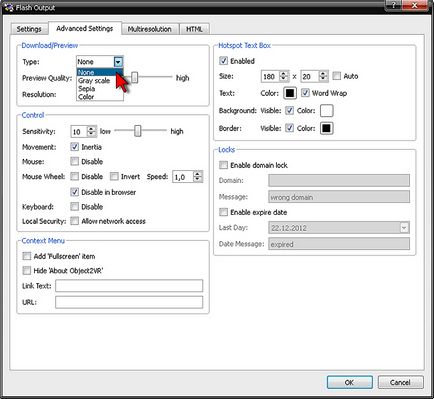
Dezactivați funcția "Hotspot Text Box", care nu este necesară pentru noi până acum, și debifați "Enabled":
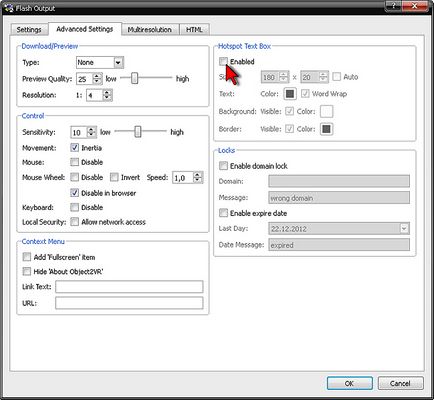
Accesați fila "HTML". Aici puteți seta nuanțele videoclipului afișate pe ecran - după cum o vedem imediat după creare. Selectăm șablonul "normal.ggt".
Eliminăm bifarea inutilă "Afișați tabelul de date utilizator".
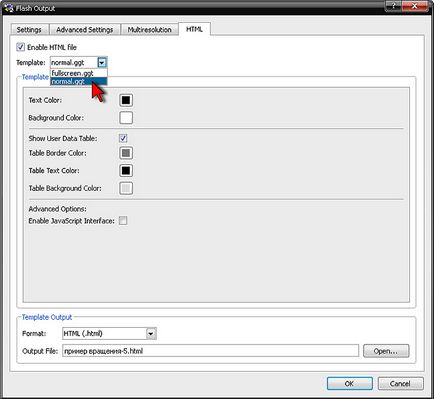
Creați o imagine 3D rotativă
Tot ce trebuia să fie înființat, ne-am înființat. Faceți clic pe [OK]. În fereastra de confirmare, apăsați butonul [Da]:
Programul vă cere să salvați setările pe care le-am făcut. Faceți clic pe [OK]:
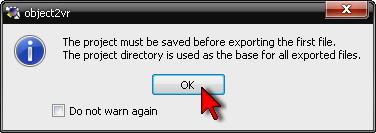
Confirmați salvarea datelor [Salvare]:
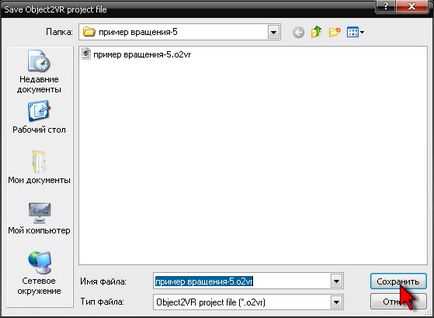
Procesul de procesare a imaginilor și crearea unui film 3D începe:
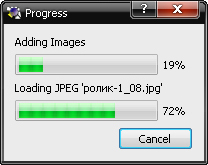
Odată ce procesarea este finalizată, se deschide fereastra browserului de Internet și în ea se afișează rezultatul - o imagine rotativă a obiectului. Programul vă arată videoclipul finalizat exact așa cum va arăta pe site.

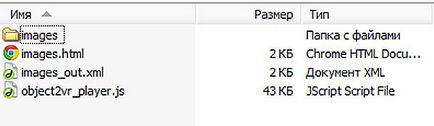
Cum să inserați o imagine rotativă pe un site
Este cel mai convenabil să inserați o imagine rotativă pe o pagină web utilizând o simplă etichetă html