În Visual Studio, puteți ajusta locația, dimensiunea și comportamentul ferestrelor, ceea ce vă va permite să creați machete de ferestre care sunt potrivite în mod optim diferitelor fluxuri de lucru pentru dezvoltare. După configurarea layout-ului, IDE-ul îl va aminti. De exemplu, dacă închideți Visual Studio după ce schimbați locația atașamentului ferestrei Solution Explorer, fereastra Solution Explorer va fi blocată în aceeași locație în următoarea execuție, chiar dacă lucrarea este continuată pe un alt computer. O structură personalizabilă poate fi de asemenea atribuită unui nume, salvată și apoi comutată între machete utilizând o singură comandă. De exemplu, puteți crea un aspect pentru editare și altul pentru depanare și pentru a comuta între ele utilizând comanda de meniu Fereastră | Aplicați aspectul ferestrei.
Instrumente și documente Windows
În IDE, există două tipuri principale de ferestre: ferestre de instrumente și ferestre de documente. Ferestrele de instrumente includ fișiere sursă, fișiere text arbitrare, fișiere de configurare etc. Modificați dimensiunea și trageți și plasați ferestrele de instrumente puteți utiliza linia de antet. Glisați și fixați ferestrele de documente utilizând fila. Faceți clic dreapta pe fila sau bara de titlu pentru a specifica alte opțiuni pentru fereastră.
Grupuri de filme
Grupurile de file extinde capacitățile de gestionare a zonei limitate atunci când lucrează cu două sau mai multe documente deschise într-un mediu de dezvoltare integrat. Ferestrele multiple de documente și ferestrele de scule pot fi aranjate în grupuri de file verticale sau orizontale și apoi pot fi transferate cu ușurință documente dintr-un grup în altul.
Separarea ferestrelor
Bara de instrumente
Puteți aranja barele de instrumente prin glisarea și plasarea acestora utilizând caseta de dialog Particularizare. Pentru mai multe informații despre instalarea și configurarea barelor de instrumente, consultați Cum se: Personalizați meniurile și barele de instrumente.
Există următoarele moduri de plasare a ferestrelor.
Fixarea ferestrelor de documente pe partea stângă a filei.
Atașarea ferestrelor ca file în zona de editare.
Fixați geamurile sculelor la marginea mediului de dezvoltare integrat.
Mutarea unei ferestre de documente sau a unei ferestre de instrumente pe mediul de dezvoltare integrat sau dincolo de acesta.
Ascunde ferestrele de instrumente de-a lungul marginilor IDE.
Afișarea ferestrelor pe diferite monitoare.
Resetați aspectul ferestrelor la aspectul implicit sau la aspectul personalizat salvat.
Ferestrele de instrumente și de documente pot fi aranjate prin tragere, utilizând comenzile din meniul ferestrei și făcând clic pe bara de titlu a ferestrei cu butonul drept al mouse-ului.
Numele sau locațiile anumitor elemente ale interfeței utilizator Visual Studio afișate pe calculator pot fi diferite de cele listate în instrucțiunile de mai jos. Aceasta depinde de versiunea existentă a Visual Studio și de parametrii utilizați. Pentru informații suplimentare, consultați Configurarea opțiunilor de dezvoltare în Visual Studio.
Fixarea ferestrelor
Când faceți clic și trageți bara de titlu a ferestrei instrumentului sau a filei din fereastra documentului, apare un marcator de diamant. În timpul operației de tragere și deplasare, când indicatorul mouse-ului este așezat pe una dintre săgețile din romb, se va afișa o zonă umbrită care arată locația ferestrei după eliberarea butonului mouse-ului.
Pentru a muta fereastra dockable fără ao atașa la locație, în timp ce trageți fereastra, apăsați tasta CTRL.
Pentru a reveni la fereastra instrumentului sau la fereastra documentului în ultima locație ascuțită, apăsați tasta CTRL făcând dublu clic pe bara de titlu sau pe fila ferestrei.
Figura următoare prezintă un marcator de diamant pentru ferestrele de documente care pot fi fixate numai în zona de editare.
Ferestrele de instrumente pot fi atașate la o parte a cadrului în IDE sau în zona de editare. Un indicator în formă de diamant apare atunci când fereastra instrumentului este trasă într-o altă locație și simplifică procesul de fixare.
Un marcator sub formă de diamant pentru ferestrele de scule
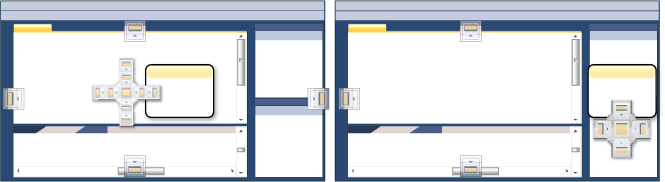
Figura următoare prezintă browserul de soluții fixat într-o locație nouă, evidențiat în albastru.
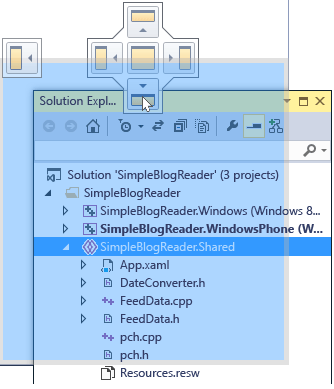
Închiderea și ascunderea automată a ferestrelor pentru scule
Pentru a închide fereastra instrumentului, faceți clic pe butonul "X" din colțul din dreapta sus al barei de titlu. Pentru a redeschide fereastra, utilizați comanda rapidă sau comanda de meniu corespunzătoare. Ferestrele de instrumente sprijină capacitatea de a se ascunde automat, permițându-vă să afișați o fereastră din câmpul vizual când utilizați o altă fereastră. Dacă fereastra este ascunsă automat, numele acesteia apare în fila de pe marginea mediului de dezvoltare integrat. Pentru a reutiliza fereastra, poziționați cursorul peste file și fereastra revine la vizualizare.
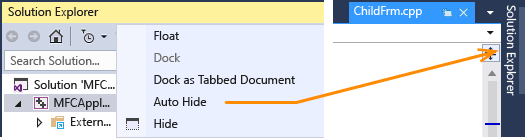
Pentru a specifica modul de ascundere automată (pentru ferestrele individuale de unelte sau grupuri fixate), bifați sau debifați butonul Auto ascundere se aplică numai ferestrelor cu instrumente active din caseta de dialog Opțiuni. Pentru mai multe informații, consultați pagina Generală, dosarul Mediu, caseta de dialog Opțiuni.
Ferestrele de instrumente pentru care caracteristica de ascundere automată este activată pot deveni temporar vizibile atunci când sunt focalizate. Pentru a ascunde fereastra din nou, selectați un element în afara ferestrei curente. Dacă focalizarea este pierdută, fereastra este ascunsă.
Setarea monitorului
Dacă există un al doilea monitor care este acceptat de sistemul de operare, puteți alege ce monitor va afișa fereastra. Puteți chiar grupa mai multe ferestre în blocuri pe alte monitoare.
Puteți crea mai multe instanțe ale Soluției Explorer și le puteți muta la alt monitor. Faceți clic dreapta pe fereastră, apoi pe New View Solution Explorer. Toate ferestrele pot fi returnate pe monitorul original făcând dublu clic pe ele și ținând apăsată tasta CTRL.
Resetați, denumiți și comutați între dispunerea ferestrelor
Pentru a reseta layout-ul inițial al ferestrelor IDE, utilizați comanda Reset window layout. Când executați această comandă, se efectuează următoarele acțiuni.
Toate ferestrele sunt mutate în locațiile implicite.
Ferestrele care sunt închise în aspectul implicit sunt închise.
Ferestrele deschise în aspectul implicit sunt deschise.
Creați și salvați machete personalizate
Mai întâi, creați o soluție de testare cu două proiecte, fiecare având o dispunere optimă separată.
Creați un proiect de interfață utilizator și personalizați aspectul
În caseta de dialog New Project, creați o aplicație clasică Visual C # WPF și denumiți-o. Imaginați-vă că acesta este proiectul în care este necesar să lucrați la interfața cu utilizatorul, deci pentru fereastra de designer, ar trebui să alocați spațiul maxim și să închideți ferestrele rămase ale instrumentului.
Dacă aveți mai multe monitoare, mutați fereastra Server Browser și Proprietăți la al doilea monitor. Într-un singur sistem de monitor, închideți toate ferestrele, cu excepția ferestrei de designer.
Apăsați CTRL + ALT + X. pentru a deschide bara de instrumente. Dacă fereastra este fixată, trageți-o în poziția dorită de pe orice monitor.
Apăsați F5 pentru a permite depanarea în Visual Studio. Configurați locația ferestrelor de depanare "Automatic", "Stack call" și "Output data". Aspectul pe care îl veți crea va aplica modul de editare și modul de depanare.
Atunci când layout-urile sunt deschise în modul de depanare și editare, selectați Window> Save layout window din meniul principal. Denumiți acest aspect "Designer".
Rețineți că noul aspect are o combinație de chei din lista rezervată CTRL + ALT + 1. 0.
Crearea unui layout de proiect și bază de date
Adăugați un nou proiect de bază de date SQL Server la soluție.
După ajustarea aspectului, selectați Fereastră> Salvare aspect fereastră din meniul principal. Denumiți acest aspect "Proiect de baze de date". (Pentru acest proiect, aspectul nu va fi folosit în modul de depanare.)
Comutați între planuri
Pentru a comuta între layouts, utilizați tastele de comandă rapidă sau selectați Window> Apply layout window din meniul principal.
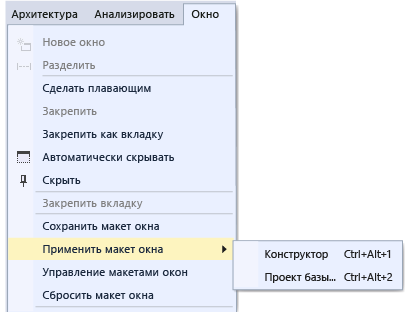
După aplicarea layout-ului interfeței cu utilizatorul, acordați atenție aspectului aspectului în modul de editare și în modul de depanare.
Dacă aveți mai multe monitoare la locul de muncă și un laptop la domiciliu, puteți crea layout-uri optimizate pentru toate computerele.
Notă. Dacă aspectul pentru mai multe monitoare este aplicat unui sistem cu un singur monitor, ferestrele în mișcare ale celui de-al doilea monitor vor fi în afara ferestrei Visual Studio. Aceste ferestre pot fi mutate în față prin apăsarea tastelor ALT + TAB. Dacă mai târziu deschideți Visual Studio pe un sistem cu mai multe monitoare, puteți restabili ferestrele în locațiile specificate prin reaplicarea layout-ului.
Gestionarea planurilor și mutarea acestora
Aspectul personalizat poate fi șters, redenumit sau reordonat selectând fereastra> Manipularea aspectului ferestrei. Dacă mutați planul, legarea cheii va fi configurată automat și va afișa noua poziție din listă. Legăturile nu pot fi modificate în nici un alt mod, astfel încât să puteți stoca nu mai mult de 10 machete la un moment dat.
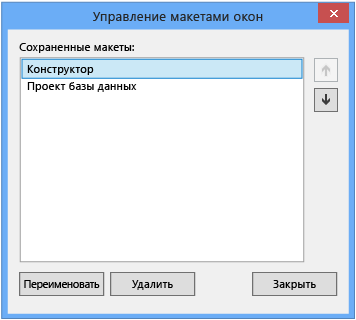
Pentru a reaminti ce comenzi rapide de la tastatură sunt atribuite layout-urilor, selectați Window> Apply Window Layout.
Aceste machete sunt transferate automat între versiunile Visual Studio, între instanțele Blend pe computerele individuale și din orice ediție Express către orice altă organizație Express. Cu toate acestea, aspectul nu poate fi transferat între Visual Studio, Blend și Express.
Trimiteți-le prietenilor: