Lucrare de laborator nr. 2
Tema. Lucrul cu ferestrele.
Scop. familiarizați-vă cu structura ferestrei OS Windows standard, metodele de lucru cu unul și mai multe ferestre.
Numirea. Toate ferestrele din Windows au o structură standard. Prin urmare, în timpul desfășurării lucrărilor de laborator, abilitățile vă permit să vă simțiți încrezători atunci când lucrați cu orice dosar, document, adăugare etc. În plus, performanța lucrărilor de laborator implică dobândirea de competențe pentru utilizarea mouse-ului ca principală cale de a controla funcționarea calculatorului într-un mediu Windows.
Pentru a afla cum să lucrați cu o fereastră standard Windows, urmați exemplul ferestrei directorului unității D. Pentru a face acest lucru, aveți nevoie de:
1) deschideți directorul D:;
2) prezintă un desen schematic al ferestrei și descrie scopul elementelor sale principale;
3) mutați fereastra de pe desktop și schimbați dimensiunea acesteia;
4) minimizați și actualizați fereastra, apoi închideți-o; explicați care este diferența dintre plierea și închiderea unei ferestre;
5) dați exemple atunci când este recomandabil să deschideți fereastra pe ecran complet și când - numai la partea sa;
6) adăugați și apoi scoateți bara de instrumente;
7) definiți comenzile de meniu care sunt duplicate de butoanele barei de instrumente;
8) listați tipurile de elemente de meniu și dați exemple de fiecare tip;
9) explicați de ce aveți nevoie de modalități diferite de prezentare a conținutului unui dosar;
11) mergeți din fereastra unității D: către fereastra unității A:
Pentru a afla cum să lucrați cu mai multe ferestre, aveți nevoie de:
1) instalați folderul D: properties în fereastra directorului, astfel încât fiecare folder să se deschidă într-o fereastră separată și să deschideți ferestrele mai multor foldere simultan;
2) încercați modalități diferite de a trece de la o fereastră la alta și de a le compara;
3) pentru a aranja ferestrele pe desktop în diferite moduri și a le compara.
1. Deschideți folderul de unitatea D: prin dublu-clic pe butonul din stânga al mouse-ului (cursorul mouse-ului sau selectați, și apoi apăsați tasta Enter) sau butonul din dreapta al mouse-ului afișa un meniu contextual cu meniul „Deschideți“ deschide folderul.
2. Desen schematic al ferestrei
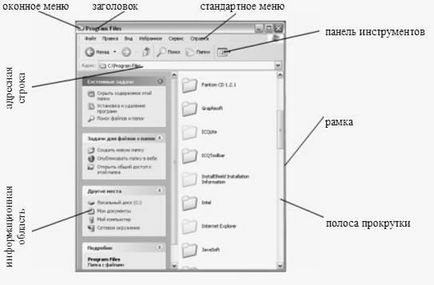
Titlu - Afișează numele dosarului, fișierului sau programului care se deschide în fereastră. Bara de titlu este folosită pentru a muta fereastra în jurul ecranului.
Cadru - definește limitele ferestrei, laturile și unghiurile pe care le puteți utiliza pentru a o redimensiona.
Meniul ferestrei - o listă a operațiunilor pe care le puteți face cu fereastra (mutați, restabiliți, restrângeți, maximizați, închideți etc.).
Trei butoane: buton cu o linie orizontală (colaps), cu un buton pătrat (ecran complet) sau două pătrate (de tip compact), cu un buton de centrare (aproape).
Bara de instrumente - conține diferite butoane utilizate în procesul de navigare, actualizarea conținutului ferestrei, revenirea la o acțiune și așa mai departe. - în funcție de ceea ce este deschis în fereastră.
Spațiul de lucru este centrul ferestrei. Această zonă este cel mai mare și cel mai important element al ferestrei în care apar mesajele, conținutul fișierelor și al folderelor este afișat etc.
Bara de stare (unele programe nu afișează bara de stare, în cazul în care comanda „bara de stare“ din meniul „View“ nu este) - afișează de obicei, informații cu privire la dimensiunea obiectului, numărul de caractere în text, a cărui funcționare este în prezent realizată de aplicații și așa mai departe.
Zona de informații - informații despre acțiunile care pot fi efectuate cu obiectele din fereastră, dimensiunea, data creării și modificării, etc.
Bara de derulare - glisoare, cu care puteți derula conținutul ferestrei în sus, în jos și în lateral.
3. Mutarea ferestrelor este suficient de simplă. Mai întâi, "cârmuim" titlul ferestrei cu mouse-ul (puneți mouse-ul peste el, apăsați și țineți apăsat butonul stâng al mouse-ului). Apoi, mutați cursorul mouse-ului, trageți fereastra în zona dorită a ecranului și eliberați titlul ferestrei (pentru aceasta, eliberați butonul stâng al mouse-ului).
Redimensionarea ferestrei:
Mai întâi, puteți muta fereastra de la dimensiunea ecranului la normal (trebuie să utilizați butonul cu pătrat / pătrate în colțul din dreapta sus al ecranului).
Unele ferestre (de exemplu, ferestrele de dosare) pot fi extinse pe ecran complet. Pentru a face acest lucru, faceți clic pe butonul cu pictograma pătrată, ținând apăsată tasta Ctrl de pe tastatură.
În al doilea rând, puteți redimensiona fereastra mai precis și în trei direcții - orizontal, vertical și simultan orizontal și vertical. Pentru a face acest lucru, vom folosi cadrul ferestrei. Îl prindem cu cursorul mouse-ului (în timp ce cursorul se transformă într-o săgeată cu două fețe) și trageți-l în partea dorită. După ce ați atins cadrul inferior, puteți schimba înălțimea ferestrei, lateral - lățimea acesteia. Dacă redimensionați fereastra în înălțime și lățime în același timp, angajați colțul cadrului și trageți-l în partea dorită.
4. Uneori devine necesar să scoateți fereastra de pe ecran, fără a opri lucrul în ea. Windows oferă posibilitatea de a minimiza și de a extinde ferestrele în bara de activități. Pentru a minimiza fereastra, faceți clic pe butonul cu imaginea barei orizontale din colțul din dreapta sus al ferestrei. Pentru a restabili fereastra pe ecran (adică să o extindeți), faceți clic pe butonul corespunzător de pe bara de activități. De asemenea, puteți efectua aceste operații cu ajutorul meniului "Fereastră" și, de asemenea, cu ajutorul combinațiilor de comenzi rapide de la tastatură: WIN + D. Pentru a anula operația de restrângere a tuturor ferestrelor, folosim o combinație diferită - Shift + WIN + M.
Pentru închiderea finală a ferestrei și a opri programul de funcționare în ea, pur și simplu faceți clic pe butonul, o cruce, situată în colțul din dreapta sus al ferestrei sau de a folosi o combinație de „goryachihklavish» Alt + F4, sau prin utilizarea «meniul Windows» / «Close».
5. Când lucrăm cu o singură fereastră, este recomandabil să se deschidă o fereastră de la ecran complet, iar atunci când se lucrează cu mai multe ferestre - doar o parte din ea pentru comoditatea de a lucra cu ferestre în același timp (de exemplu, pentru a muta foldere sau fișiere dintr-o fereastră în alta, etc. ).
6. Pentru a adăuga sau a elimina butoanele din bara de instrumente din fereastra directorului, deschideți dosarul "Documentele mele". Faceți dublu clic pe folderul pe care doriți să îl configurați.
În meniul "Vedeți", selectați comanda "Instrumente", apoi faceți clic pe "Configurare". Pentru a adăuga un buton, selectați-l din lista "Butoane disponibile" și faceți clic pe butonul "Adăugați".
Pentru a elimina un buton, selectați-l din lista "Toolbar" și faceți clic pe butonul "Ștergeți".
Pentru a schimba locația butoanelor de pe bara de instrumente, selectați butonul dorit din lista "Toolbar" și mutați-l folosind butonul "Sus" sau "Jos".
Puteți schimba locația etichetelor pe butoanele și mărimea pictogramelor de bara de instrumente, schimbând setările "buton text" sau "dimensiune pictogramă".
Pentru a restabili butoanele standard din bara de instrumente, apăsați butonul "Resetare". Cu toate acestea, textul "buton" nu este restabilit.
Pentru a personaliza bara de instrumente, puteți să faceți clic dreapta pe bara de instrumente și să selectați comanda "Personalizare".
7. Bara de instrumente.
În linia de sub meniul principal este bara de instrumente. Conține butoane, de exemplu,
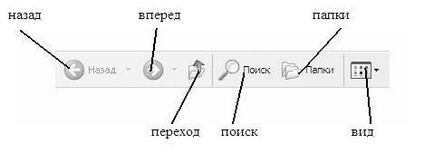
până la data creării, modificării sau ultimei deschideri a fișierelor (într-o combinație diferită a acestora), în ordinea descrescătoare sau a creșterii valorilor acestor date.
Cel de-al doilea grup de comenzi vă permite să selectați sortarea implicită (automat), să aliniați pictogramele din grilă (același nume) și să grupați pictogramele în funcție de o anumită caracteristică. Adică dacă este selectat modul de sortare după nume, pictogramele vor fi grupate în ordine alfabetică, dacă dimensiunea este de dimensiune etc.
12. Pentru a activa modul de descoperire fiecare folder într-o fereastră separată de pe panoul de control, deschideți componenta „Folder Options“ (apăsați pe butonul „Start“ și alegeți comanda „Control Panel“) și faceți dublu clic pe pictograma „Folder Options“.
În fila General, selectați butonul radio Răsfoiți foldere pentru a deschide fiecare folder într-o fereastră separată.
În acest mod, fiecare dosar se va deschide într-o fereastră nouă.
În mod prestabilit, folderul deschis este afișat în aceeași fereastră, în partea de sus a conținutului anterior. Pentru a reveni la acest mod, selectați opțiunea "Deschideți directoarele din aceeași fereastră".
13. Deoarece Windows este un sistem multitasking, mai multe aplicații pot fi descărcate în același timp. Prin urmare, ecranul va avea mai multe ferestre deschise în același timp. Pentru a aranja ferestrele deschise după cum este necesar, există 2 moduri:
- Puteți muta ferestrele prin apăsarea mouse-ului de bara de titlu;
- puteți utiliza meniul contextual al barei de activități. În acest caz, faceți clic dreapta pe bara de sarcini, iar din meniul rezultat selectați una din comenzile care determină modul în care ferestrele sunt afișate pe ecran: cascadă, mozaic, vertical.
Dacă mai multe ferestre sunt deschise, puteți trece de la o fereastră la alta:
- Faceți clic pe mouse pentru a vedea partea vizibilă a ferestrei dorite;
- Faceți clic pe butonul din fereastra dorită din bara de activități;
- cu tastele ALT + Tab.
14. Aranjați ferestrele pe desktop:
Pentru a schimba modul în care elementele sunt grupate într-un dosar, selectați comanda "Aranjare pictograme" din meniul "Vizualizare" și apoi selectați opțiunea dorită de sortare.
Pentru a modifica lista opțiunilor de sortare disponibile în meniul "Aranjare pictograme", selectați comanda "Selectați coloanele din tabel" din meniul "Vizualizare". În coloanele Selectați coloanele din caseta de dialog Tabel, bifați casetele de lângă elementele pe care doriți să le includeți în meniul Aranjare pictograme. Eliminați casetele de selectare pentru elementele pe care doriți să le excludeți din listă.
Pentru a anula afișarea fișierelor și a dosarelor în grupuri, selectați comanda "Aranjare pictograme" din meniul "Vizualizare" și apoi grupați comanda; Bifa de lângă ultima comandă va dispărea.
Vă mulțumim pentru ajutor! Pauză, studentă, s-au distrat aici: - Ei spun că anii studenților sunt cei mai buni, nu simt încă ceva despre asta. "E mai rău." Apropo, un anecdot este luat de chatanekdotov.ru
Articole similare
Trimiteți-le prietenilor: