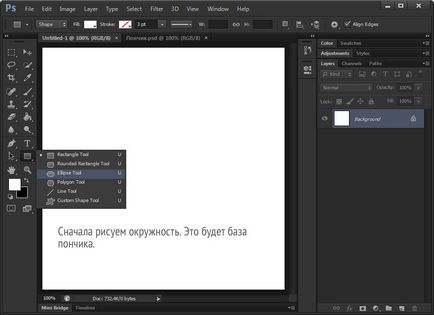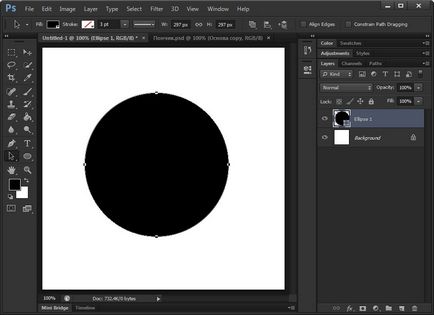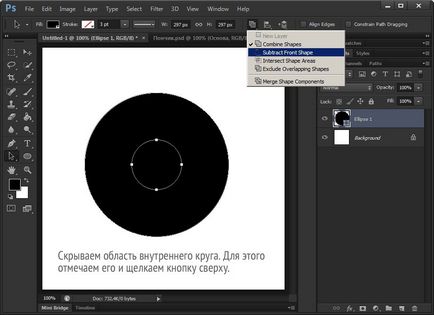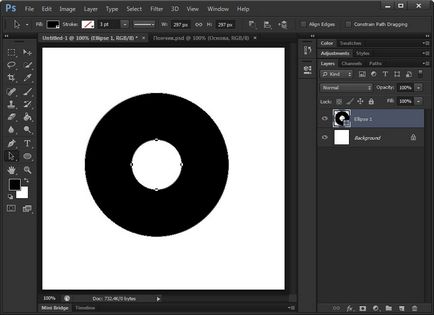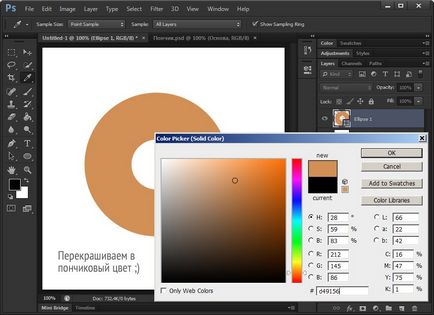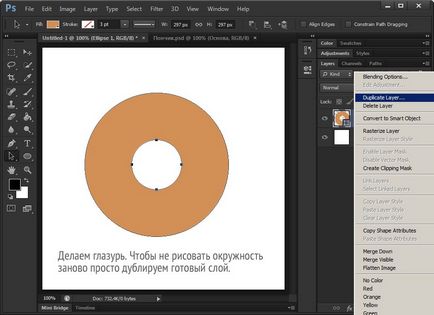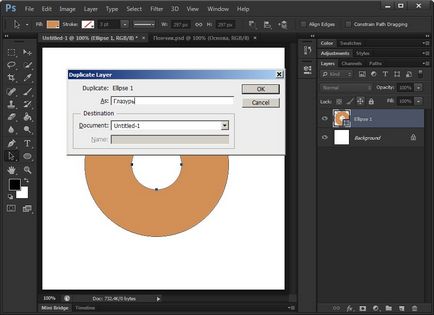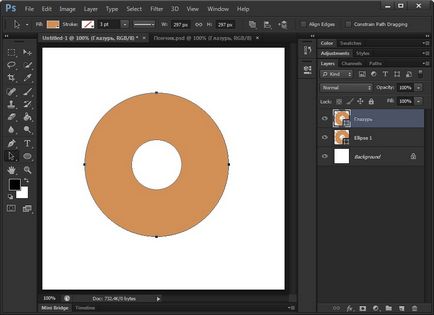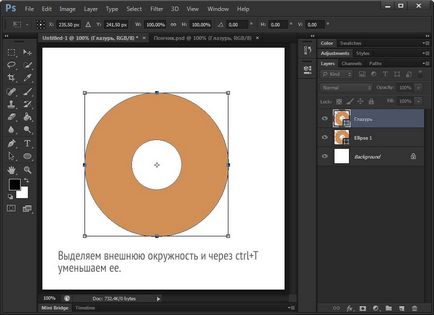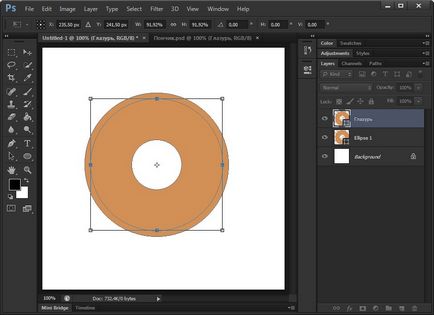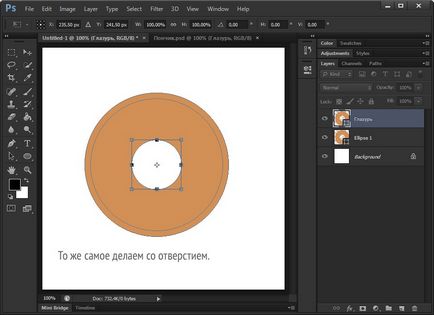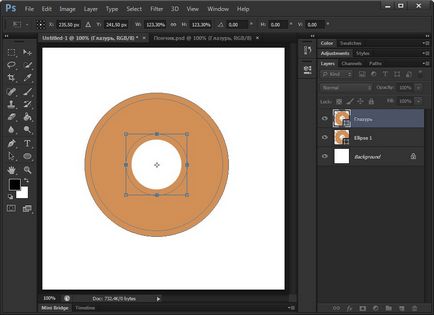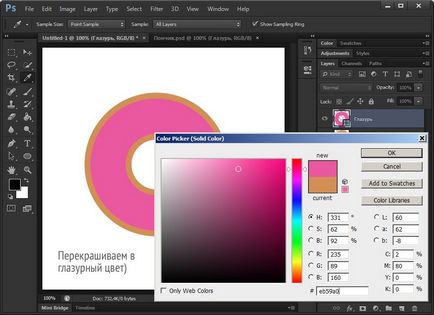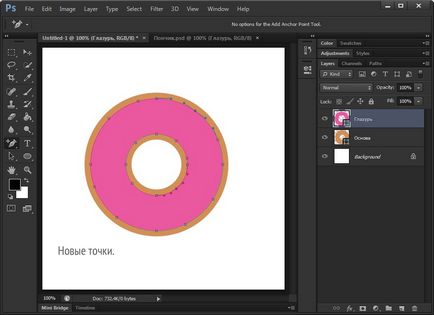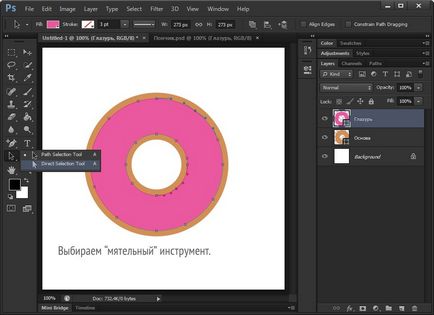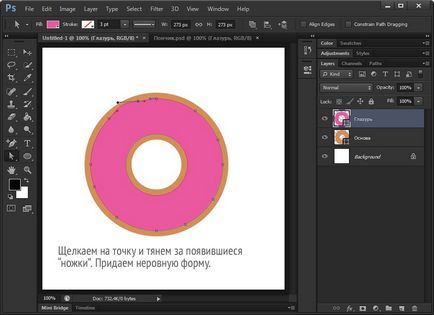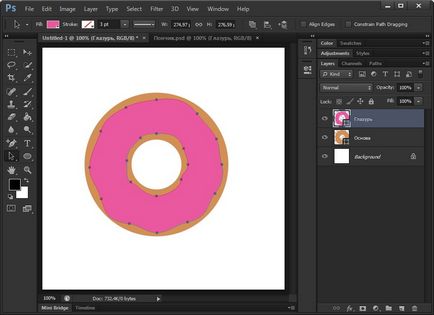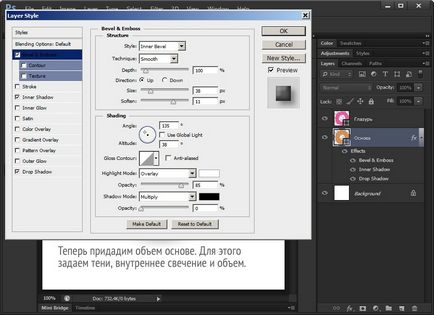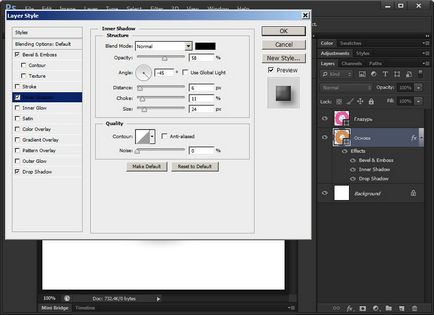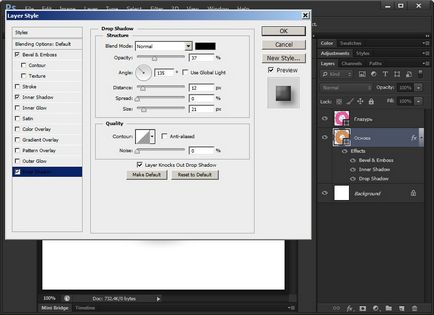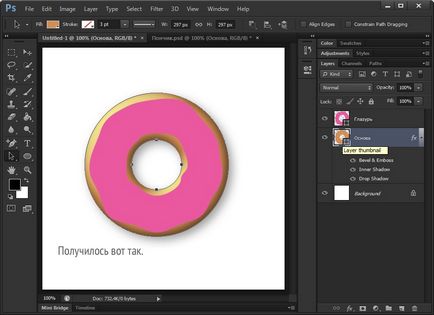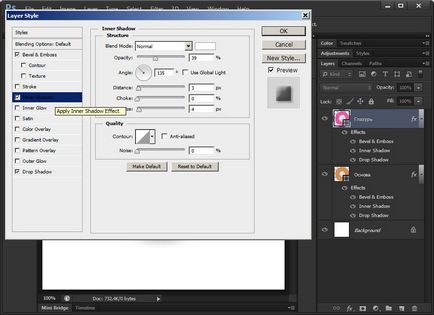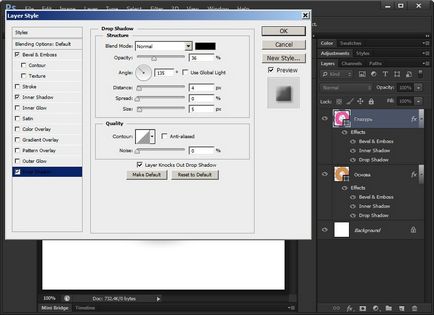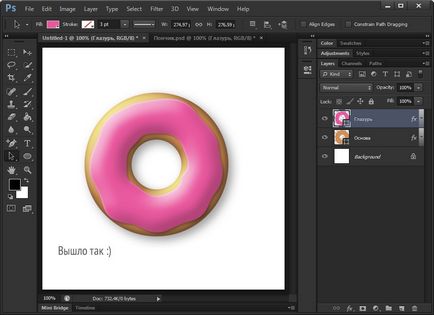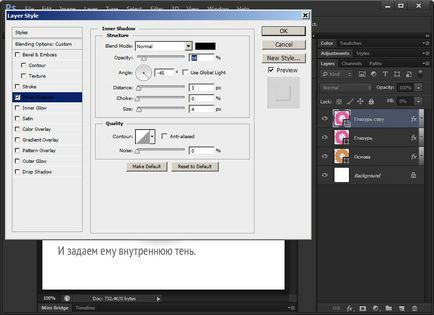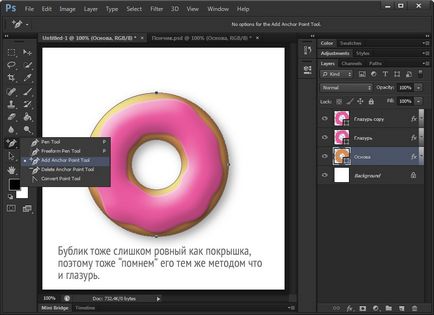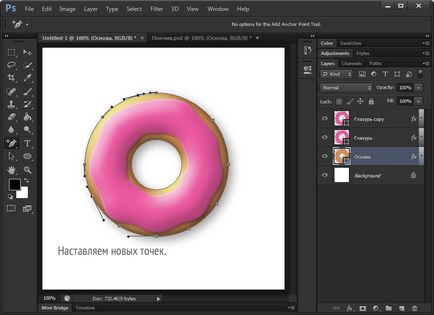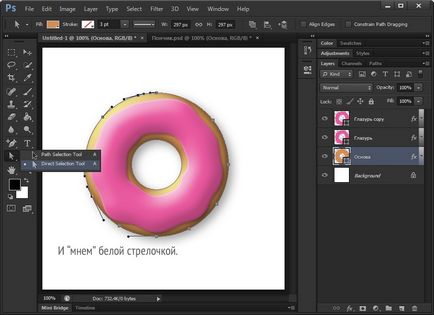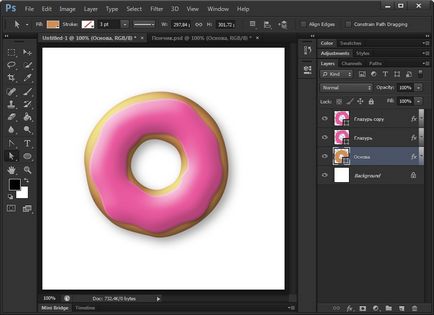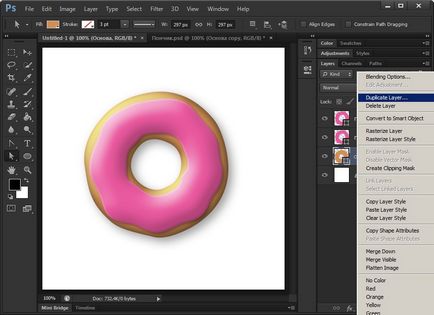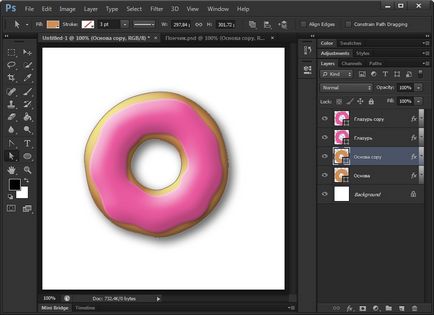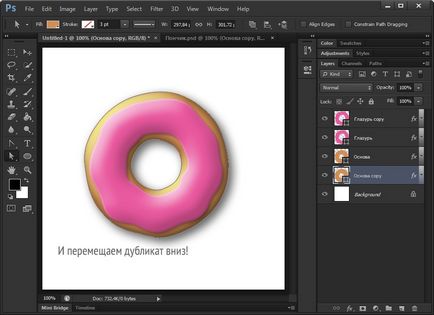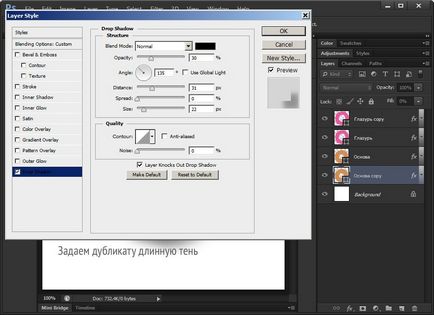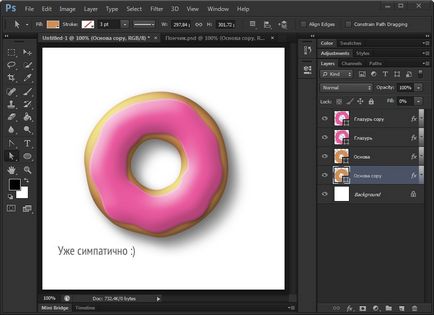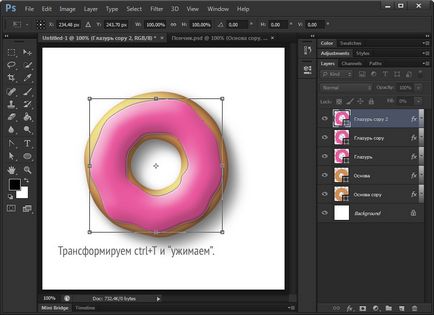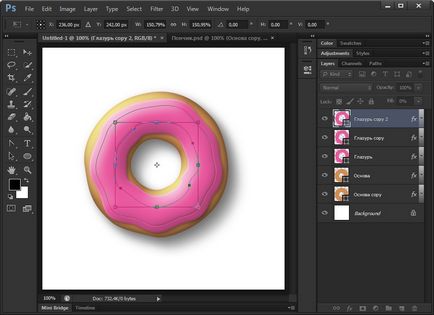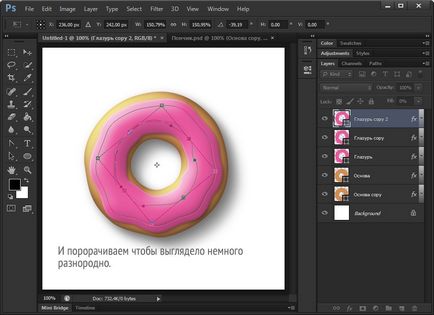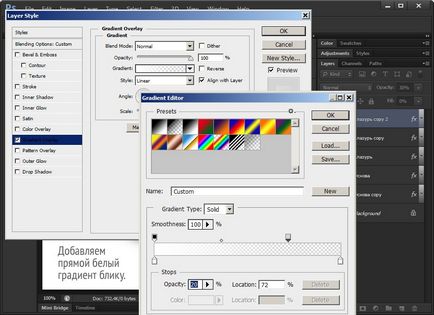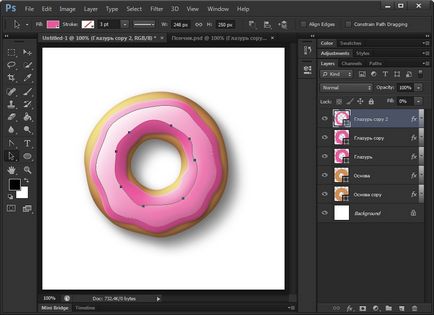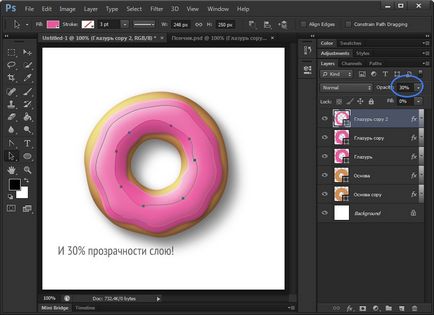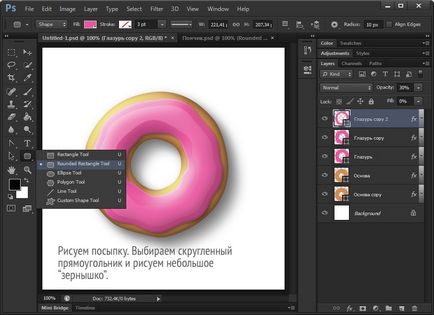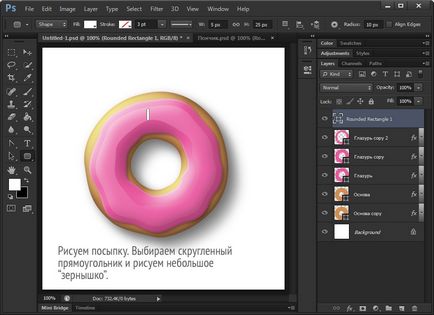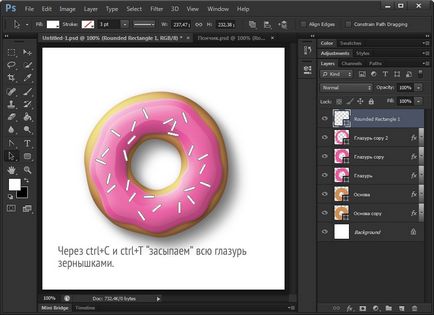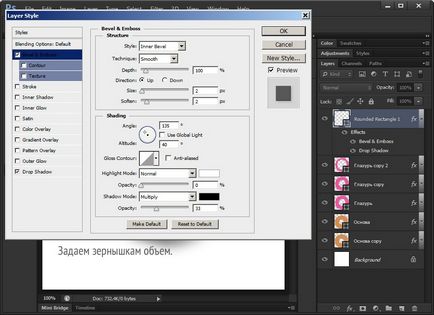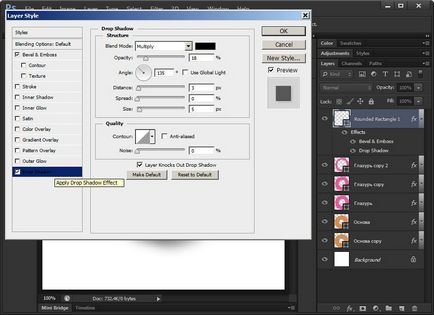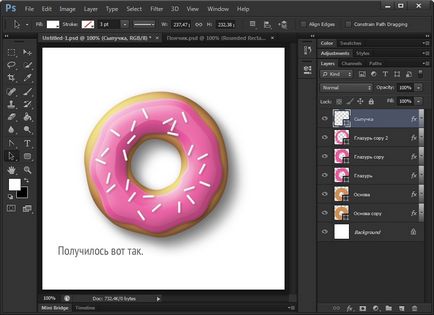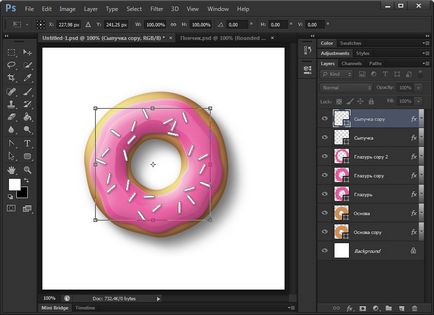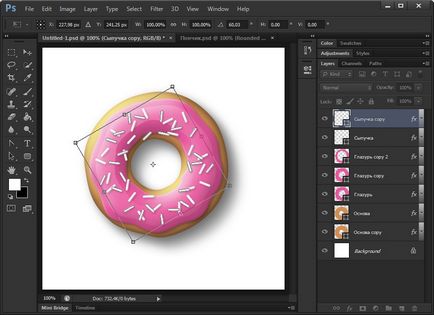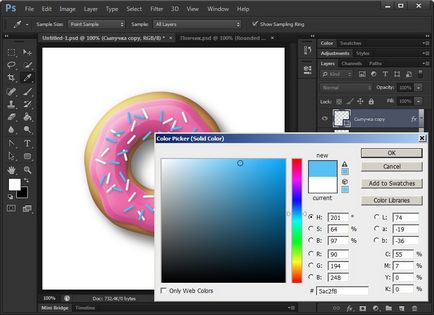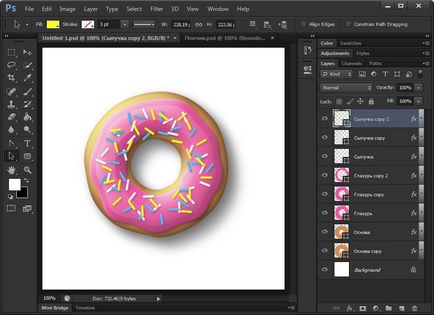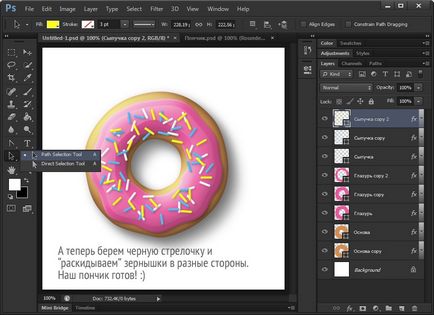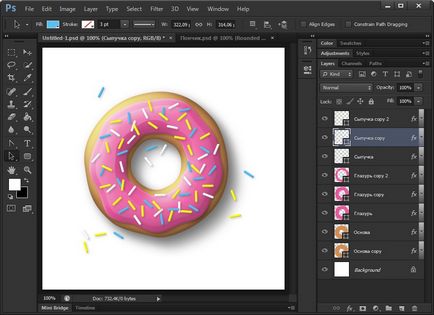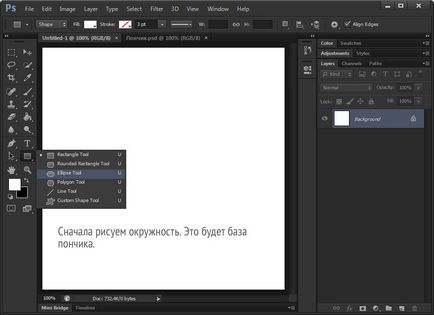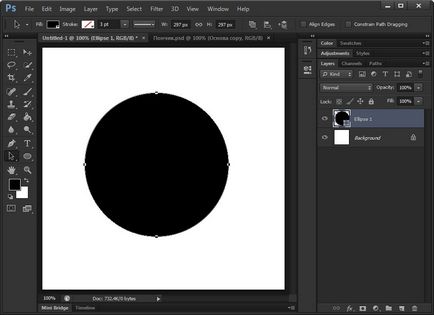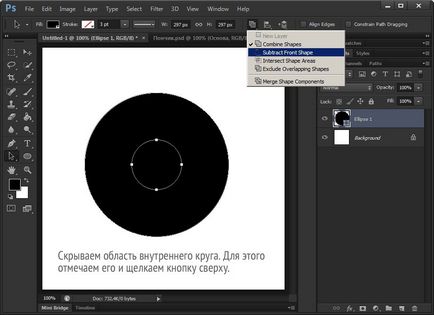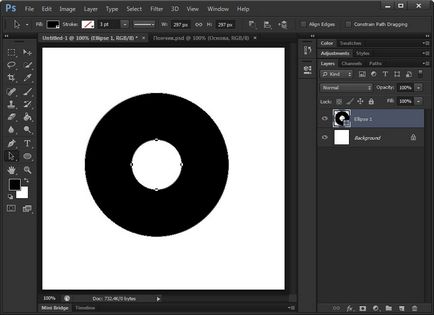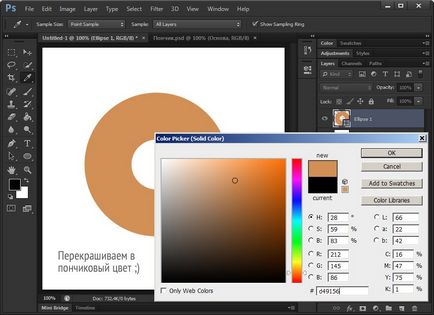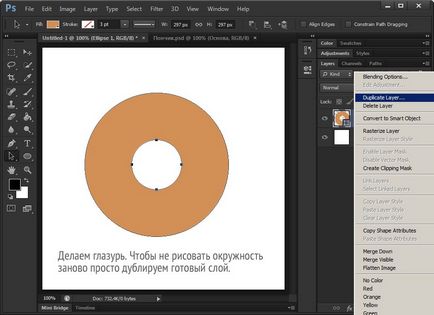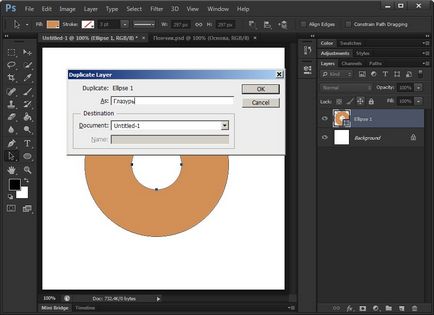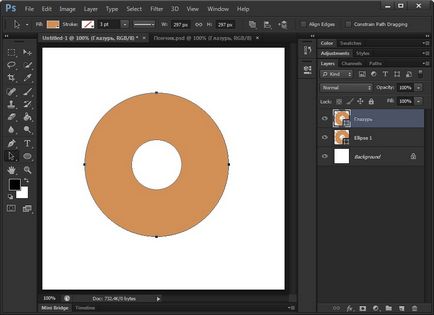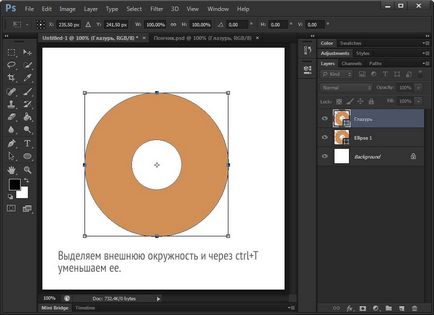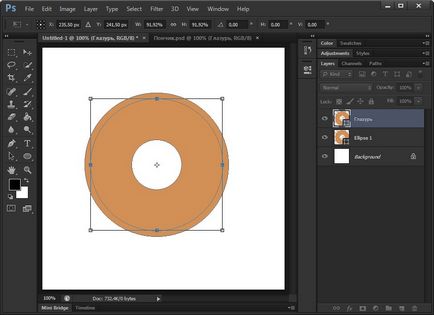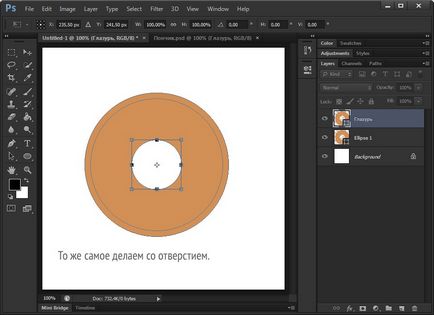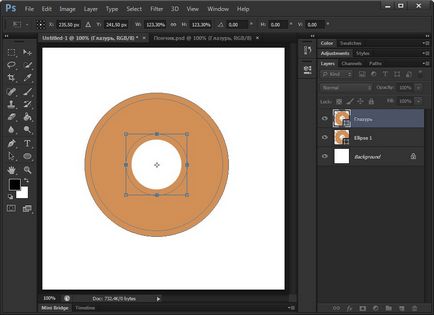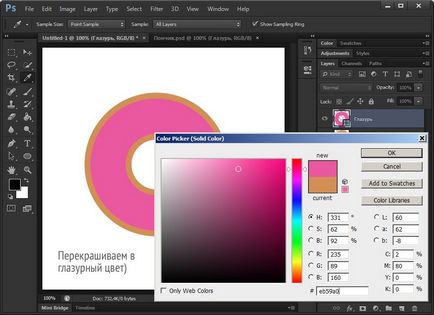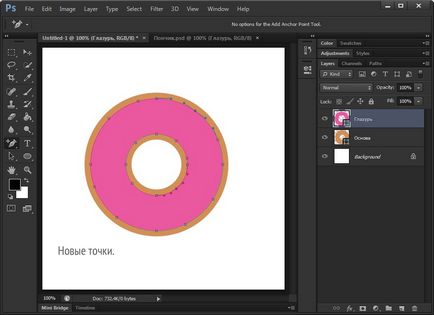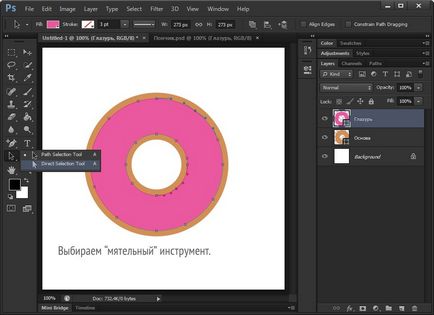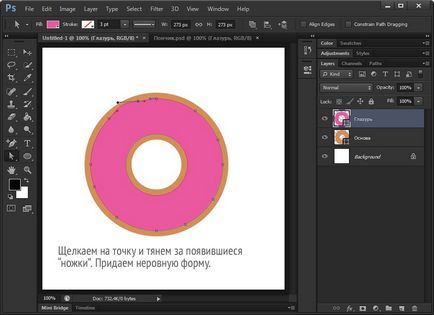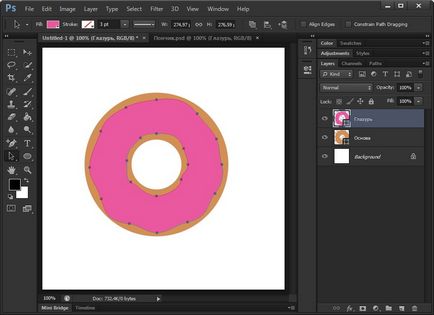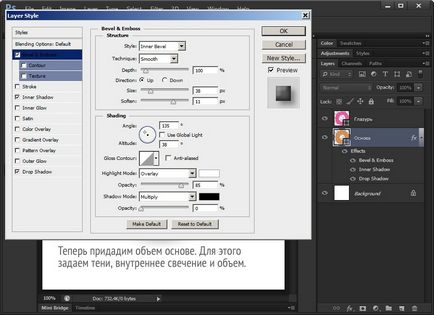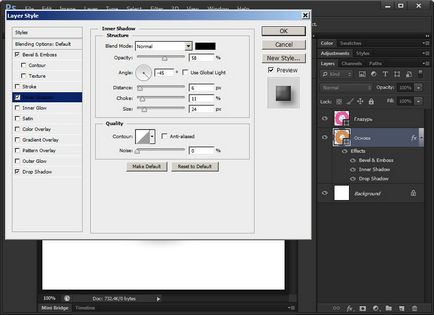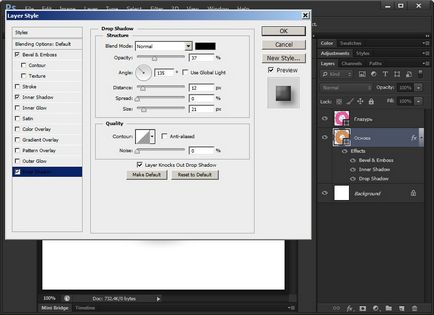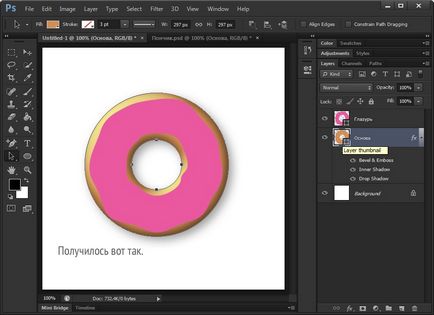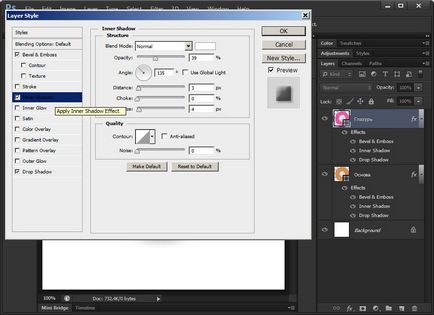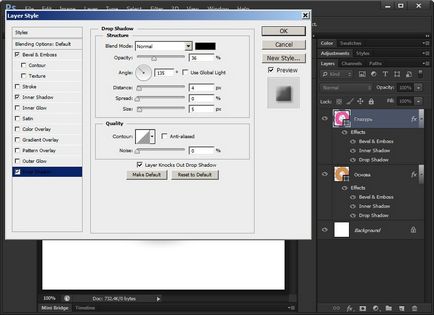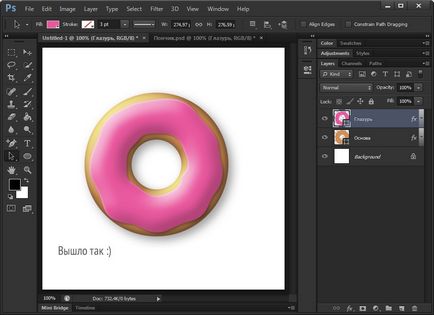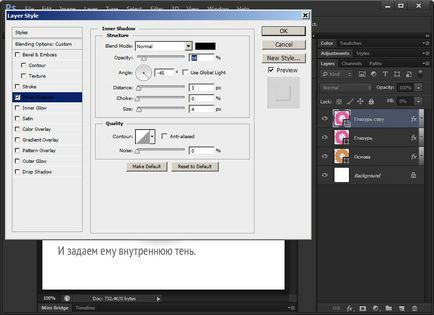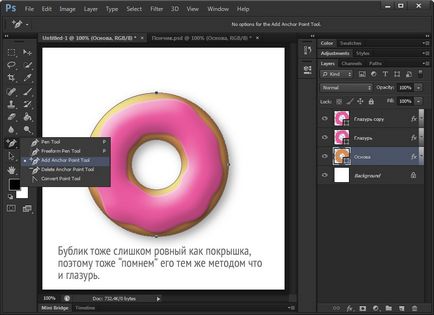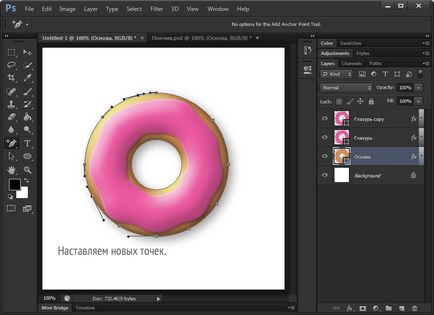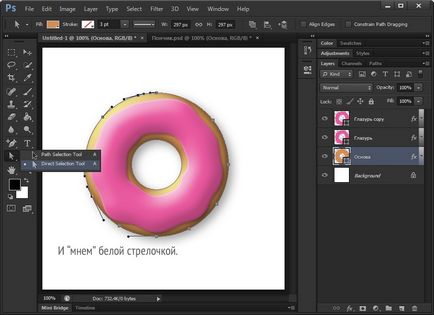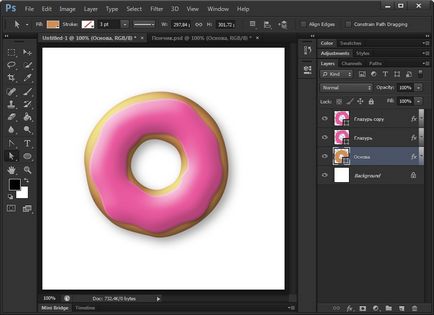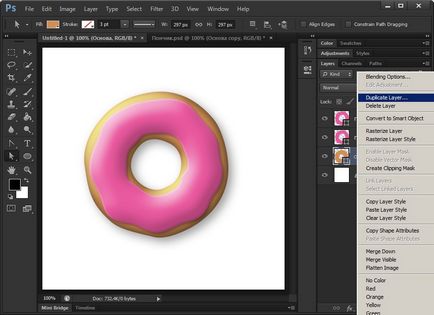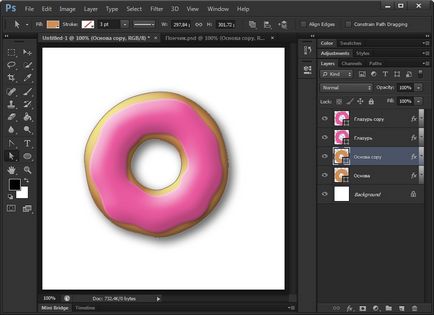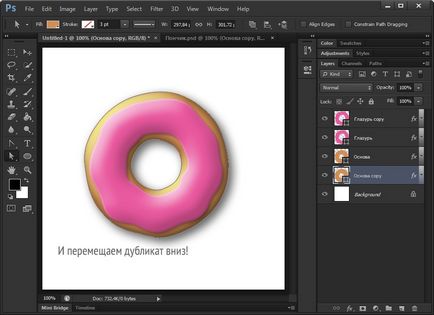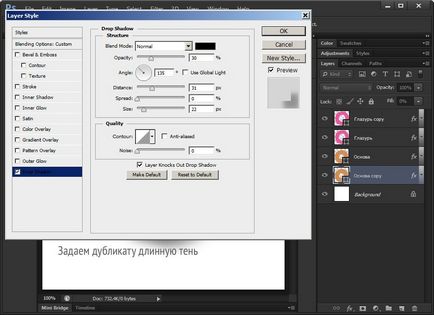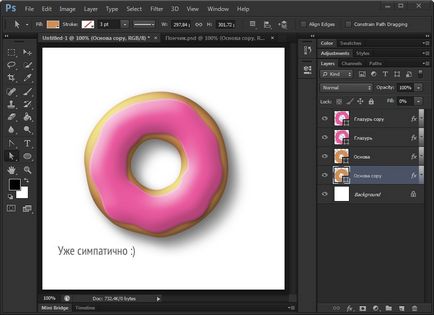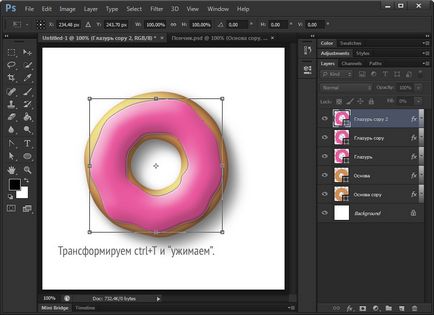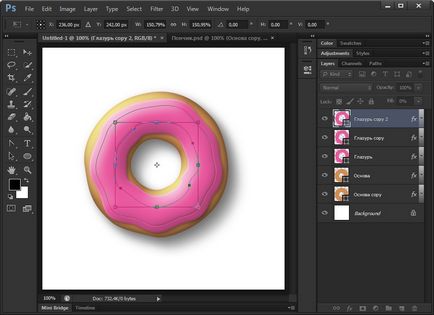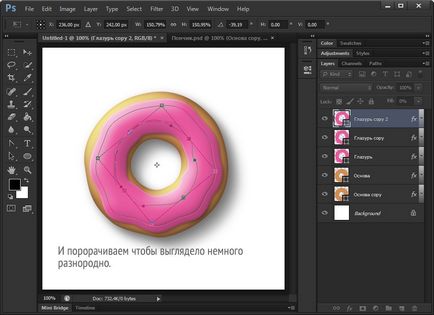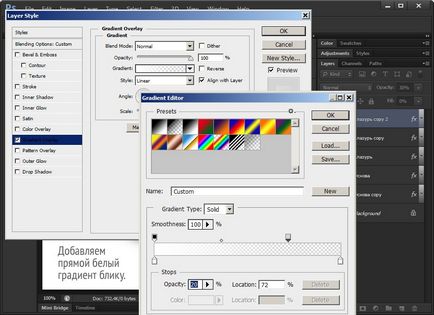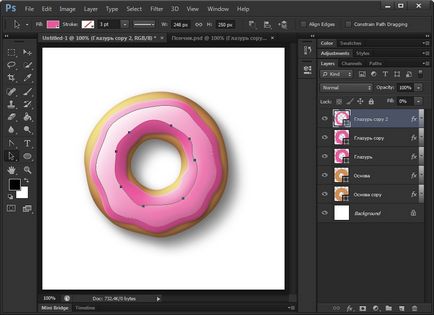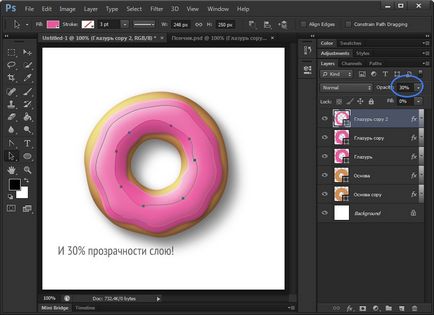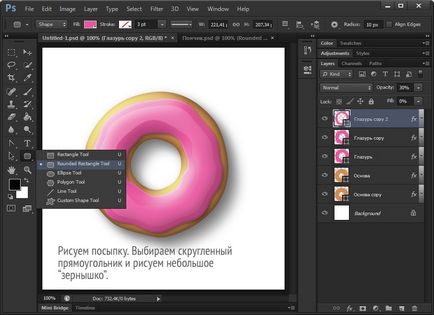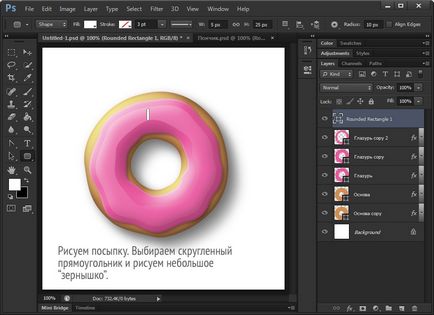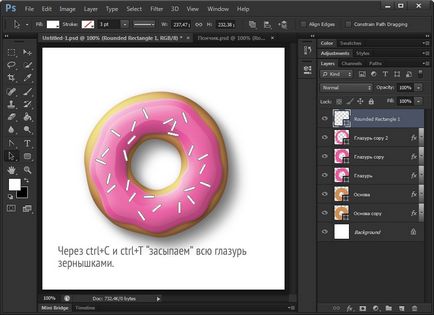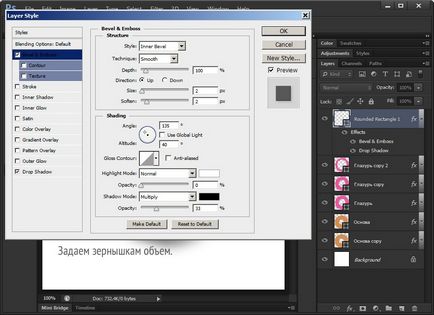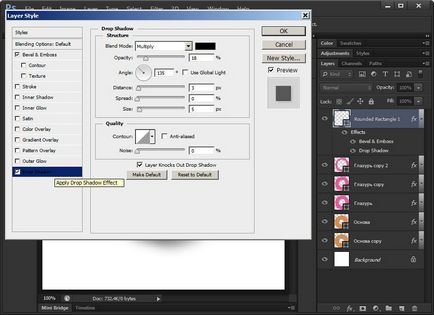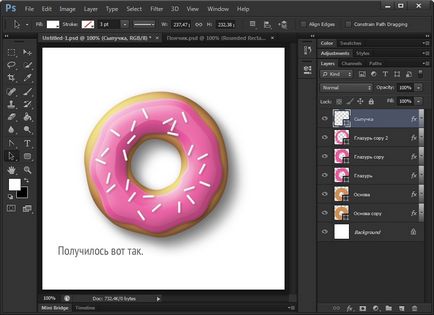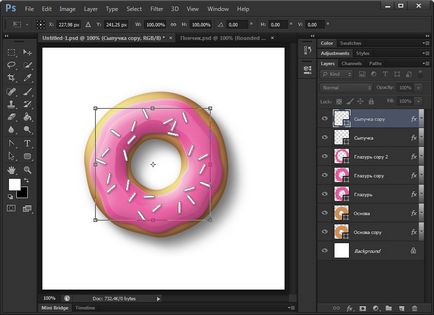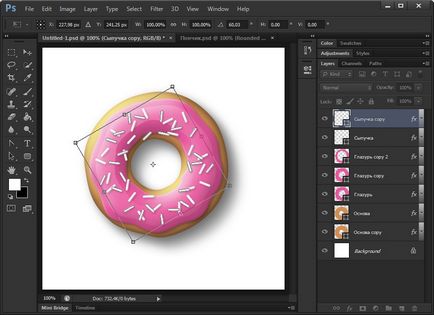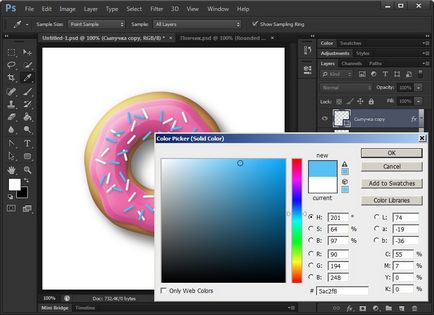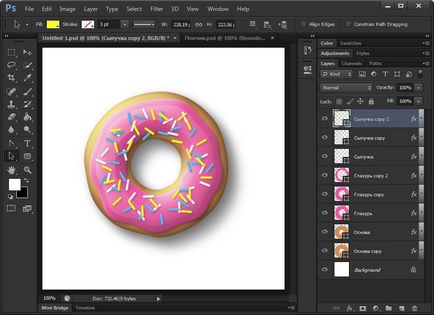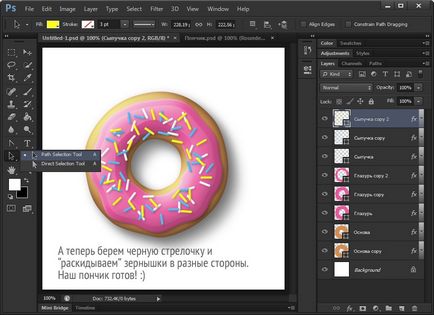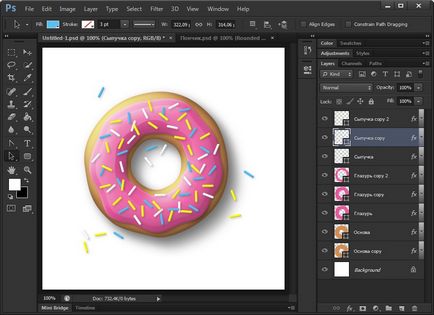Cum de a desena o gogoasa în Photoshop.
Mai întâi trageți un cerc. Va fi o bază gogoasă.
Acum trage o gaură. Pur și simplu selectați un cerc mare, copiați-l ctrl + C, lipiți ctrl + V și transformați ctrl + T.
Ascundem regiunea cercului interior. Pentru a face acest lucru, marcați-l și faceți clic pe butonul din partea de sus.
Recolorați culoarea maro deschisă. [Reclamă]
Desenați glazura. Pentru a nu atrage din nou un cerc, duplicați stratul finit.
Selectați cercul exterior și, prin ctrl + T, reduceți-l la dimensiunea de care avem nevoie.
Același lucru pe care îl facem și cu gaura.
Vă picurăm glazura.
Glasul pare prea neted și, prin urmare, trebuie să-i schimbăm forma, să ajustăm noile puncte și să distorsionăm forma figurii.
Selectați "Instrumentul de selecție directă".
Facem clic pe punctul și tragem pentru "picioarele" apărute. Dăm o formă neuniformă.
Acum o vom atașa la bază. Pentru a face acest lucru, am stabilit umbra, strălucirea interioară și volumul.
Se pare ca asta.
Acum dați volumul de glazură.
După ce dați volumul de glazură, ar trebui să obțineți ceva de genul asta.
Acum să lustruim puțin marginile pe margini. Duplicați stratul de glazură.
Și îi dăm o umbră interioară.
Bagel prea prea neted ca o anvelopă, prin urmare, de asemenea, "mnem" -l cu aceeași metodă ca glazura.
Instruim noi puncte.
Și "Săgeata mea" albă.
Și mutați duplicatul!
Dați duplicatului o umbra lungă.
Și deja gogoasa noastră creată de la zero pare foarte apetisantă.
Au rămas câteva lovituri: faceți o evidențiere a strălucirii și adăugați o pulbere multicoloră. Din nou duplicați stratul de glazură.
Transformați ctrl + T și "stoarceți".
Gaura este, de asemenea, transformată și extinsă pentru a avea o strălucire a interiorului.
Și ne întoarcem să arătăm diferit.
Adăugați un gradient alb drept la evidențiere.
Setați transparența la 30%.
Trageți stropii. Se selectează un dreptunghi rotunjit și se desenează o mică "semințe".
Rotiți-l prin ctrl + T.
După ctrl + V și ctrl + T "adormim" tot glazura cu granule.
Setați dimensiunea bobului.
Se pare ca asta.
Și acum, pentru a nu desena semințele din nou, doar duplicați straturile, transformați-le și repoziționați-le în culori diferite!
Alegeți o săgeată neagră și "împrăștiați" semințele în direcții diferite. Cea mai delicioasă gogoașă pictată de mâinile noastre este gata!
Articole similare
Trimiteți-le prietenilor: