Acest utilitar este un instrument eficient care poate face foarte mult. Rulați-l, este posibil să reveniți la starea sistemului care a fost înainte de eșecul Windows, precum și să inversați toate modificările care au avut loc în registry și setări. Includerea programului se face cel mai adesea din Windows. Cu toate acestea, dacă nu intrați în sistemul de operare, puteți rula programul și mai departe. Cum de a restabili sistemul? Răspunsul la această întrebare este ambiguu, deoarece există mai multe metode. Cu toate acestea, nu ne vom adânci profund, ci doar câțiva.
Rularea utilitarului în Windows
Această metodă este potrivită pentru toți cei care sunt interesați de întrebarea cum să pornească recuperarea ferestrelor de sistem 7. Nu este nimic complicat aici, deoarece lansarea este efectuată cu acces liber la sistemul de operare. Recuperarea sistemului este o procedură care nu durează mult. Se compune din mai mulți pași simpli.
- Deschideți utilitarul "Restaurare sistem". Ea se realizează în scopul reînnoirii sistemului în orice punct la care există acces. Cu acest program, toate setările, programele și alte modificări create între procesele de creare a unui punct de recuperare și răsturnarea sistemului vor fi șterse. Cu toate acestea, programul funcționează astfel încât să nu se întâmple nimic cu fișierele. Cu alte cuvinte, rezolvă problemele care au apărut în setări și programe, iar documentele și fișierele vor rămâne nerecuperate. Deși utilitarul "System Restore" poate fi folosit pentru orice versiune, accesul la acesta în fiecare sistem este diferit:
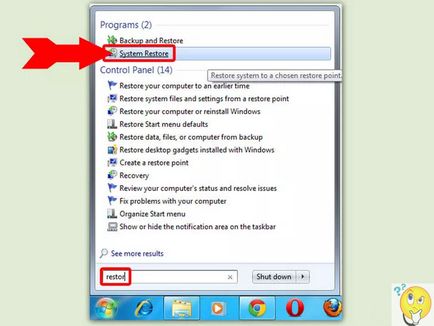
- Windows 7 și Vista - mergeți la "Start" și în caseta de căutare "Recovery". Lista de rezultate ale căutării vă va arăta mai multe opțiuni, dintre care selectați "Restaurare sistem";
- Windows XP - faceți primul clic pe "Start", apoi selectați "Toate programele", apoi - "Standard" și "Service". După ce ați finalizat toate aceste acțiuni, accesați "Restaurare sistem";
- Windows 8 - accesați "Start" și în caseta de căutare "Recovery". O listă cu rezultatele căutării va fi afișată pe monitor, printre care trebuie să opriți alegerea dvs. pentru "Recuperare". Mergeți la această fereastră și faceți clic aici "Porniți restaurarea sistemului".
- Selectarea unui punct de recuperare - are loc automat. Sistemul însuși va selecta cel mai recent punct de restaurare creat în momentul instalării sau efectuând anumite modificări ale sistemului. Aceleași modificări pot apărea în apropierea datei creării punctului de recuperare. Cantitatea de puncte de recuperare depinde, în primul rând, de setările setate în utilitate.
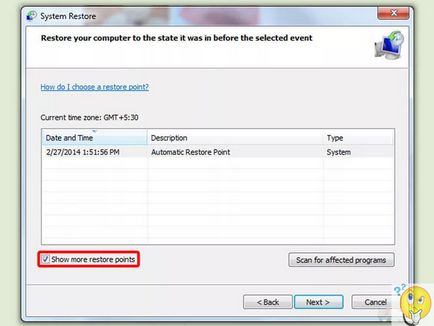
Există o serie de nuanțe importante care trebuie luate în considerare:
- date suplimentare despre punctul de recuperare pot fi obținute prin evidențierea acestuia și făcând clic pe "Căutați programe afectate". Înainte de a fi o fereastră în care veți vedea o listă a tuturor programelor și driverelor pe care utilitarul le va elimina. De asemenea, aici veți vedea programele și driverele de la distanță care vor fi restaurate;
- dacă doriți ca toate punctele de restaurare să fie afișate pe ecranul calculatorului înaintea dvs., bifați caseta de selectare "Afișați alte puncte de recuperare".
În ceea ce privește interfața programului, în diferite versiuni diferă în caracteristicile sale. De exemplu, în Windows XP, puteți utiliza calendarul pentru a selecta puncte de restaurare. O descriere mică este atașată fiecărui punct, spunând despre motivele creării acestuia.
- Confirmați restaurarea sistemului. În procesul de selectare a unui punct de recuperare, punctul important este să confirmați că doriți să restaurați sistemul. Aceasta se face după cum urmează: selectați punctul dorit și faceți clic pe "Finish" și apoi pe "Yes" pentru a începe procesul de recuperare.
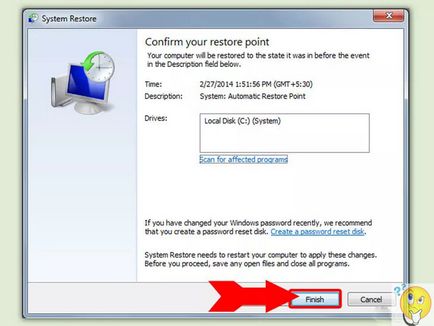
- Sfârșitul procesului de recuperare. După finalizarea acțiunilor de mai sus, sistemul se va reporni și va începe procesul de recuperare. Aici trebuie să fii răbdător, pentru că poate dura puțin. După finalizarea procesului, Windows va porni și o notificare va fi afișată pe ecranul computerului, unde se va spune că restaurarea a avut succes.
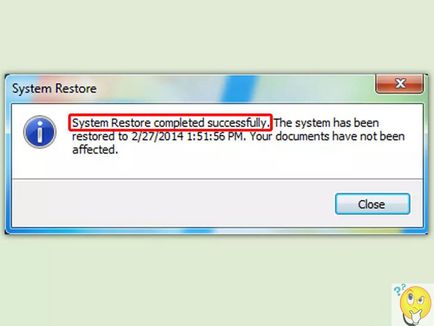
- Verificarea funcționării calculatorului. După ce restaurarea atinge sfârșitul, puteți deja să lucrați pe deplin cu Windows, verificând dacă există probleme care au fost înainte de restabilirea sistemului. Există posibilitatea ca unele programe să nu funcționeze pe deplin. În acest caz, acestea vor trebui reinstalate.
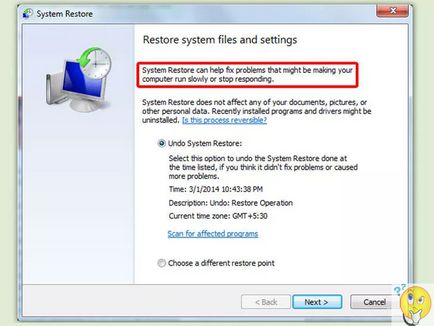
Pornirea recuperării sistemului din linia de comandă
Această metodă este, de asemenea, implementată în etape.
- Deschideți linia de comandă. Ar trebui să reporniți computerul, apoi deschideți meniul "Opțiuni de încărcare avansată". Pentru aceasta, utilizați tasta F8. Doar apăsați-l când porniți computerul. Accesați meniul, selectați "Modul de siguranță cu suport pentru linia de comandă" - și veți vedea un prompt de comandă. Trebuie reținut faptul că această metodă nu este potrivită pentru toate versiunile de Windows. Acesta poate fi folosit numai pentru XP, Vista și 7. Și pentru versiunea 8 există o altă metodă, despre care vom vorbi despre un pic mai târziu.
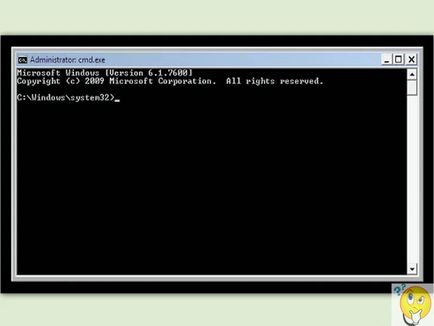
- Porniți recuperarea sistemului. Comenzile importante necesare pentru a intra în timpul pornirii utilitarului, în fiecare sistem de operare nu sunt aceleași. De exemplu, dacă aveți Windows Vista sau versiunea 7 instalate pe computer, introduceți rstui.exe și apăsați Enter. În Windows XP, tastați următoarea combinație:% systemroot% \ system32 \ restore \ rstrui.exe și apăsați Enter.
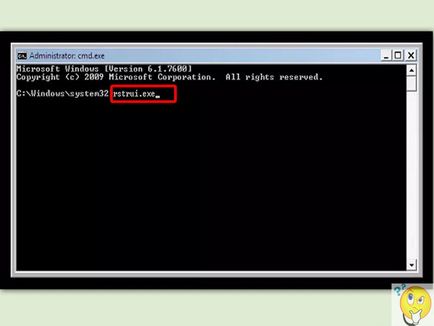
- Selectați un punct de recuperare. Se pornește începerea restaurării și înainte de a apărea o fereastră în care veți vedea o listă cu punctele de recuperare disponibile sortate după dată. Din această listă, trebuie să selectați punctul de recuperare dorit. Trebuie remarcat faptul că recuperarea de la linia de comandă este un proces ireversibil. Dar în orice moment puteți efectua operațiunea cu ajutorul unui alt punct.
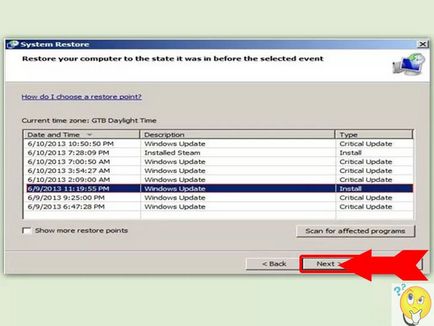
- Sfârșitul procesului de recuperare. În acest moment, sistemul este repornit și restaurat. Acest proces poate dura câteva minute, deci trebuie să așteptați puțin. Nu va dura cu mult timp înainte de bootarea sistemului Windows. Pentru a afla că ați făcut tot ce v-ați așteptat, puteți să vă aflați într-un mesaj care va fi afișat pe ecran. Se va spune că operațiunea a avut succes.
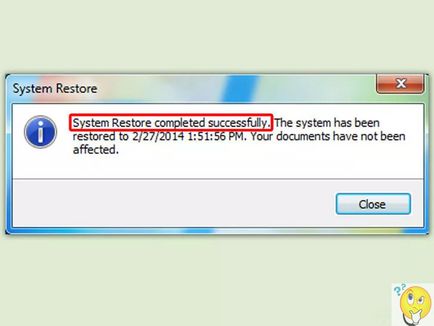
- Verificați dacă recuperarea este corectă. După ce sistemul este restabilit, trebuie să verificați dacă totul funcționează corect. Dacă unele programe nu funcționează, reinstalați-le.

Cum se pornește sistemul de recuperare a Windows 8?
Este foarte simplu: deschideți meniul "Opțiuni avansate" prin bara Charms sau folosind discul de instalare, apăsați "Diagnostics", unde este posibil să fie necesar să introduceți numele de utilizator și parola. Apoi trebuie să selectați un punct de recuperare și să confirmați restaurarea sistemului.
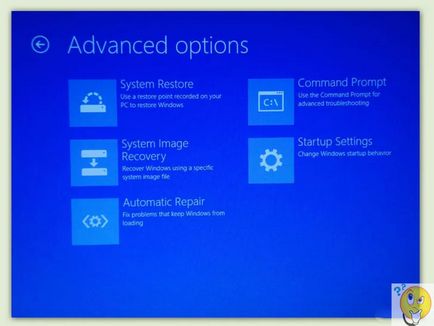
Trebuie să fii pregătit pentru faptul că procesul poate dura mult timp. La sfârșitul recuperării sistemului, trebuie să verificați dacă totul funcționează așa cum ar trebui. În cazul în care programele nu funcționează corect, cea mai bună soluție este să le resetați complet, ceea ce vă va menține nervii în ordine și va economisi minute.
După cum puteți vedea, este foarte simplu să faceți reluarea sistemului popular Windows. Principalul lucru este să urmați toate recomandările de mai sus și, în viitor, să încercați să nu faceți greșeli atunci când lucrați cu un PC.
Articole similare
Trimiteți-le prietenilor: