Necesitatea de a adăuga filigrane la un document Excel apare destul de des. Motivele pot fi diferite. Poate doar pentru frumos, ca în cazul programului meu. )
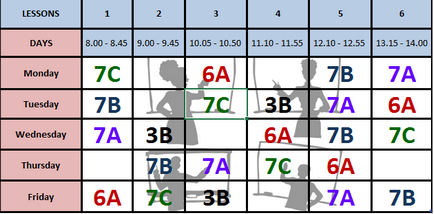
Am adăugat imaginea ca filigran, pentru programul meu. Dar, mai des, în documente există filigrane precum Confidential, Proiect, Pentru uz oficial, Exemplu, Secret și așa mai departe. Aceste semne subliniază statutul documentului.
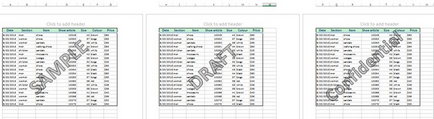
Pregătirea imaginii pentru filigran
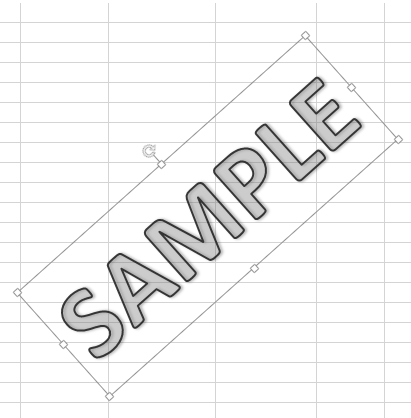
Pentru cei care sunt curioși, așa cum am făcut eu, vă voi spune în detaliu:
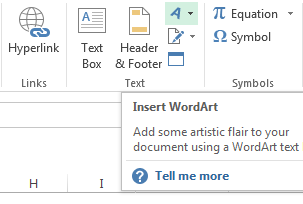
Imaginea pentru filigran este aproape gata, rămâne să-i ajustați mărimea și să o rotiți astfel încât să pară frumoasă. Ce vom face în continuare?
Acum totul este gata să introducă imaginea creată și salvată în subsol, așa cum este descris mai sus.
Adăugați un filigran în antet
Deci imaginea filigranului este pregătită. Mergeți la pasul următor - trebuie să adăugați un filigran în antet. Tot ce adăugăm în antet va fi imprimat automat pe fiecare pagină.
- În meniul Panglică, faceți clic pe fila Inserare.
- În secțiunea Text, faceți clic pe pictograma Antet Subsol).
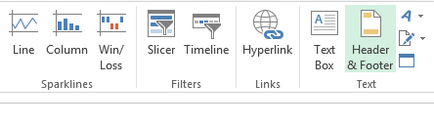
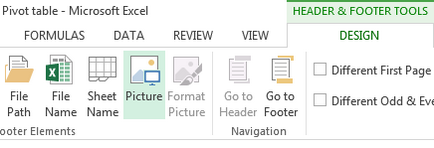
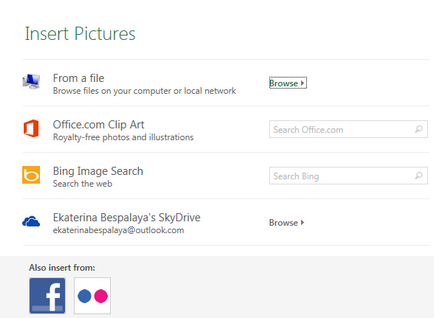
Textul va apărea în antet [Imagine] (sau [Picture] - în versiunea în limba engleză a programului Excel). Acest text indică faptul că există o imagine în antet.
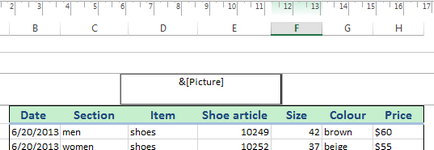
Dar când apare un filigran pe foaie. Nu-ți face griji. ) Acum, faceți clic oriunde în foaia din afara zonei cu antet, astfel încât filigranul să devină vizibil.
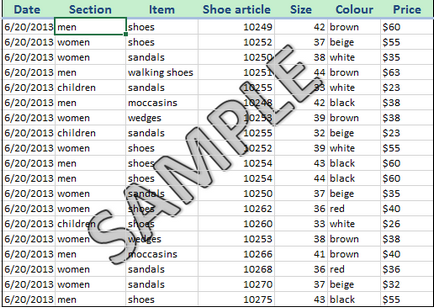
Dacă faceți clic pe altă pagină din aceeași pagină Excel, filigranul apare automat și pe acesta.
Ajustați filigranul
Dacă adăugați un semn filigran la subsol, probabil că ar fi bine să ajustați dimensiunea și poziția acestuia pe pagină. Și dacă nevoia de filigran a dispărut - o puteți elimina complet.
Modificați poziția filigranului
De obicei, desenul adăugat este situat în partea superioară a colii. Nu vă faceți griji! Poate fi mutat cu ușurință sub:
- Faceți clic în zona antetului.
- Puneți cursorul în partea stângă a textului [Picture] ([Picture] - în versiunea în limba engleză a Excel).
- Apăsați tasta Enter de mai multe ori pentru a muta imaginea filigranului până în centrul paginii.
Experimentați un pic pentru a obține cea mai bună poziție a filigranului pe pagină.
Modificați dimensiunea filigranului
- Faceți clic pe Insert> Text> Headers and Footers (Inserare> Text> Antet Subsol).
- Despre lucrarea cu antet și subsol | Constructor (Header Footer Tools Design) sub titlul Headers Elemente subsol), faceți clic pe butonul Format imagine.
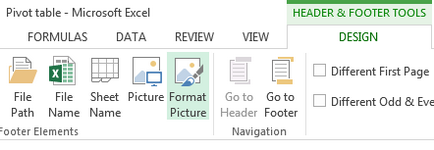
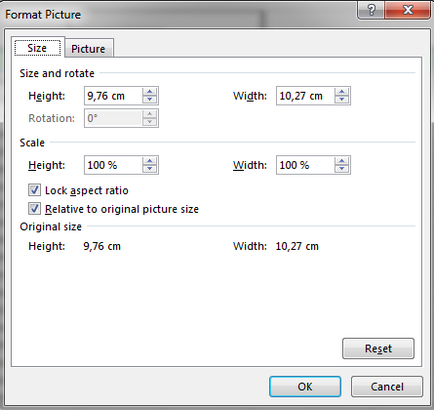
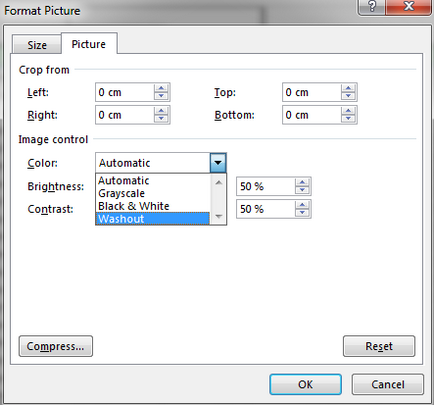
Vă recomandăm să utilizați un mod de substrat (neomogene) din lista derulantă Color (Color), deoarece în acest mod, filigranul devine mai puțin luminos și mai ușor pentru utilizatori pentru a vizualiza conținutul unei foi de lucru Excel.
Ștergeți filigranul
- Faceți clic în zona antetului.
- Selectați marcajul de text sau imagine - [Imagine] (sau [Picture] - în versiunea în limba engleză a programului Excel).
- Apăsați tasta Ștergere.
- Faceți clic oriunde în afara zonei antetului pentru a salva modificările.
Articole similare
Trimiteți-le prietenilor: