Cu siguranță ați auzit un cuvânt atât de tentant ca "mașină virtuală" sau "computer virtual". Virtual înseamnă că există numai pe hard disk-ul calculatorului dvs. real. Se poate instala orice sistem de operare și programe, poate diseca următorul virus și poate testa noile evoluții. În acest caz, calculatorul dvs. real, împreună cu sistemul său de operare și toate setările vor rămâne intacte. Având o mașină virtuală nu trebuie să vă chinuiți PC-ul cu instalarea de numeroase programe și experimentarea cu registrul. Și dacă această mașină virtuală este creată în VirtualBox, lucrul cu ea este o plăcere.
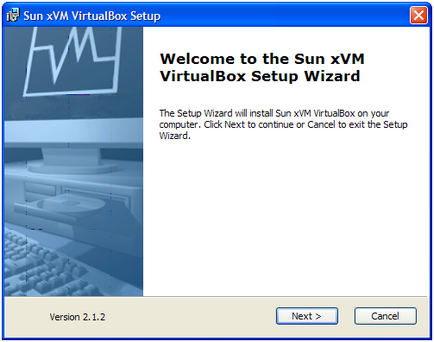
Citiți și acceptați acordul de licență prin bifarea "Accept termenii din Acordul de licență", apoi faceți clic pe "Următorul".
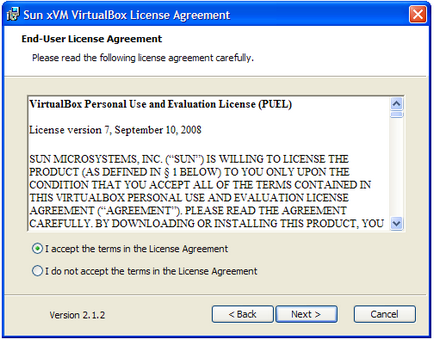
Implicit, VirtualBox este instalat în folderul Program Files în unitatea C. Dacă doriți să specificați o altă locație, faceți clic pe butonul Browse și selectați folderul de instalare VirtualBox. Faceți clic pe butonul "Următorul" pentru a continua instalarea.
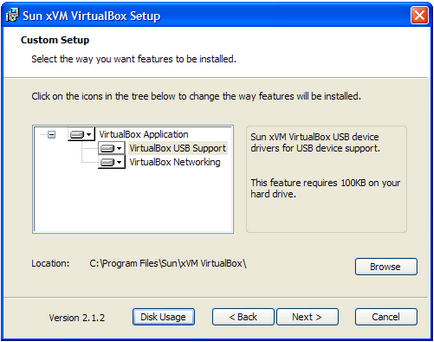
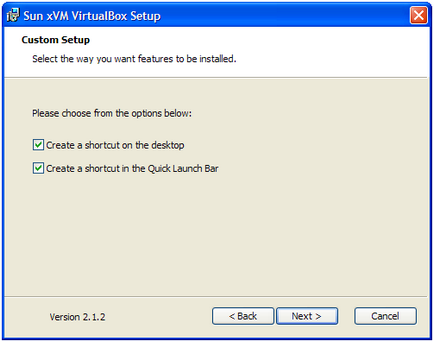
Sunt definite toate opțiunile de instalare. Pentru a începe instalarea VirtualBox pe computer, faceți clic pe "Install" (Instalare).
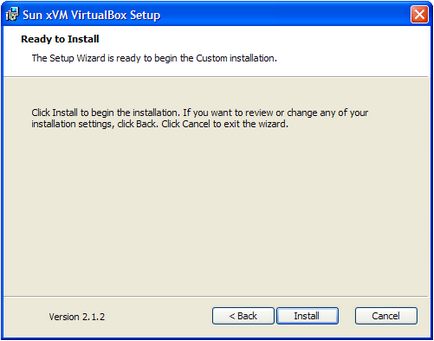
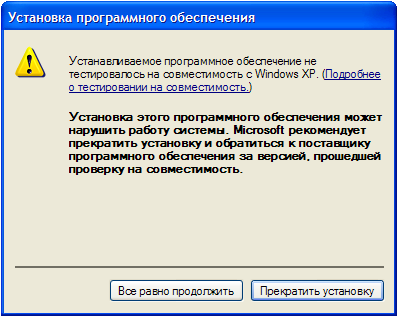
În Windows Vista, lăsați programul să-și instaleze fișierele în sistem.
După ce ați terminat instalarea, faceți clic pe "Finalizare". VirtualBox va porni automat.
Pentru proprietarii Windows Vista, vă recomandăm să mergeți la folderul programului după instalare: în mod implicit, acesta este C: \ Program Files \ Sun \ xVM VirtualBox. Localizați fișierul VirtualBox.exe acolo și faceți clic dreapta pe el. În meniul contextual, selectați elementul "Proprietăți" și deschideți fila "Compatibilitate". Specificați "Rulați programul în modul de compatibilitate cu: Windows XP (Service Pack 2)", selectați opțiunea "Porniți acest program ca administrator" și faceți clic pe "OK". Deci, minimalizați posibilele probleme de compatibilitate atunci când rulați VirtualBox pe sistemul de operare Vista.
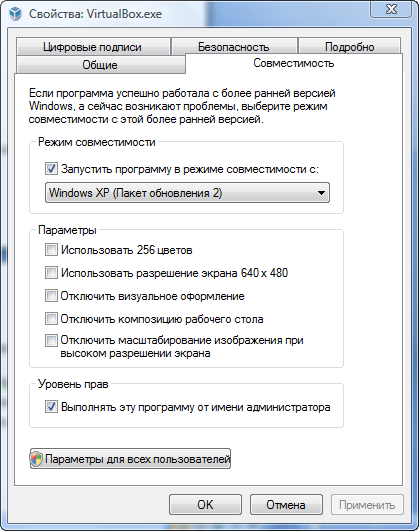
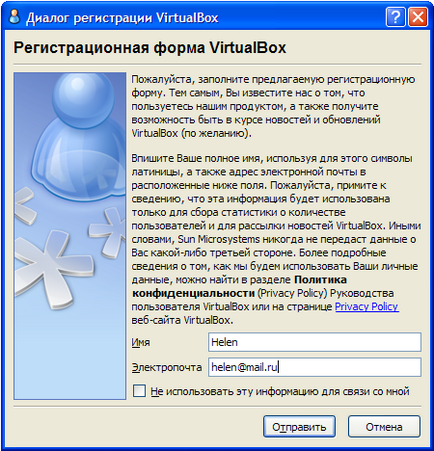
VirtualBox are o interfață destul de prietenoasă. Numeroase sfaturi vă vor ajuta să nu vă pierdeți într-un număr mare de opțiuni și setări.
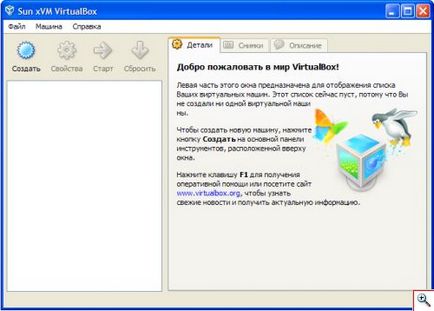
Prima dată când porniți VirtualBox, puteți începe imediat să creați o mașină virtuală. Pentru a face acest lucru, urmați solicitarea din fereastra principală, faceți clic pe butonul "Creați". Se va lansa Expertul pentru noua mașină virtuală. Voi clarifica faptul că o mașină virtuală este un calculator virtual, adică fier. Și sistemul de operare pe care îl instalați pe acest hardware va fi numit sistemul de operare invitat.

Făcând clic pe "Următorul", veți fi duși în fereastră pentru a selecta numele mașinii virtuale viitoare și tipul de sistem de operare pentru aceasta. Vom instala pe computerul virtual Windows XP SP2, care se reflectă în opțiunile pe care le-am ales. Trebuie menționat faptul că VirtualBox acceptă, de asemenea, instalarea de familii de sisteme de operare Linux, Solaris, BSD, OS / 2, DOS, Netware, QNX etc. Pentru fiecare dintre ele este oferită o listă cu adevărat uimitoare de versiuni. Aici puteți găsi cu ușurință sistemul de operare de care aveți nevoie.

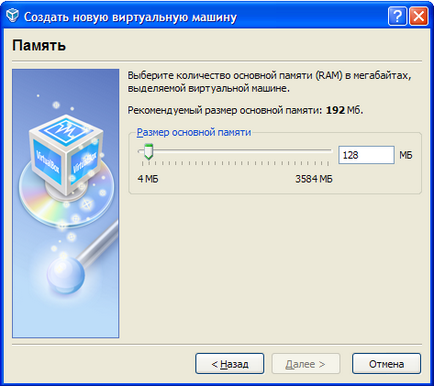
Acum trebuie să alegeți un hard disk pentru viitorul computer virtual. Deoarece am instalat doar VirtualBox, nici un hard disk virtual nu a fost creat încă. Pentru a începe acest proces, faceți clic pe "Creați ...".

Se lansează Expertul de creare a noului disc virtual. Dați clic pe "Următorul".
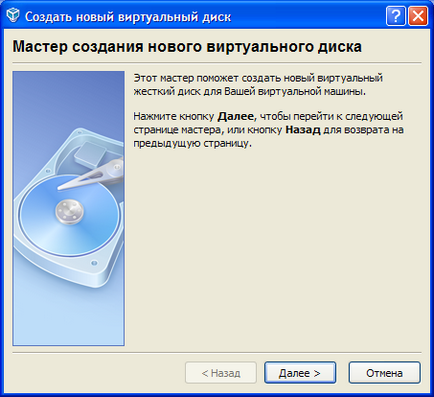
Mai întâi de toate, trebuie să alegeți tipul de hard disk virtual. Dacă există un spațiu suficient pe hard diskul real al PC-ului, alegeți "Extinderea dinamică a imaginii". În acest caz, discul virtual va avea mai întâi un volum modest, iar pe măsură ce utilizați mașina virtuală, instalând sistemul de operare și programele pe acesta, va începe să crească. Dacă doriți să limitați volumul unui hard disk virtual de la început cu o valoare fixă, alegeți "Imagine cu dimensiune fixă".
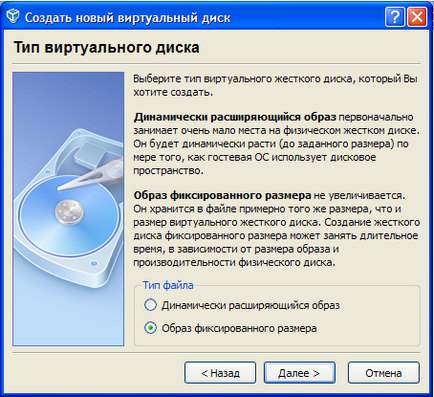
Selectați locația dorită și volumul hard disk-ului virtual. Implicit, fișierul hard disk virtual va fi localizat în folderul utilizatorului. Puteți modifica această opțiune la discreția dvs. Dimensiunea hard disk-ului virtual va depinde de sistemul de operare instalat pe mașina virtuală. Pentru Windows XP, există suficient hard disk în 10 GB.
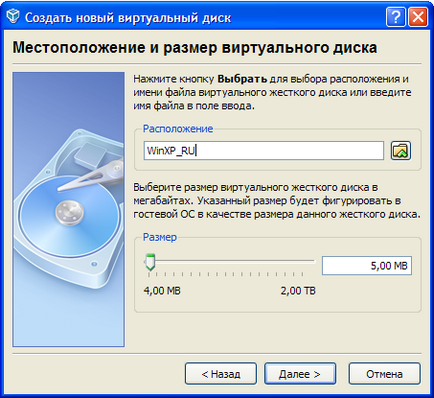
Verificați toate setările de mai sus și faceți clic pe "Efectuat".
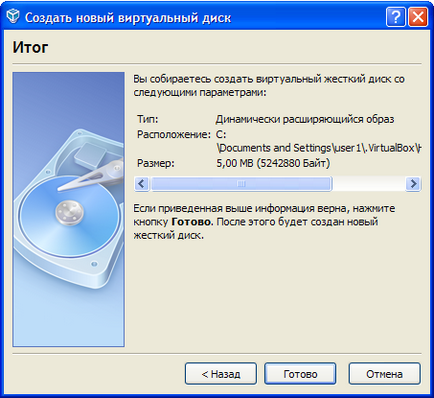
VirtualBox va crea un hard disk virtual. Pentru a continua crearea unui computer virtual, faceți clic pe Următorul.


Acum, să adăugăm niște dispozitive utile computerului virtual care tocmai a ieșit din conductă. Pentru aceasta, selectați mașina virtuală din listă și faceți clic pe butonul "Proprietăți".
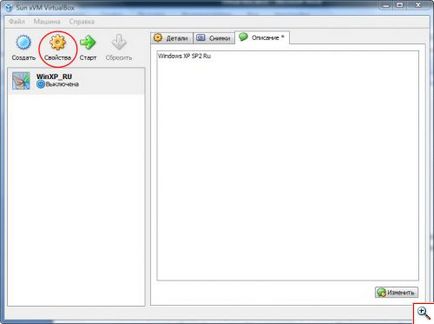
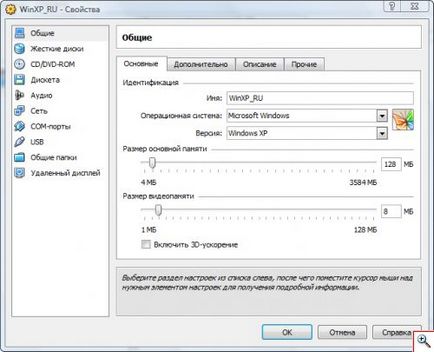
Fila Advanced conține parametri importanți pentru instalarea unui sistem de operare invitat pe o mașină virtuală, și anume ordinea descărcării PC-ului virtual. Deoarece sistemul de operare este instalat de pe CD, trebuie să îl plasăm ca primul număr din lista "Descărcare comandă:". Pentru a face acest lucru, pur și simplu selectați CD / DVD-ROM și apăsați pe săgeata sus în partea dreaptă. Spre deosebire de CD / DVD-ROM-ul trebuie să fie bifată.
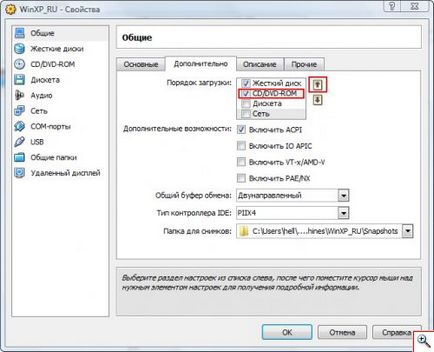
Lăsați celelalte opțiuni, după cum se arată în captura de ecran.
În fila Descriere, puteți adăuga o descriere a mașinii virtuale. Am introdus textul "Windows XP SP2 Ru". Puteți introduce orice pe această fereastră.
În final, în fila "Altele", bifați caseta "Memorare media conectată" dacă nu există deja. În acest caz, nu veți avea probleme când lucrați cu CD-uri și unități flash USB într-o mașină virtuală.
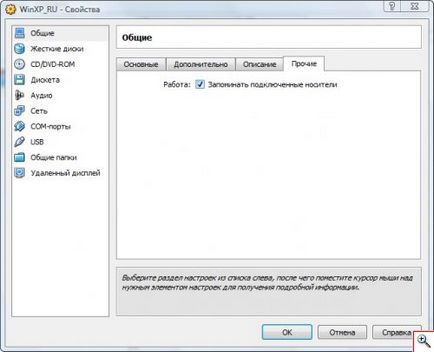
În secțiunea "Hard discuri" veți vedea hard disk-ul creat pentru computerul virtual. Dacă doriți, puteți să activați discurile SATA în această fereastră selectând "Activați controlerul SATA". Acest lucru este necesar dacă doriți să conectați hard disk-urile cu interfața SATA la calculator.
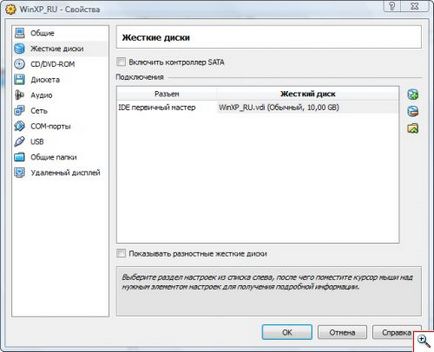
Secțiunea "CD / DVD-ROM" este utilizată pentru a gestiona unitățile CD și DVD conectate la mașina virtuală. Puteți utiliza unitatea fizică a PC-ului dvs. real sau un fișier de imagine ISO ca un CD / DVD. Acesta din urmă este preferabil atunci când instalați sistemul de operare pe un computer virtual nou creat. Primul trebuie selectat în timpul lucrărilor ulterioare. Înainte de instalarea sistemului de operare, vom folosi imaginea ISO a CD-ului de instalare cu Windows XP ca CD / DVD-ROM, care a fost înregistrată anterior cu programul Alcohol 120% și salvată pe computer. Pentru aceasta, rețineți "Conectați CD / DVD" și "Fișier imagine ISO" și selectați imaginea ISO din Windows XP din listă. O astfel de imagine este recunoscută de mașina virtuală ca fiind un disc normal de la care puteți să încărcați și să instalați sistemul de operare.
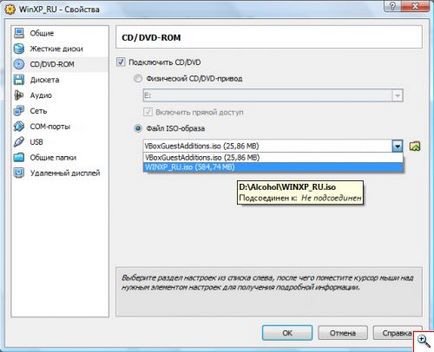
După instalarea sistemului de operare gazdă, este mai bine să modificați setările pentru CD / DVD și să selectați "Unitate fizică CD / DVD". La noi este un disc E. Asigurați-vă că bifați căsuța "Activați accesul direct". Acest lucru va îmbunătăți lucrul cu CD / DVD și vă va permite să inscripționați direct discurile de pe mașina virtuală.
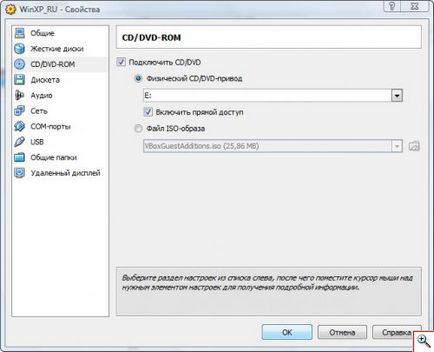
Pentru o muncă mai confortabilă într-o mașină virtuală, o vom oferi cu sunet. Puteți selecta un dispozitiv audio în secțiunea "Audio". Bifați caseta de selectare "Activare audio", selectați driverul audio și controlerul.
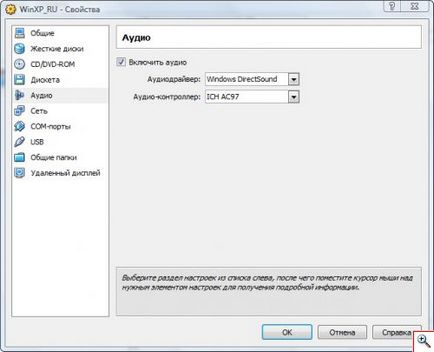
Deoarece nu am instalat încă sistemul de operare pe mașina virtuală, nu are sens să ajustăm alți parametri. Prin urmare, faceți clic pe butonul "OK" din fereastra proprietăților mașinii virtuale și continuați să instalați sistemul de operare. Pentru a face acest lucru, apăsați butonul "Start" cu săgeata verde. Mașina virtuală detectează imaginea ISO din Windows XP specificată ca unitate CD / DVD și se poate încărca din ea. Restul procedurii nu diferă de instalarea Windows pe un computer real. Pentru a lucra în fereastra mașinii virtuale, poziționați cursorul peste ea și faceți clic pe butonul stâng al mouse-ului. Pentru a reveni la fereastra sistemului de operare real, apăsați butonul drept Ctrl de pe tastatură.
După instalarea Windows pe o mașină virtuală, asigurați-vă că ați instalat programul de adăugare a sistemului de operare. Acesta vă va permite să mutați mouse-ul între invitație și sistemul de operare real fără clicuri. Pentru a face acest lucru, selectați meniul "Dispozitive" - "Instalați adăugările sistemului de operare Guest ..." în fereastra sistemului de operare invitat și urmați instrucțiunile programului. După instalare, va trebui să reporniți mașina virtuală.
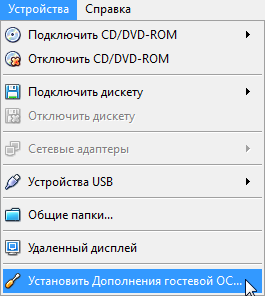
Acum este momentul să configurați dispozitivele USB și folderele partajate. Opriți mașina virtuală completând sistemul de operare gazdă instalat în mod obișnuit. Pentru Windows XP, acesta este "Start" - "Opriți calculatorul".
Deschide fereastra de proprietăți a mașinii virtuale și accesează secțiunea "USB". Bifați "Activați controlerul USB" și "Activați controlerul USB 2.0 (EHCI)". Pentru confort, puteți adăuga un filtru de dispozitiv: conectați unitatea flash USB la un calculator real, faceți clic pe butonul "Adăugați de la dispozitiv" și selectați unitatea flash din listă. Faceți clic pe "OK" pentru a aplica setările (poate fi necesar să reporniți calculatorul real). Rețineți că, în timp ce lucrați în sistemul de operare oaspete, unitatea flash va fi în întregime deținută de acesta.
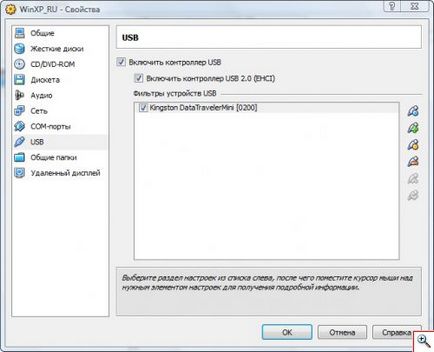
Puteți copia datele dintr-un sistem de operare real într-un invitat care utilizează unități flash sau discuri, dar este mult mai convenabil să creați un dosar partajat și să mutați fișierele pe acesta.
Pentru a face acest lucru, creați un director în rădăcina discului sau pe desktop-ul computerului real. Numele dosarului trebuie să fie în limba engleză fără spații. De exemplu, am creat folderul virtual_folder în rădăcina unității D. Amintiți-vă că pentru a lucra cu un folder partajat, trebuie să instalați un add-on pentru oaspeți.
Porniți VirtualBox și în proprietățile mașinii virtuale deschideți secțiunea "Foldere partajate". Faceți clic pe butonul "Adăugați un nou folder partajat" și specificați calea către dosarul nou creat și numele său. Faceți clic pe OK în toate ferestrele pentru a aplica setările.
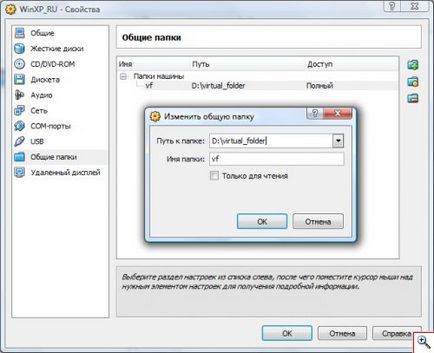
Acum începeți sistemul de operare invitat. Trebuie să găsiți un folder partajat și să îl adăugați în mediul de rețea sau să vă conectați ca unitate de rețea. Luați în considerare acest proces în exemplul Windows XP.
Faceți clic pe pictograma "Computerul meu" de pe desktop și selectați "Network Neighborhood".
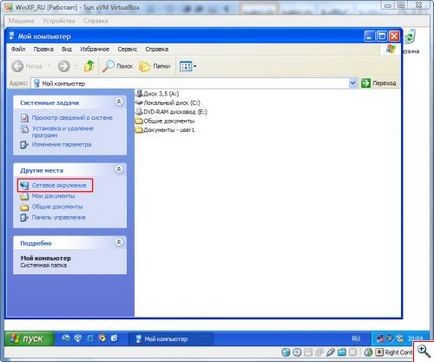
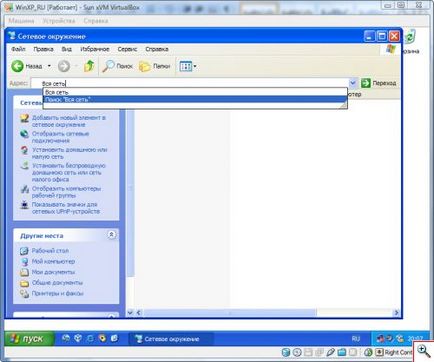
Veți intra în mediul de rețea al mașinii virtuale. Faceți clic pe numele "Foldere partajate virtuale", care se traduce literalmente în "dosarele partajate VirtualBox".
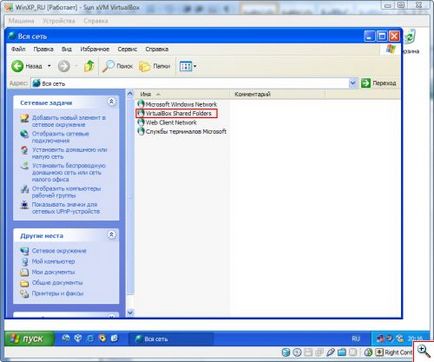
În fereastra următoare veți vedea dosarul nostru partajat. Este mai convenabil să-l conectați ca o unitate de rețea. Pentru a face acest lucru, faceți clic dreapta pe dosar și selectați "Conectați unitatea de rețea ..." din meniul contextual.
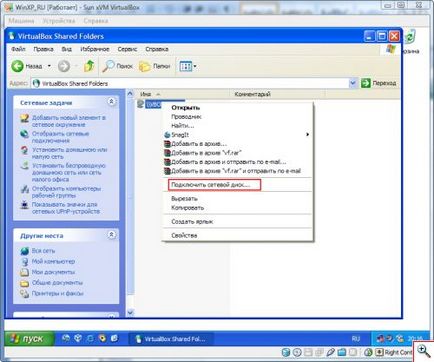
În fereastra care apare, faceți clic pe "Efectuat".
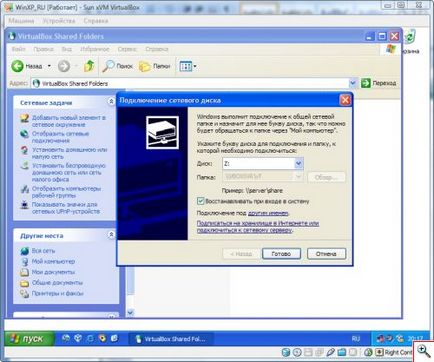
Sistemul de operare gazdă va crea o unitate de rețea conectată la folderul partajat. Acum, pentru a transfera un fișier într-un sistem real de operare, trebuie doar să îl copiați pe acest disc, apoi să mergeți la sistemul de operare real și să mergeți la folderul partajat VirtualBox. Același principiu se aplică atunci când se transferă fișiere dintr-un sistem de operare real către un invitat.
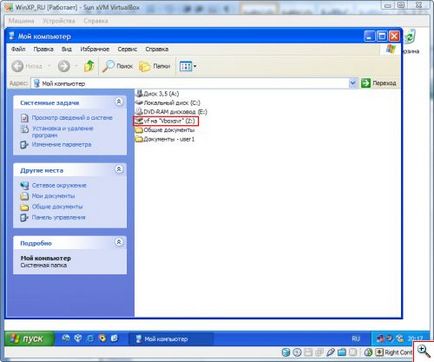
După ce ați terminat setările VirtualBox, puteți continua să instalați diverse programe pe sistemul de operare oaspete și pe toate tipurile de experimente cu configurația sa. În orice moment, puteți șterge mașina virtuală și creați una nouă. Astfel, pe computerul dvs. beneficiați liniște de Linux, Windows și multe alte sisteme de operare. Și nici o problemă cu încărcătoare și compatibilitate!
Special pentru proiect. Elena Carlton
Articole similare
Trimiteți-le prietenilor: