În acest articol, veți găsi câteva trucuri utile care vă vor ajuta să lucrați mai repede în Illustrator. Veți învăța cum să scalați obiecte, păstrând în același timp conturul ideal, învățați câteva taste fierbinți, trucuri de lucru cu pipeta și stiloul și multe altele.
Scalarea dimensiunilor obiectelor împreună cu un contur ideal
Implicit, Illustrator nu măsoară grosimea conturului. De exemplu, atunci când scalați un obiect cu un accident de 10px. Dimensiunea conturului va rămâne aceeași indiferent de dimensiunea noului obiect. Arată destul de urât. Din fericire, Illustrator are capacitatea de a repara acest lucru, numit "Scale Strokes Efecte ». Pentru a activa sau a dezactiva aceasta, mergeți la Edit> Preferences> General și puneți (sau eliminați) semnul de bifare de lângă "Scale Strokes Efecte ». Acum puteți scala obiecte, în timp ce conturul va rămâne proporțional.
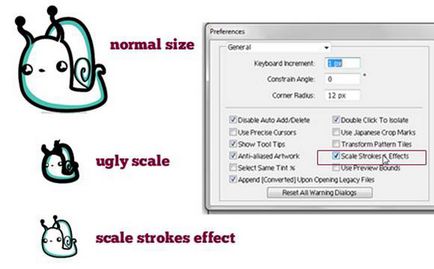
Comenzi rapide
O altă modalitate de a economisi timp. Nu vom reinventa roata, ci doar sa va spunem cateva taste rapide utile.
Inserați obiectul din partea de sus: (CTRL + C - pentru a copia) CTRL + F.
Copiați obiectul prin tragere. Obiect + ALT + trageți obiectul. Deci, puteți duplica orice obiect și plasați-l oriunde vreți.
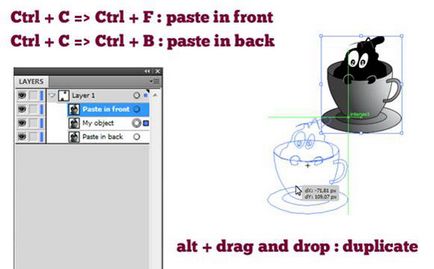
Dacă doriți să utilizați ghidajele pentru a plasa obiectul, apăsați și tasta Shift. Această cheie ajută și la mutarea mai rapidă a obiectului.
Lucrul cu pipeta
Probabil că toată lumea știe cum funcționează pipeta: selectați obiectul, apăsați pe pipetă (tasta I) și obțineți culoarea - stilul vizual al obiectului de care aveți nevoie. De asemenea, pipeta ia probe de flori și stiluri. Dar ați știut că puteți face ca acest instrument să funcționeze invers? De exemplu, setați stilul și culoarea obiectului prin simpla menținere a tastei Alt și selectând pipeta. Rețineți că cursorul pipetă devine negru atunci când faceți acest lucru.
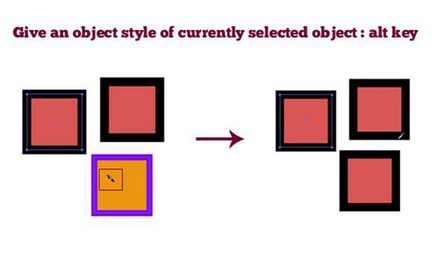
Un alt truc este de a utiliza cheia SHIFT. În combinație cu pipeta, această tastă vă permite să selectați numai culoarea dorită și să o aplicați la culoarea de umplere sau curgere, fără a copia stilul întregului obiect.
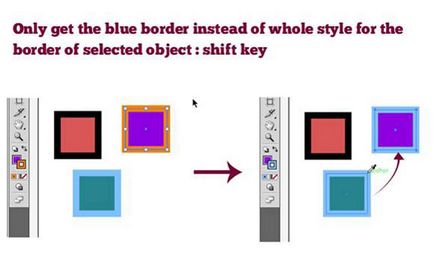
Lucrul cu stiloul
Pixul este probabil instrumentul cel mai folosit în Illustrator. Prin urmare, vă vom spune cum să accelerați lucrul cu el:
Pentru a muta calea pe care ați creat-o în timp ce este încă selectată, țineți apăsată tasta CTRL.
Pentru a muta punctul de contur în timpul editării, țineți apăsat butonul mouse-ului și apăsați bara de spațiu. Odată ce eliberați bara de spațiu, punctul nu se va mișca și puteți continua să editați conturul.
Dacă lucrați cu un contur foarte mare și trebuie să schimbați poziția pânzei, trebuie doar să țineți bara de spațiu și să folosiți mouse-ul.
Uneori, când lucrați pe un circuit, este foarte enervant setat automat de funcțiile "Adăugați un nod". Dacă doriți să remediați acest lucru, mergeți la Edit> Preferences> General. Apoi, bifați caseta de lângă "Dezactivați adăugarea / ștergerea automată".
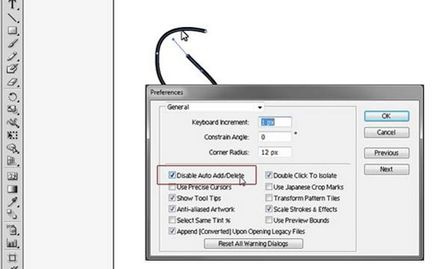
Ghiduri inteligente
Mulți designeri folosesc ghiduri pentru aliniere. Dar ați știut că este posibil să creați ghiduri cu orice contur?
Căutați diagonale? Desenați liniile diagonale accesând View> Guide> Make guide.
Sau puteți crea mai multe ghiduri exotice.
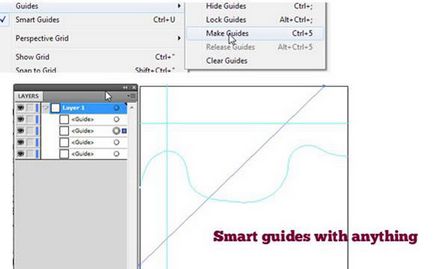
Colțuri rotunjite
Dreptunghiurile rotunjite sunt foarte des folosite la crearea unui design. Și Illustrator are un instrument special pentru acest lucru - un dreptunghi cu colțuri rotunjite.
Problema cu acest instrument este că nu este suficient de flexibilă (trebuie să editați conturul dvs.).
Știați că există un alt mod de a crea un dreptunghi rotunjit? Tot ce trebuie să faceți este să creați un dreptunghi normal și să mergeți la Efect> Stylize> Corners Rounded.
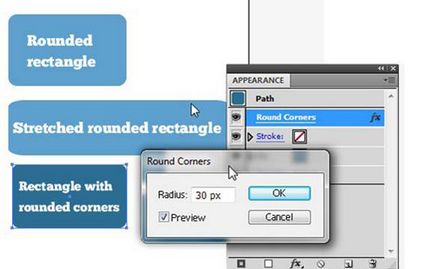
Dezavantajul acestei metode este că, dacă, de exemplu, decideți să cultivați un obiect, colțurile rotunjite vor fi totuși aplicate noului obiect. Pentru a utiliza aceste dreptunghiuri fără colțuri rotunjite peste tot, trebuie să selectați un dreptunghi și să mergeți la Object> Expand Appearance.
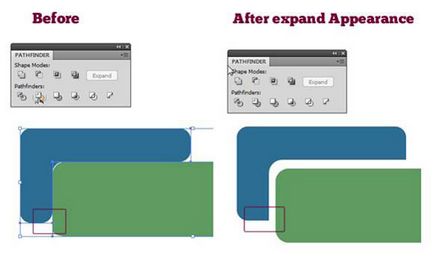
Lucrul cu simbolurile bibliotecii
O altă caracteristică interesantă a Illustratorului este capacitatea de reutilizare a obiectelor pe care le-ați creat deja utilizând panoul de simboluri (Fereastră> Simboluri).
Pentru a crea un nou simbol: selectați un obiect sau un grup de obiecte și faceți clic pe pictograma "simbol nou" (aceeași pictogramă ca și noul strat).
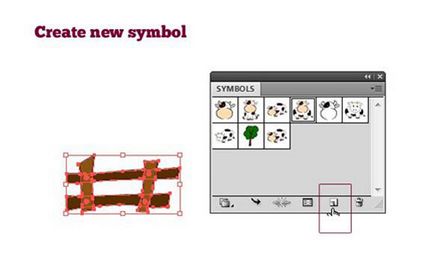
Odată ce simbolul este creat, îl puteți reutiliza (pur și simplu trageți și coborâți din panoul de simboluri).
Cel mai important lucru pe care trebuie să-l amintiți când lucrați cu simbolurile este că le puteți edita întotdeauna. Dar rețineți că, dacă schimbați simbolul, toate instanțele acestui simbol creat de dvs. pe pagină vor fi editate. Pentru a schimba caracterul, faceți dublu clic pe unul dintre caracterele din document.
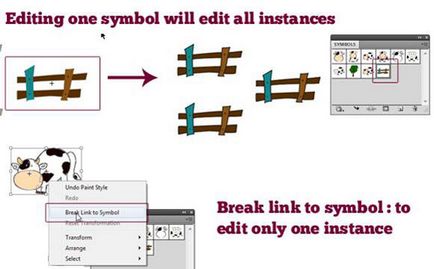
Dacă doriți să modificați doar o singură instanță a unui simbol, faceți clic dreapta pe obiect, apoi selectați "rupe link-ul către simbol". Rețineți că acest obiect nu mai este un simbol, astfel încât orice modificări vor fi aplicate numai acestui obiect.
Lucrul cu stilurile grafice
Stilul grafic funcționează la fel ca un simbol: îl puteți salva pentru un set ulterior de efecte diferite aplicate unui element și reutilizați-le pentru alte elemente. Puteți păstra chiar și colțurile rotunjite!
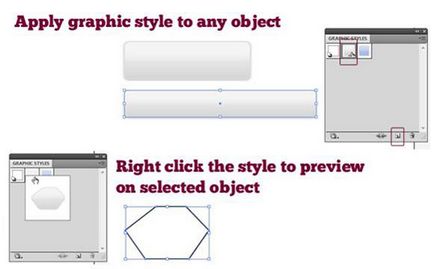
Pentru a aplica acest stil altor elemente, selectați un element și un stil.
Plăci de artă multiple într-un singur document
Illustratorul are capacitatea de a crea mai multe tablouri de artă. Acestea sunt foarte utile dacă doriți să lucrați cu mai multe proiecte simultan.
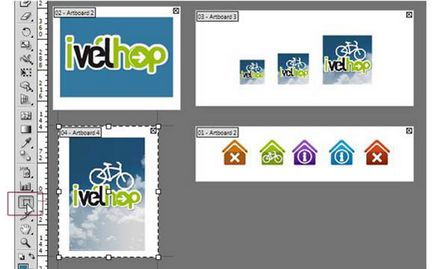
Fiecare zonă de montare există de la sine, însă straturile sunt comune tuturor tablourilor de artă.
Pentru a crea un spațiu de lucru, utilizați instrumentul pentru zona de montare (sau Ctrl + O). Aveți posibilitatea să modificați mărimea tablourilor de bord, să le duplicați, să le ștergeți etc.
Când salvați pentru web (sau pentru imprimare), acțiunea va acționa asupra tabloului de bord selectat, care permite utilizatorului să salveze fiecare zonă grafică într-un fișier separat .jpg.
Lucrul cu transparența: Opacity Mask
Puteți lucra cu măști de opacitate în Illustrator, precum și în Photoshop.
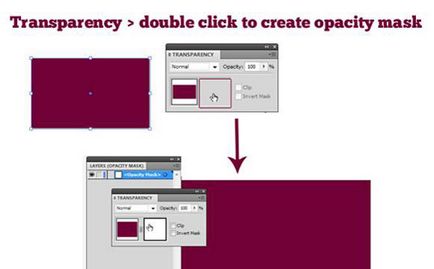
Această mască funcționează exact ca în Photoshop: utilizați negru pentru a ascunde elementele, și alb pentru a afișa. Puteți juca cu transparența elementelor, utilizați un gradient etc. În exemplul de mai jos, a fost creată o mască prin adăugarea de stele alb-negru la mască cu grade diferite de transparență:
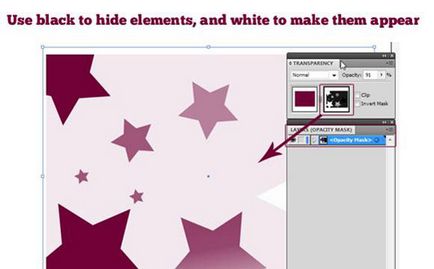
concluzie
Traduceri - Duty Officer
Ați putea fi, de asemenea, interesat de articole:
Articole similare
-
Tehnici eficiente în illustratorul Adobe (partea 3), o colecție de sfaturi despre microstock-uri
-
Seasons Japonia © (sezoane japoneze) - sfaturi utile pentru cei care merg în Spania
-
Cum de a alege un uscător de bucătărie pentru feluri de mâncare
Trimiteți-le prietenilor: