Redimensionați și tăiați imaginile
Indiferent dacă ați adăugat un desen din Colecția de Clip Office sau dintr-o altă locație, aceleași metode de redimensionare și decupare se aplică imaginilor din foaia de lucru din Excel. În plus, în descrierea acestor metode, precum și aplicarea de efecte și stiluri la imagini, vom face nici o distincție între desene din colecția de clipuri video și imagini adăugate din alte surse, deoarece nici o diferență între aceste imagini nu este. Singura diferență este metoda de a le adăuga pe foaia cărții.
Pentru a redimensiona orice desen dintr-o foaie de lucru, trebuie să faceți următoarele:
1. Selectați imaginea de pe foaie făcând clic pe ea cu butonul mouse-ului. Corturile rotunde vor apărea la colțurile imaginii, iar pe lateral - pătrat.
2. Poziționați cursorul mouse-ului peste unul dintre marcatorii circulari în colțurile cadrului imaginii. Va lua forma a două mâini îndreptate opus.
3. Faceți clic și țineți apăsat butonul mouse-ului și trageți indicatorul. În funcție de direcția în care mutați cursorul mouse-ului, dimensiunea imaginii va crește sau scădea.
4. Eliberați butonul mouse-ului când atingeți dimensiunea dorită a imaginii.
Rețineți că, odată cu această modificare a dimensiunii, proporțiile imaginii rămân neschimbate. Lățimea și înălțimea imaginii variază proporțional. În plus, când redimensionați prin tragerea unui marcator de colț, dimensiunea este transformată în raport cu unghiul opus, adică unghiul opus rămâne în poziție. Aveți posibilitatea să modificați mărimea desenului față de centrul său, dacă țineți apăsată tasta Ctrl în timp ce trageți marcatorul de colț.
Pentru a schimba doar dimensiunea orizontală sau verticală a desenului, glisați unul dintre marcatorii pătrați cu mouse-ul. În acest caz, numai lățimea sau înălțimea imaginii se va schimba, adică proporțiile laturilor sale vor fi modificate. Imaginea în acest caz va fi distorsionată (va fi întinsă sau comprimată).
Există un alt mod de a modifica dimensiunea imaginii.
1. Selectați imaginea.
2. Faceți clic pe fila Format.
3. Setați înălțimea și lățimea imaginii în câmpurile corespunzătoare din grupul Dimensiune în centimetri. Dimensiunile imaginii vor fi modificate în funcție de valorile pe care le-ați introdus.
De asemenea, puteți utiliza instrumentele avansate de redimensionare din caseta de dialog Dimensiune și proprietăți.
1. Selectați imaginea.
2. Faceți clic pe butonul situat în partea dreaptă jos a grupului Dimensiune din fila Format. Se afișează caseta de dialog Dimensiune și caracteristici (a se vedea Figura 9.4).
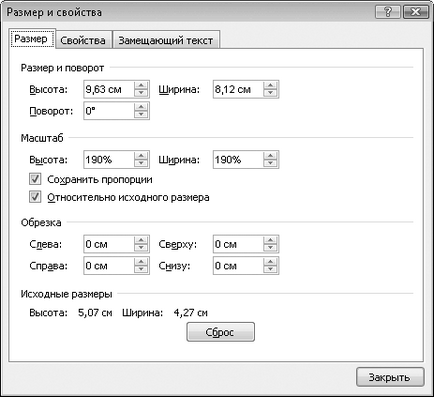
Fig. 9.4. Dimensiunea și proprietățile din caseta de dialog
3. Faceți clic pe fila Size (Dimensiune).
4. În câmpurile Înălțime și lățime. situate în grupul Dimensiune și rotație. setați dimensiunea dorită a imaginii.
5. Închideți caseta de dialog Dimensiune și caracteristici.
De asemenea, puteți redimensiona imaginea ca procent din dimensiunea originală. Pentru a face acest lucru, trebuie să modificați valorile din câmpurile Înălțime și Lățime din grupul Scale. Cu toate acestea, dacă este selectată caseta de selectare Păstrați proporțiile, puteți schimba doar o valoare (lățime sau înălțime), cea de-a doua se va schimba automat proporțional.
Am descris trei moduri de redimensionare a imaginii. Care dintre aceste moduri de a alege, vă decideți singur. Poate, în circumstanțe diferite, veți recurge la diferite metode de redimensionare.
Probabil ați observat un marcaj rotund verde, situat chiar deasupra cadrului de imagine. Acesta servește pentru a roti imaginea.
1. Poziționați indicatorul mouse-ului peste marcatorul de rotație al desenului. Indicatorul se schimbă într-o săgeată circulară.
2. Apăsați și mențineți apăsat butonul stâng al mouse-ului și glisați cursorul spre dreapta sau spre stânga. Desenul se va roti.
3. Eliberați butonul mouse-ului de îndată ce rotiți desenul în unghiul dorit (Figura 9.5).
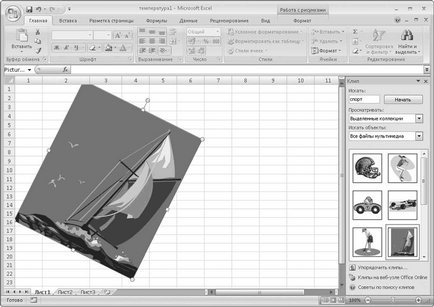
Fig. 9.5. Imaginea a fost rotită
În Fig. 9.6 vedeți imaginea mingii și a rețelei de volei. Această imagine este preluată din Colecția de Clipuri Office. Am tăiat-o astfel încât să tăiem plasa și să lăsăm doar mingea.
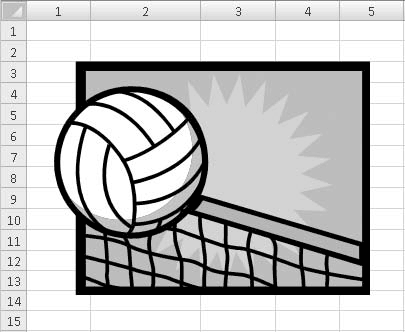
Fig. 9.6. Imagine înainte de tundere
1. Selectați imaginea.
2. Faceți clic pe butonul Decupare. localizat în grupul Dimensiune din fila Format. Pe perimetrul imaginii, vor apărea marcatori de recoltă.
Puteți seta mai precis unghiul de rotire al imaginii în câmpul Rotație, situat în fila Dimensiune din caseta de dialog Dimensiune și proprietăți.
3. Trageți marginea cadrului în spatele marcatorilor de decupare (colț sau pe laturile cadrului), asigurați-vă că numai fragmentul de care aveți nevoie rămâne în cadru (vezi Figura 9.7).
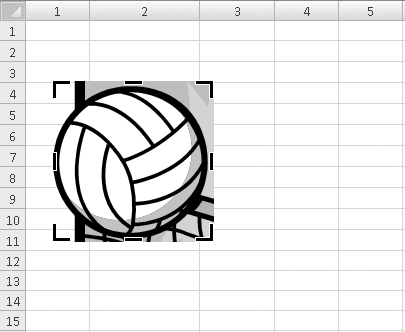
Fig. 9.7. Imagine după tăiere
4. Faceți clic din nou pe butonul Decupare pentru a opri instrumentul de decupare.
De asemenea, puteți decupa imaginea setând valorile dorite în câmpurile din grupul Cropping din fila Dimensiune din caseta de dialog Dimensiune și proprietăți.
Programul Excel "memorează" dimensiunile originale ale imaginii și aspectul acesteia înainte de decupare, adică dacă este necesar, puteți restabili fragmentele decupate. Pentru a face acest lucru, selectați doar imaginea, selectați instrumentul Crop și întindeți-l peste marcatorii de decupare. Fragmentele trimise anterior vor fi restaurate.
Toate modificările anterioare ale desenului pot fi anulate returnând desenul în forma sa originală. Pentru aceasta, selectați imaginea și faceți clic pe butonul Resetare setări imagine. Toate modificările perfecte (scalarea și trunchierea) vor fi anulate, iar desenul va apărea în forma în care l-ați adăugat pe foaia din carte.
Distribuiți această pagină
Capitole similare din alte cărți
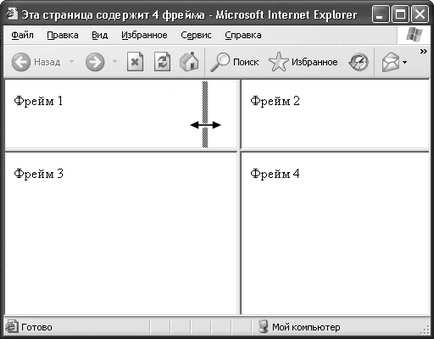
5.5. Modificarea dimensiunilor de cadru În mod implicit, puteți modifica dimensiunile cadrelor cu indicatorul mouse-ului. Trebuie doar să îndreptați marginea dintre cadre și, ținând butonul stâng al mouse-ului, să mutați marginea spre stânga sau spre dreapta, în sus sau în jos (Figura 5.7). Fig. 5.7. schimbare
23.3.3. Redimensionarea ferestrei Credeți că fereastra este prea mică și nu este potrivită pentru programul nostru? Pentru a modifica dimensiunea ferestrei este gtk_window_set_default_size cel mai bine utilizat funktsiyuvoid (GtkWindow * fereastră, latime gINT, inaltime gINT); Aceasta stabilește lățimea ferestrei ferestrei de lățime egală, și înălțimea -
Decuparea obiectelor Comanda TRIM, care taie obiecte de-a lungul marginii de tăiere, este apelată din meniul drop-down Modify (Modificare). Decupați sau dați clic pe pictograma Trim din bara de instrumente Modificați. Interfața TRIM: Setări curente: Proiectare = UCS Edge = Nici una - setări curente Selectați margini de tăiere ... - selectați
Tăiere și extinderea obiectelor tridimensionale ale oricărui obiect tridimensional poate fi tăiat sau prelungit până la un alt obiect, indiferent dacă acestea se află ambele în același plan și modul în care marginile sunt paralele: tăierea sau granichnym.Chtoby aceste operațiuni au fost efectuate cu succes,
Schimbarea dimensiunilor elementelor de tabelă Lățimea coloanelor și înălțimea rândurilor pot fi modificate în mai multe moduri. Cea mai ușoară cale este cu mouse-ul. Pentru a face acest lucru, deplasați indicatorul la marginea din dreapta a coloanei sau în partea de jos a liniei. Când indicatorul se schimbă la dublu
Decuparea obiectelor Comanda TRIM, care taie obiecte de-a lungul marginii de tăiere, este apelată din meniul drop-down Modify (Modificare). Trim sau făcând clic pe pictograma Trim din bara de instrumente Modificare. Comanda TRIM cere: Setări curente: Proiecție = UCS Edge = Nici una - setări curente. - alegere
Tăiere și extinderea obiectelor tridimensionale ale oricărui obiect tridimensional poate fi tăiat sau prelungit până la un alt obiect, indiferent dacă acestea sunt, atât în același plan și modul în care marginile sunt paralele: tăierea sau limita. Pentru a tăia (prelungi), cu ajutorul
Trimarea obiectelor Comanda TRIM. care taie obiecte de-a lungul marginii de tăiere, este apelată din meniul derulant Modificați. Trim sau făcând clic pe pictograma Trim din bara de instrumente Modificare.
Tăiere și extinderea obiectelor tridimensionale ale oricărui obiect tridimensional poate fi tăiat sau prelungit până la un alt obiect, indiferent dacă acestea sunt, atât în același plan și modul în care marginile sunt paralele: tăierea sau limita. Pentru a tăia (prelungi), cu ajutorul
Decuparea obiectelor Comanda TRIM, care taie obiecte de-a lungul marginii de tăiere, este apelată din meniul drop-down Modify (Modificare). Trim sau făcând clic pe pictograma Trim din bara de instrumente Modify. Comanda TRIM cere: Setări curente: Proiecție = UCS Edge = Nici una - setări curente. - alegere
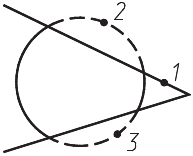
Un exemplu. Decuparea obiectelor Se taie părți ale cercului trase cu o linie punctată (Figura 11.11) Porniți comanda TRIM sunând-o din meniul derulant Modificați. Trim sau făcând clic pe pictograma Trim din bara de instrumente Modificare. Răspundeți la solicitări: _TRIMConfigurare curentă: Proiecție = UCS Edge = NiciunaSelectați marginile de tăiere. selecta
Tăiere și extinderea obiectelor tridimensionale ale oricărui obiect tridimensional poate fi tăiat sau prelungit până la un alt obiect, indiferent dacă acestea sunt, atât în același plan și modul în care marginile sunt paralele - de tăiere sau de delimitare. Pentru a tăia (prelungi), cu ajutorul
12.6. Instrumentul de decupare (Decupare) Acest instrument este conceput pentru așa-numita tăiere - decuparea unei imagini. Acesta este localizat pe paleta de unelte, tasta fixa fixa - C. Prin modul de utilizare Crop (Trimming) este foarte asemanator cu Free Transform (Arbitrary
Redimensionarea și mutarea ferestrelor În mod normal, puteți modifica dimensiunea ferestrelor. Cei cărora li se permite această operațiune au un colț marcat special în colțul din dreapta jos (Figura 8.8). Fig. 8.8. Unghiul de "mișcare" După ce ați indicat acest element, indicatorul mouse-ului va lua forma
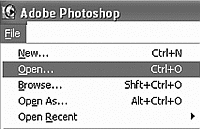
Cropping (trimming) photos Deci, sper o copie a galeriei foto pe care ai făcut-o? Nu? Selectați fotografia dorită, faceți clic dreapta pe pictograma ei și selectați Copiere din meniul contextual. Alegeți un loc unde doriți să salvați fotografia copiată.
Articole similare
-
Trim și roti desenul - trucuri de lucru cu excel - tabele, funcții, formule, liste, lucru
-
Redimensionarea imaginilor în Photoshop, totul despre grafică, fotografii și sisteme cad
Trimiteți-le prietenilor: