Dragă Vizitator, permiteți-mi să încep prin a vă oferi Înregistrați-vă sau conectați-vă cu numele dvs.
Este nevoie doar de un minut. și puteți profita de multe dintre caracteristicile suplimentare ale site-ului nostru.
Odată ce ați modificat parametrii periei existente și v-ați plăcut rezultatul și doriți să salvați aceste modificări, trebuie să salvați pensula sub un nou nume. Pentru a face acest lucru, după ce ați modificat setările periei, faceți clic pe butonul mic din colțul de lângă coș. Introduceți un nume nou pentru perie, iar noua dvs. perie va apărea la sfârșitul listei de perii. Asigurați-vă că ați salvat întreaga perie corect - utilizând funcția Salvați periile, - deoarece dacă Photoshop "zboară", toate setările vor fi resetate. Dar dacă le salvați, puteți să le reporniți din nou.
Crearea unei perii noi
Iată câțiva pași pentru a crea o perie unică proprie.
1. Deschideți un fișier nou cu fundal alb. Creați un strat nou pe partea de sus a acestuia. Dimensiunea maximă a periei poate fi 2500x2500 pixeli.
2. Folosind nuanțe negre și gri, creați o imagine care va deveni pensula dvs. Puteți crea o perie de culoare, dar va fi în continuare convertite în alb-negru, deci cel mai bine este să înceapă în nuanțe de gri, pentru a avea inițial o înțelegere a modului în care pensula va arăta ca în viitor. Albul va fi complet transparent, negru - nuanțe complet vizibile, gri va rămâne în poziția de mijloc.

3. Selectați peria cu un pătrat și apoi: Editați - Definiți presetarea periei. Va apărea o fereastră, va trebui să introduceți numele periei. Acum va apărea la sfârșitul listei dvs. de perii.
4. Selectați noua dvs. perie din listă și deschideți fereastra BRUSHES. Personalizați-o după preferințele dvs. prin adăugarea de dispersie, jitter de la unghi, orice pentru a da perie aspectul de care aveți nevoie. Când ați terminat, nu uitați să utilizați butonul din apropierea coșului de gunoi pentru a salva setările. Apoi salvați întreaga perie.
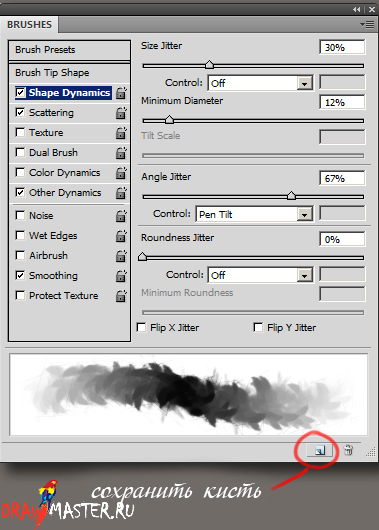

MODURI MIXTURE (MODURI DE BLENDING)
La fel ca Straturile în Photoshop pot fi aplicate în diferite moduri de amestecare, atunci când desenați, puteți personaliza, de asemenea, peria dvs. în diferite moduri de amestecare. Când desenați o imagine în astfel de moduri, rezultatele sunt complet diferite decât atunci când desenați un nou strat deasupra unei imagini în același mod. Acest lucru se datorează faptului că vopseaua este acum suprapusă și interacționează cu culoarea care a fost aplicată mai devreme. Puteți seta modul perie în panoul de lângă perii. Ele sunt grupate prin acțiunea lor - întunecare, evidențiere, sporire a contrastului, inversare a culorii și efecte speciale. Iată câteva dintre cele mai utilizate moduri, iar acțiunea lor este descrisă:
Multiplicare (Multiply):
În acest mod, toate culorile sunt întunecate.
Suprapunere (overlay):
În acest mod, imaginea devine mai saturată. În funcție de ce culoare folosiți - întuneric sau lumină - în acest mod, ei vor deveni mai luminoase sau mai întunecate, dar întotdeauna cu un caracter bogat, decât în modul de multiplicare (Multiply). O modalitate foarte bună de a bate în mod realist nuanțele pielii.
Aici veți vedea trei culori aplicate în modul Overlay, pentru a satura pielea în jurul nasului, buzelor, ochilor și a adăuga umbre.
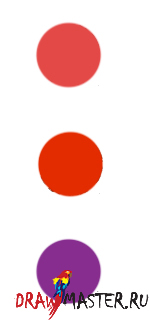

Color Burn:
Acest mod întunecă foarte mult culorile, dar, de asemenea, crește și mai mult saturația lor. Folosiți-vă foarte atent și apoi puteți să vă duceți și să distrugeți imaginea.
Color Scout / Color Evasion (Dodge de culoare):
În acest mod, culorile devin luminoase, vibrante și luminoase. Bun pentru spec. efecte - atunci când trageți foc, arsuri, energie din plasmă, explozii.
Utilizați trei culori în modul Color Dodge pentru a crea scântei cu miezuri de ardere.
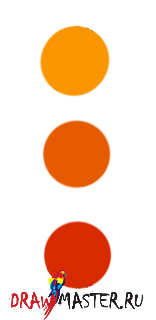

Linear Dodge / Dodge Linear:
În acest mod, culorile obțin o luminozitate mai mare cu un efect de albire mai ușoară.
Trei culori folosite în modul Linear Dodge, pentru evidențierea firelor de păr.
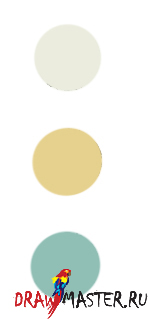

Ce perie este cea mai bună pentru a desena?
Ce te face să crezi că există o astfel de pensulă? Desenați cu peria pe care o preferați! Amintiți-vă că cel mai adesea în practicarea desenului se poate face cu o perie rotundă (rotundă rotundă). Una dintre greșelile noilor veniți este folosirea omniprezentă a aerografiei. Încercați să obțineți efectul de focalizare moale. Acest lucru duce la margini neclară și la o imagine neclară care nu este bună. Deci, cum pot blur imaginea corect? Răspunsul este la următoarea întrebare:
Cum se amestecă culorile în Photoshop?
Cea mai bună modalitate de a realiza o tranziție lină între culori la desen este să desenați cu opacitate scăzută (opacitate). Photoshop însăși nu are un mixer. Dar puteți utiliza și instrumentul Smudge. Cu toate acestea, acest instrument poate avea un efect dăunător și există motive pentru asta. Dacă este utilizat în mod necorespunzător, acesta creează pete murdare. Dar dacă ajustați scatterul și nano-oh-oh scade intensitatea, până la 8%, atunci puteți obține o destul de bună estompare între culori. Periile cu diferite sfaturi și setări diferite pot amesteca culorile în mod diferit, de la dungi la neclaritatea apei.
Afișează modul în care diferite perii pot acționa ca scuarere (intensitate 8%, 70%, 90%)
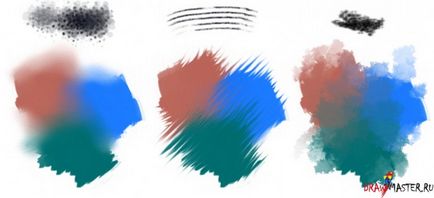
Faceți clic pe imagine pentru a vedea imaginea de dimensiune completă și 100% calitate.
Pot folosi doar modurile Burn și Dodge pentru a adăuga umbre și evidențiază?
Arderea și Dodge are propriul său efect, întunecând și strălucind culorile într-un anumit fel, dar spală culorile. Aceste tehnici sunt mai potrivite pentru desen, de exemplu, din metal, și mai puțin - pentru lucruri, cum ar fi pielea, care atunci când se utilizează de combustie și Dodge ar putea cumpăra o umbră îngrozitor de slabă calitate de auto-bronzare. Mai bine, adăugați umbre și strălucire cu culori clare.

Faceți clic pe imagine pentru a vedea imaginea de dimensiune completă și 100% calitate.
1) ardere / evaziune pe bază de gri
2) arderea / evaziunea pe bază de aur
3) ardere / evaziune bej
4) bază bej cu nuanțe de culoare albă și de culoare pentru lumină și umbre
Citiți aceeași primă parte a tutorialului privind setarea periilor în Photoshop
Articole similare
Trimiteți-le prietenilor: