Uneori, atunci când procesați o imagine, sarcina apare nu doar pentru a schimba culoarea hainelor, ci pentru a adăuga un desen. Din această lecție veți învăța una dintre modalitățile de a rezolva o astfel de problemă.

Partea 1. Textura
În cazul meu, pentru a efectua acest efect, aveam nevoie de o textura de camuflaj, dar din moment ce am întâmpinat dificultăți în timpul căutării, a trebuit să creez singură această textura.
Pasul 1. Creați un document nou cu o dimensiune de 500x500 pixeli. Umpleți-l cu culoare albă. După ce vă asigurați că culorile din paleta de culori implicită (tasta "D"), aplicați Filter -Rener -Differenceclouds (Filter-Rendering-Clouds Overlapped). Repetați această acțiune cu filtrul de 4-5 ori (Ctrl + F)
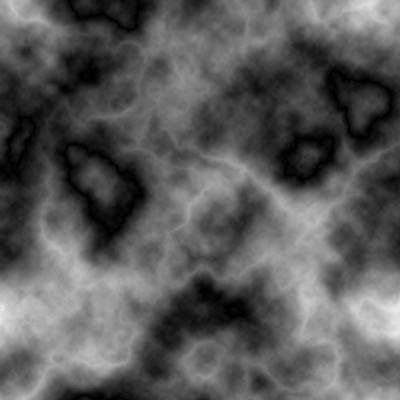
Pasul2. Aplicați Filter -Blur -Gaussianblur (Filter - Blur - Gaussian Blur) cu o rază de estompare de aproximativ 8 px.
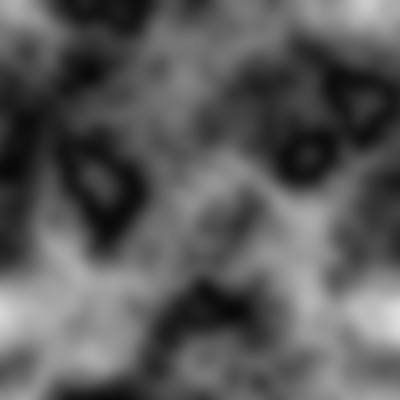
Image -Adjustment-Niveluri (Imagine - Corecție - Niveluri). Glisați glisoarele astfel încât imaginea să devină limite clare. În cazul meu a funcționat astfel:

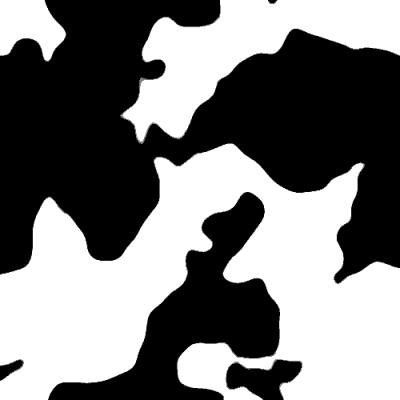
Pasul 3. Acum, înarmați cu MagicWand (Magic Wand), eliminați culoarea albă. A obținut un șablon pentru textura. Apelați acest strat "Culoarea 1"
Pasul 4. Creați un strat nou, redenumiți-l la "Fundal" și mutați-l în paleta de straturi sub stratul "Culoare 1". Să facem ca "Culoare 1" să fie activă și să creeze două duplicate. Să le numim "Culoare 2" și, respectiv, "Culoare 3".
Pasul 5. Acum avem nevoie de o schemă de culori, corespunzătoare culorilor de camuflaj. Trecând prin Internet, am aflat ce culori corespund camuflajului.
Color3 - # 000000
Culoare 2 - # 7d6e4b
Color1 - # 46320f
Context - # 323c19
Această acțiune este repetată pentru straturile de Culoare 2. Stratul Culoare 3 rămâne neschimbat.
Pasul 6. Straturile Color3 și Color2 vor fi temporar invizibile. Faceți clic pe stratul Color1 pentru al face activ. Apoi, utilizați FreeTransform (Free transformation) Ctrl + T și țineți apăsat Shift. întindeți stratul dincolo de pânză.
Acest lucru este necesar pentru securizare, deoarece când eliminați albul în pasul 3, poate apărea un spațiu cu pixeli transparenți de 1-2 pixeli lățime între marginea pânzei și stratul. care, cu utilizarea în continuare a texturii va da un efect nedorit.
Activați vizibilitatea pentru stratul Color2. folosind FreeTransform. întinde și schimba poziția stratului.
Aceeași acțiune este repetată pentru stratul Color3.
Aproximativ această textură trebuie obținută de la dvs. în cele din urmă.
Pasul 7. Salvați acest eșantion ca textură Edit -DefinePattern (Editare - Definire model).
Partea 2. Utilizarea texturii
Pasul 1. Deschideți fotografia de deasupra căreia vom lucra. De exemplu, am luat fata din șablon.
Pasul 2. Selectați instrumentul de selectare Pen sau MagneticLasso, selectați articolele de îmbrăcăminte și copiați-le într-un strat nou.
Pasul 3. Aplicați la unul din straturi Strat - Stil strat - Suprapunere strat (Strat - Stil strat - Suprapunere model). pentru că în cazul meu, sarcina era să creez doar un indiciu de camuflaj, atunci am primit următoarele setări:
Sfat: dacă nu sunteți mulțumit de poziția modelului pe haine, atunci când deschideți setările pentru suprapunerea modelului, deplasați cursorul peste imagine și, ținând LMB, mutați textura.
Asta am obținut în cele din urmă.

Add-ons:
23 574
abonați:
70 000+
Activitatea utilizatorilor:
331392
Celelalte proiecte:
Formular de înregistrare
Înregistrare prin e-mail
Articole similare
Trimiteți-le prietenilor: