Încă nu știm cum să creați o copie de rezervă a unității de hard disk prin mijloacele standard din Mac OS X? Nici o problemă astăzi, vom analiza un utilitar foarte convenabil, încorporat OS X, pentru a face copii de rezervă ale Time Machine. Utilitate de timp Machine vă permite să faceți copii de rezervă atât a întregului hard disk și partiții și foldere individuale.

O utilitate obișnuită pentru backup-ul OS X
Nici unul dintre sistemele de operare populare, poate, nu se poate lauda cu un astfel de program obișnuit pentru crearea de copii de rezervă. Dar Time Machine nu a apărut în versiunile recente ale OS X. Utilitatea a fost introdus pentru prima dată utilizatorilor în Mac OS X 10.5 «Leopard» și din acel moment a devenit foarte popular în rândul utilizatorilor de computere Apple și sistemul de operare OS X.
Orice utilizator al sistemului Mac OS X poate să-l folosească, indiferent dacă este pe un computer Apple sau utilizând un bootloader terță parte Hackintosh. Dacă utilizați Mac OS X în oricare dintre aceste tipuri de PC-uri, programul rămâne pe deplin funcțional.
Analog, ci mai degrabă un fel de Time Machine, utilizatorii de Windows a fost disponibil doar în versiunile de Windows8, dar vă permite să faceți o copie de rezervă numai pe un hard disk extern este disponibil utilizarea o partiție separată pentru copii de rezervă a venit doar cu Windows 10.
Avantajele Time Mashine
- Protecție pe oră;
- Creați o copie de rezervă la cerere;
- Abilitatea de a crea copii ale întregului hard disk sau ale partițiilor sau folderelor individuale;
- Abilitatea de a utiliza pentru stocarea unui disc extern, precum și o secțiune separată a HDD-ului folosit;
- Consumul redus de resurse de computer, atunci când creați o copie de rezervă;
- Navigare ușoară la selectarea datei de rezervă;
- Navigare convenabilă atunci când restaurați fișiere și foldere;
- Abilitatea de a restabili sistemul de operare OS X dintr-o copie de rezervă;
- Abilitatea de a migra și de a instala OS X pe alt computer.
Activarea și configurarea timpului
Includerea și utilizarea programului vor ajuta la protejarea împotriva diferitelor situații neplăcute asociate cu ștergerea accidentală a fișierelor necesare. Ajută la restaurarea nu numai a fișierelor și dosarelor, partițiilor, dar și a contactelor șterse.
Time Machine este de neînlocuit în cazul în care eșuează sistemul de operare X, folosindu-vă restaurarea sistemului de operare de la o copie de rezervă, veți economisi timp foarte mare pentru instalarea programelor, recuperarea fișierelor pierdute și a licențelor software.
Puteți să porniți Time Machine în mai multe moduri.
Prin setările sistemului:
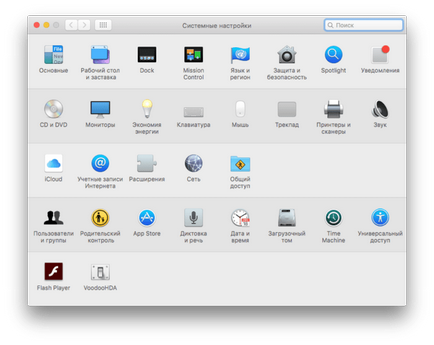
Rularea timpului prin intermediul preferințelor sistemului OS X
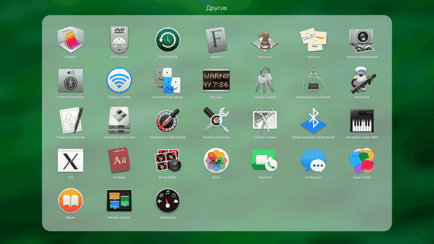
Lansați Time Machine prin Launchpad
Pentru ao activa, pur și simplu rulați programul. După aceasta, vom fi disponibile setările Time Machine.
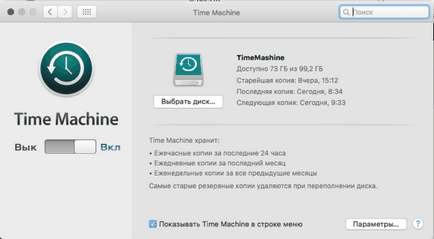
Pentru a activa programul și a începe să îl utilizați pentru backup, trebuie să:
- Selectați un disc. Discul poate fi fie o unitate externă, fie o partiție a unui hard disk deja folosit;
- Deplasați cursorul pentru ao activa.
Un marcaj de selectare în caseta de bifare »Afișare automată a timpului din bara de meniu» va permite accesul la gestionare și acces mai rapid și mai convenabil.
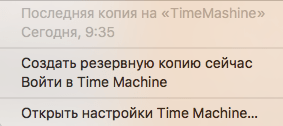
Suprascrieți cele mai vechi copii de rezervă, dacă partiția sau unitatea sunt pline.
Backupurile pot fi criptate pentru a îmbunătăți confidențialitatea și securitatea datelor stocate. Însă includerea acestei funcții poate încetini programul, deoarece implementarea criptării va necesita un timp suplimentar și, prin urmare, vor fi consumate mai multe resurse de calculatoare.
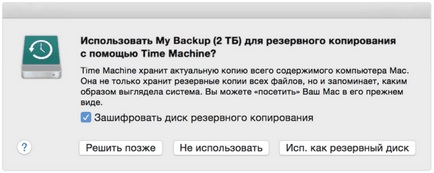
Backup nu a reușit. TimeMashine nu are spațiu suficient
Dacă aveți un hard disk terabyte, care are o mulțime de informații diferite, și pentru a utiliza Time Machine ați alocat 100 GB, atunci cu 99,9% probabilitate veți vedea acest mesaj.
Nu vă speriați - acest mesaj nu înseamnă un eșec sau ceva de genul asta. Pur și simplu ne avertizează că dimensiunea copiei de rezervă care va fi creată va depăși dimensiunea spațiului alocat programului. Și pentru o muncă deplină, trebuie să efectuați ajustări ale setărilor utilităților.
Configurarea utilitarului Time Mashine
De fapt, programul nu necesită nici o intervenție a utilizatorului sau setări grave care ar putea afecta funcționarea utilitarului.
Poate de aceea funcționează fără glitches și este atât de popular.
Singurul lucru pe care îl putem face este să alegeți directoarele și partițiile care vor fi incluse în copiile de siguranță ale Time Machine.
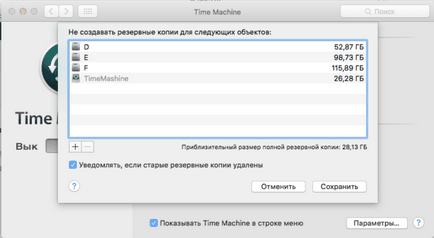
Prin interfața standard, putem adăuga sau exclude partiții sau foldere individuale din copia de rezervă, ceea ce poate afecta semnificativ dimensiunea copiilor de rezervă și spațiul necesar pentru stocarea copiilor.
"+" - adăugați o secțiune sau un dosar la excepții. Adică directorul specificat nu va fi inclus în copia de rezervă.
Interfața și recuperarea datelor în Time Machine
Interfața programului este foarte convenabilă și chiar și un copil poate folosi utilitarul.
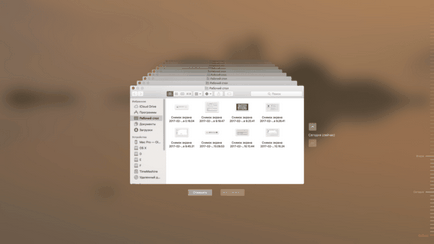
Dând clic pe pictograma programului din meniul de sus și selectând "Sign in Time Machine", intrăm în spațiul de lucru al programului. De aici, folosind Finder-ul familiar și familiar, putem recupera fișiere și foldere.
Pentru recuperare, trebuie doar să știți unde a fost localizat fișierul sau dosarul înainte de a efectua modificări. Puteți naviga între copii de rezervă cu ajutorul indicatoarelor (săgeți) sau selectând data efectuării modificărilor, dacă o cunoașteți în partea dreaptă a ecranului.
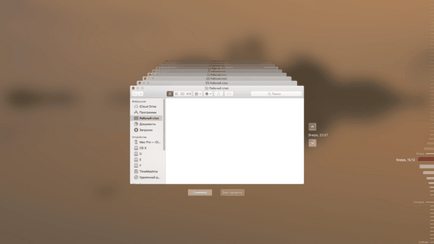
Apoi selectați fișierul de care avem nevoie -> Faceți clic dreapta pe dosarul sau fișierul pe care vreți să-l restaurați -> Selectați acțiunea dorită.
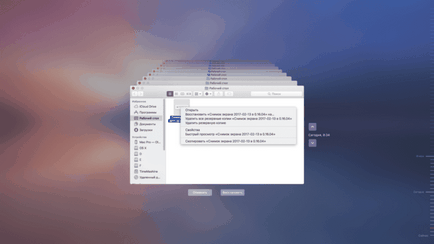
Masina de timp El Capitan
Putem restabili un fișier sau un dosar, să ștergem una sau toate copiile de rezervă ale acestui fișier sau dosar ca inutile.
Recunosc, interfața Machine Time din El Capitan - nu este deloc ceea ce se întâmpla în apropierea Mavericks.
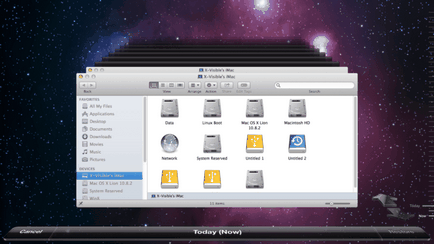
Time Machine Mavericks și versiunile mai vechi ale OS X
Interfața Mavericks Time Machine și versiunile mai vechi ale OS X mi se pare mult mai convenabilă și mai contrastă decât cea existentă momentan. Atunci când se instalează imagini de fundal luminoase pe desktop, bara laterală devine aproape indistinguizabilă din fundal, ceea ce poate afecta în mod semnificativ timpul de căutare al fișierelor și folderelor necesare.
Restaurarea sistemului cu Time Machine
Dacă aveți o copie de rezervă creată folosind utilitarul Time Machine, puteți efectua o restaurare a sistemului. În timpul acestei recuperări, hard diskul sau partiția specificată este șters și tot conținutul său este înlocuit cu cele mai recente informații din copia de rezervă Time Machine.
Pentru a restaura Mac OS X prin Time Machine, urmați acești pași:
Pasul 1. Rulați sistemul de operare Mac OS în modul de recuperare ținând apăsată tasta Command (⌘) + R sau Option (⎇) + Command (⌘) + R (dacă nu porniți din partiția de recuperare, apoi cu această comandă rapidă veți începe să restaurați OS X pe Internet) până când logo-ul Apple apare pe ecran.
Pasul 2. După terminarea descărcării, va apărea fereastra Utilities (Utilities macOS / Ulitets OS X). Din fereastra Utilitare, selectați copia de rezervă din Restaurare și faceți clic pe butonul Continuare. Apoi urmați instrucțiunile utilitarului.
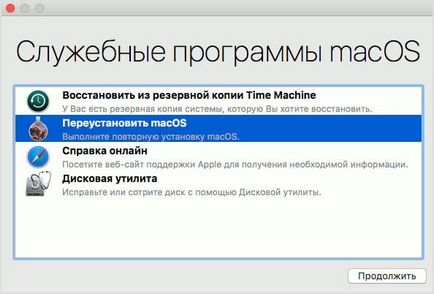
În unele cazuri, poate fi necesar un bootabil unitate flash Mac OS X. Dacă restaurarea este planificată pentru Hackintosh, prezența discului de pornire sau unitatea flash este necesară.
TimeMachineEditor
Mulți au observat. că Time Machine face copii la fiecare oră. Poate că cineva este necesar, dar există un program foarte convenabil în care puteți seta momentul în care trebuie să faceți copii.
Dacă nu aveți timp pentru a include un program de rezervă pentru a face modificări, șansele de recuperare sunt foarte ridicate. Cum se recuperează fișiere după dezinstalarea Mac OS X
Înregistrări similare:
Articole similare
-
Gmd speed time - jocuri pentru android - descărcare gratuită
-
Ce trebuie să știți despre corturile cu un singur loc în aer liber
Trimiteți-le prietenilor: