Text decorativ în CorelDRAW. Urmărirea elementelor raster pentru a decora textul. O lecție simplă despre urmărirea elementelor raster pentru a fi utilizate într-un vector, adăugând efecte umane și transparență.
Astăzi vom crea în CorelDRAW o inscripție decorată cu elemente decorative. Este foarte simplu, dar avem încă nevoie de puțin ajutor de la Photoshop.
Lecția sa dovedit a fi voluminoasă, pentru că m-am însărcinat să scriu totul cât de detaliat posibil.
Rezultatul final al lecției va arăta astfel:

De ce aproximativ? Pentru că puteți folosi orice tipar și obține un rezultat complet diferit de al meu. În plus, scopul acestei lecții nu este de a repeta desenul meu în detaliu, cu setările specificate, și să revizuiască povestea unora dintre caracteristicile și instrumentele programului, pentru a va facilita sarcina de a implementa ideile creative.
Pasul zero, "Exemplu".
Ce se întâmplă dacă nu aveți bucle frumoase pentru text și nu există timp sau, ca mine, abilitatea de a le desena? Utilizați perii pentru Photoshop. Probabil că aveți niște perii decorative: bucle, crengi, flori, frunze, bloturi. Dacă nu aveți perii frumoase pentru Photoshop - vizitați arhiva noastră de fișiere, are multe perii frumoase, precum și multe alte lucruri utile. Singura condiție necesară pentru alegere - pentru această lecție, periile trebuie să aibă o umplutură uniformă, fără translucențe.
Deci ați găsit sau ați instalat perii. Deschideți Photoshop. Crearea unui document cu privire la dimensiunea de 800 * 800 px, culoarea panza este alb, CMYK sau RGB, 300 dpi, deși dimensiunea fișierului - aceasta nu în principiu, acesta poate fi fie mai mari sau mai mici, în funcție de dimensiunea de perii.
Selectați instrumentul Brush (B) și efectuați mai multe imprimări arbitrare de perii diferite care vă plac, asigurându-vă că imaginile nu se suprapun. Cu toate acestea, puteți utiliza o singură perie și obțineți un rezultat impresionant. Toate amprentele se pot face pe un singur strat.
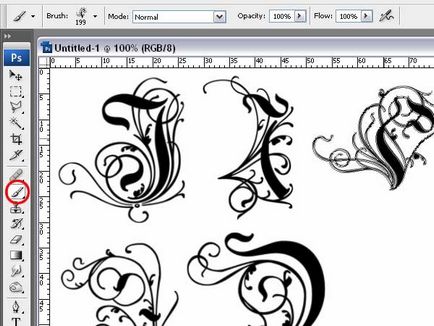
Acum salvați fișierul în format TIFF sau JPEG. Aveți un model pentru vector. Puteți închide Photoshop.
Prima etapă, "Tracing".
Deschideți CorelDRAW. Import (File-import) fișierul dvs. pregătitor.
Acum, transformați Raster într-un vector.
Mai întâi, convertiți-l într-o imagine cu două culori: meniul Bitmap - convertire în bitmap.
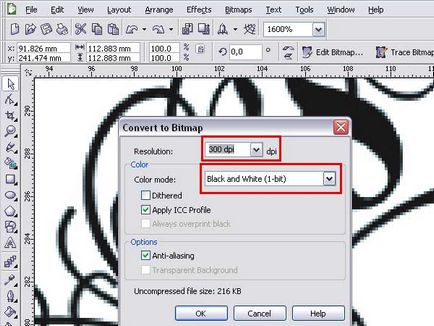
Rezoluția este mai bine să alegeți mai mult pentru a salva detalii, dar culorile pot fi salvate selectând modul Alb-negru.
Acum, deschideți din nou meniul Bitmaps - Trace bitmap și selectați oricare dintre opțiuni. De asemenea, puteți utiliza butonul Trasare bitmap din panoul proprietăților. În orice caz, această casetă de dialog se va deschide în fața dvs.
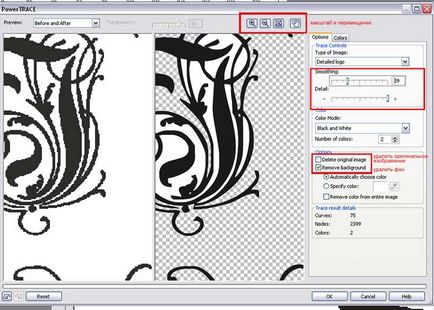
Apoi, veți obține două imagini una pe cealaltă (dacă, desigur, nu ați bifat originalul (Ștergeți imaginea originală) în caseta de dialog). În partea de jos este un original bitmap, în partea de sus este un grup de elemente vectoriale. Pentru editare ulterioară, este convenabil să creați un dreptunghi cu fundal contrastanțial și să glisați grupul de vectori pe el. (Dacă scăpați modele dispar - apăsați Ctrl + Page Up, dacă ați selectat un desen pentru ao ridica la un nivel sau selectați un dreptunghi, model de suprapunere, apăsați Ctrl + Page Down, iar dreptunghiul se va deplasa în jos.), Care este acum în mod clar văzut, că în figură erau părți inutile ale fundalului din interiorul modelelor.
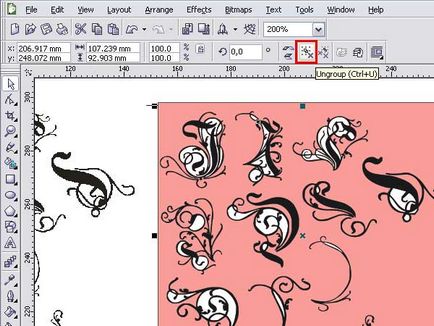
Selectați imaginea și deselectați-o (Aranjare - Ungroup sau Ctrl + U). Acum poți scăpa de detalii inutile.
De asemenea, puteți utiliza managerul de obiecte (ferestrele - docerere - manager de obiecte sau Instrumente - manager de obiecte) pentru a elimina părțile inutile ale fundalului. Folosind-o, nu puteți crea un fundal contrastant. Desfaceți doar desenul, deschideți managerul de obiecte și ștergeți toate curbele care au o umplere albă (selectați, țineți apăsat Ctrl și apăsați Ștergeți).
Fișierul pregătitor poate fi șters sau lăsat ca un model pentru reglarea fină a buclelor. Un dreptunghi colorat nu mai este necesar.
Evaluați rezultatele muncii dvs. La mine modelele s-au dovedit a fi destul de decente, dar la abordare este vizibilă, că sunt unghiulare, cred că, la tine aproximativ aceeași imagine. Smooth-le un pic. Selectați imaginea (dacă aveți mai multe elemente modelate, apoi nu le selectați pe toate, selectați unul dintre elementele - pentru a putea estima mai bine rezultatul) și comutați la instrumentul Formă (F10). Utilizăm butonul Selectați toate nodurile pentru a selecta toate punctele elementului. Apoi utilizați cursorul Smoothness Curve (sau puteți introduce imediat o valoare și apăsați Enter). Principalul lucru în acest caz nu este să exagerăm, altfel întreaga imagine va fi pierdută.
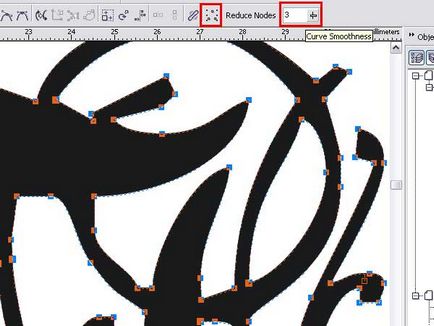
Acum totul depinde de meticulozitatea ta. Dacă doriți ca buclele să fie netede și fără puncte suplimentare și crease, instrumentul Shape vă va ajuta. Schimbați proprietățile nodurilor (de exemplu, schimbați Cusp la Smooth sau invers) sau proprietățile secțiunilor curbe (Line on Curve), puteți plasa noi puncte unde credeți că este necesar. Forumul nostru are o lecție foarte utilă, care detaliază proprietățile diferitelor noduri și lucrează cu acest instrument. Aliniați deja desenul desăvârșit - nu este dificil, deși puteți săriți chiar și această scenă cu trasarea și desenați modele noi, cărora le este mai convenabil.
A doua etapă, "Text".
Scrieți textul. Fontul pe care-l placi, asta e oricare.
Selectați instrumentul de text, faceți clic pe pagină și începeți să scrieți.
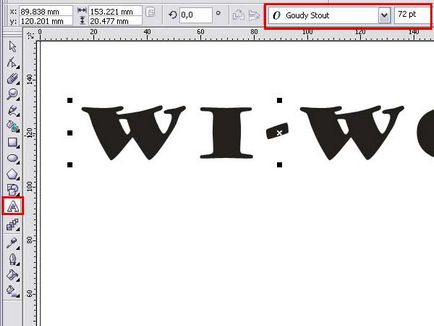
Pentru a edita un cuvânt deja scris - selectați-l și modificați parametrii necesari prin panoul proprietăților. Când sunteți sigur de ceea ce veți avea o inscripție - Aranjați - Conversia în curbe (Ctrl + Q)), adică transformați-o într-o imagine vectorială. Traducerea textului în curbe vă va permite să se adapteze tipului de font, dacă sunteți din anumite motive nu sunt îndeplinite, precum și pentru a asigura o afișare corectă a fonturilor atunci când deschideți fișierul cdr pe alte mașini, în cazul în care acest text nu. Dar, în același timp, traducerea în curbe asigură, de asemenea, că nu puteți folosi instrumentele pentru editarea textului, adică schimbarea setului cu cască și a inscripției.
A treia etapă, "Cazare".
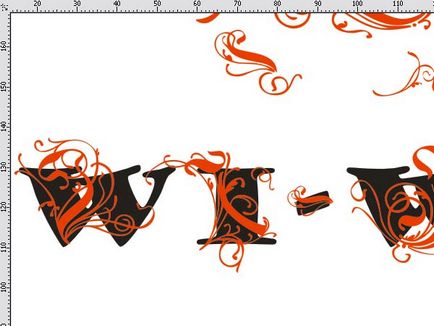
A patra etapă, "Ștergerea detaliilor".
Simulați împachetarea literelor cu modele.
Pentru a face acest lucru, puteți utiliza mai multe moduri diferite, vom considera cele mai simple.
Folosim instrumentul Eraser (X). Este foarte convenabil. Eraserul șterge părți ale imaginilor vectoriale, creând automat o nouă limită și marcând punctele. Selectați modelul pe care doriți să îl modificați, selectați instrumentul de ștergere și ștergeți. Dacă nu aveți muchii perfect netede - puteți să le corectați întotdeauna folosind același instrument Shape.
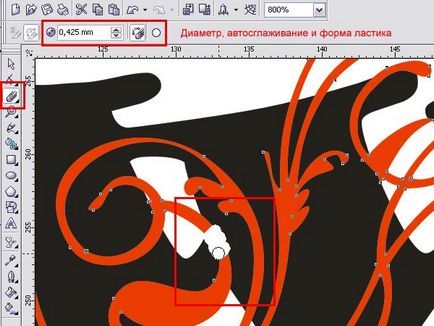
Dacă, de exemplu, utilizați un uzorchiki mic sau blots, frunze și flori fără crengi - poate fi destul de suficient pentru a fi locația imaginii pe ambele părți ale textului - dedesubt și deasupra ei (nu uitați că acesta este doar un morman de tăiat hârtie colorată). Și ștergerea părților desenului care se afla sub text - în acest caz nu este absolut necesară.
Cea de-a cincea etapă, "Colorarea".
Să ne colorăm textul și modelele.
Puteți să vă colorați textul și modelul după cum doriți. Modelele pot fi grupate astfel încât schimbările să se producă simultan. Puteți completa o culoare sau un gradient. Diverse opțiuni pentru colorarea obiectelor sunt ascunse în spatele butonului Instrument de umplere.
Pentru cei care nu știu cum să picteze o figură sau cum să elimini conturul. În partea dreaptă a ferestrei programului există aproape întotdeauna o paletă. Dacă nu este acolo, mergeți la meniul Fereastră - palete de culori - paleta implicită CMYK (există o mulțime de ele, dacă aveți nevoie de altul - alegeți cea dorită). Când paleta este găsită sau apărută pe ecran, selectați obiectul. Dacă faceți clic pe butonul stâng al mouse-ului pe culoarea dorită în paletă, culoarea formei va fi colorată, iar cea dreaptă va colora conturul. Pentru a elimina o umplere sau o cale, faceți clic pe caseta de mai sus.
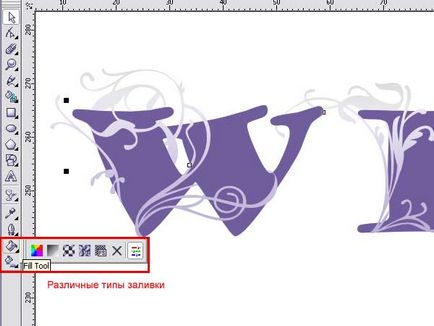
Etapa a șasea, "Umbre și Transparență".
Puteți opri acest lucru sau adăugați o umbre la modelele dvs. sau le puteți face translucide.
Mulți oameni nu-i plac umbra în CorelDRAW, dar este destul de ușor de configurat.
Selectați un model, unul sau dacă le-ați grupat, apoi întregul grup. Găsiți instrumentul Interactive Drop Shadow și trageți o umbră de sus în jos sau de jos în sus.
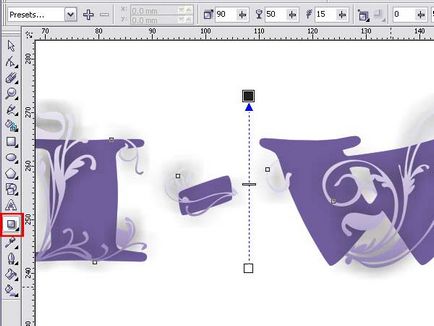
Sa dovedit a fi destul de dur, dar după o anumită ajustare cu ajutorul panoului de proprietăți deschis a devenit mult mai plăcut.
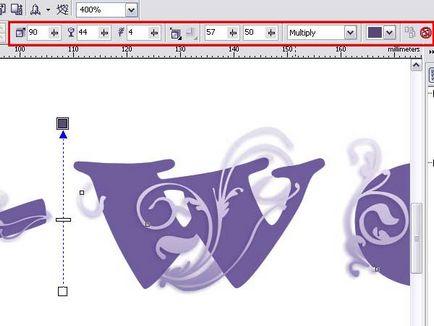
De asemenea, puteți face modelele translucide utilizând instrumentul Interactive Transparency. În mod similar, selectați modelul și întindeți-l din partea de sus în jos sau de jos în sus. Apoi, deplasând pătraturile negre, albe sau glisorul de mijloc pe linia formată de instrument, reglați opacitatea.
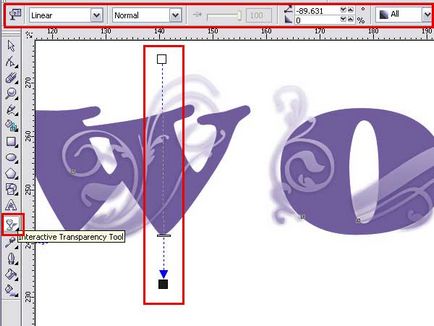
Asta e tot. Am schimbat din nou umbra, sau mai degraba directia sa, care nu se intinde de jos in sus, dar de sus in jos si rezultatul mi-a placut mai mult.

Vă doresc mult noroc în mastering CorelDRAW și în continuare succese creative!
Supliment la lecție.
Putem folosi elementele vectoriale obținute de noi în moduri diferite.
De exemplu, aici este o altă opțiune.
Creăm o inscripție, o traducem în curbe, plasăm și modele vectoriale pe ea.

(Am folosit acelasi tipar, desfasurand, reducand si reflectand-o)
Textul trebuie să fie în partea de jos și modelul deasupra. Acum, selectați toate textele și modelele. și faceți clic pe butonul din bara de proprietăți Înapoi minus față (sau meniul Arrange - Shaping - Back minus Front)
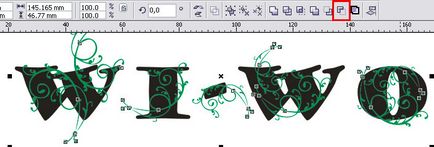
Și obținem un rezultat atât de frumos!
Articole similare
Trimiteți-le prietenilor: