Din păcate, există multe diferențe în modul în care este instalat clientul de e-mail implicit pentru diferite sisteme de operare și aplicații. Dacă informațiile de pe această pagină nu vă rezolvă problema, consultați documentația aplicației sau a sistemului de operare specific pentru instrucțiuni despre instalarea clientului de e-mail implicit. De asemenea, citiți în mod implicit articolul client de corespondență pe site-ul Web MozillaZine.
Puteți să configurați Thunderbird astfel încât acesta să fie verificat de fiecare dată când acesta pornește, indiferent dacă acesta este clientul de e-mail implicit din sistemul de operare. Pentru a face acest lucru:
- Selectați Instrumente> Setări Selectați Thunderbird> Preferințe Selectați Editare> Preferințe.
- În panoul Avansat, faceți clic pe fila General.
- Selectați caseta de selectare Întotdeauna scanare la pornire dacă Thunderbird este clientul de e-mail implicit, dacă nu este instalat.
- Faceți clic pe Verificați acum. Pentru a verifica dacă Thunderbird este instalat ca client implicit de e-mail.
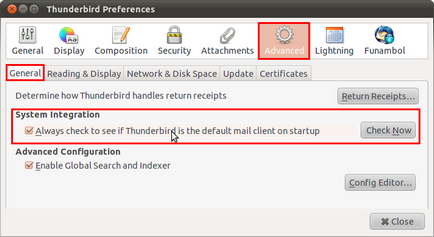
- Dacă doriți să setați Thunderbird ca client implicit pentru e-mail, grupuri de știri sau feed-uri de știri, bifați casetele corespunzătoare și faceți clic pe OK. Dacă casetele de selectare sunt goale, Thunderbird este deja instalat de client în mod implicit pentru scopurile corespunzătoare.
- Dacă instalați Thunderbird ca client implicit de e-mail, trebuie să reporniți alte aplicații (cum ar fi un browser sau un procesor de text) pentru a face schimbările să funcționeze.
În diferite versiuni de Windows, clientul de e-mail este configurat diferit în mod implicit. În majoritatea cazurilor, accesați Start> Panou de control> Programe implicite> Setare programe prestabilite. Selectați Thunderbird și setați-l ca aplicație implicită de e-mail.
Instrucțiunile de mai sus despre cum să forțați Thunderbird să verifice dacă acesta este clientul implicit de e-mail trebuie să configureze setările sistemului de operare. Cu toate acestea, dacă aceasta nu funcționează, o puteți instala manual, urmând instrucțiunile:
- Porniți clientul implicit de e-mail pentru Mac OS X (numit "Mail", aflat în folderul / Applications).
- Selectați din meniul E-mail> Setări.
- În fila De bază. selectați "Thunderbird" din lista derulantă a clienților de e-mail implicit.
- Închideți e-mailul.
Dacă utilizați, de exemplu, Gnome, accesați aplicația> Setări desktop> Mai multe> Aplicații preferate. Selectați clientul de mail personalizat și introduceți thunderbird% s (Dacă Thunderbird nu este specificat în variabila de sistem PATH, specificați calea completă la aplicație.)
În unele cazuri (cum ar fi Firefox pe KDE Linux), aplicația nu verifică setările sistemului de operare pentru a determina clientul implicit de e-mail. În acest caz, trebuie să setați valorile implicite în aplicația în sine. Instrucțiunile pot fi găsite în documentația aplicației.
Obțineți suport pentru o altă platformă: personalizați acest articol
Trimiteți-le prietenilor: