Ca și înainte, nu am pus o astfel de întrebare, dar aveam nevoie de imprimare pe Wi-Fi. Nu am crezut că este vorba de o problemă (iOS 5 nu suportă AirPrint). Am încercat să încerc HP ePrint Distribuiți, dar lista de dispozitive compatibile nu este. Apoi am găsit acest articol, pe care am decis să-l reassign.
Ai un gadget cu Apple versiunea iOS care acceptă AirPrint, imprimantă și computer cu Windows 7. Rețeaua merge multe instrucțiuni cum să configurați totul cu iOS 4.2, dar pe iOS 5 și mai în vârstă nu mai funcționează. Corectați situația, să învățăm imprimanta să se imprime direct de pe iPhone / iPad!
Această instrucțiune este potrivită atât pentru imprimanta de rețea conectată la router, cât și pentru USB prin intermediul computerului. Firește, merele de mere ar trebui să fie conectate la aceeași rețea Wi-Fi ca și computerul.
Descărcarea fișierului: AirPrint Installer (Dimensiune 1017.1 kB, descărcat de 2442 ori)
Despachetați, veți avea 3 fișiere:
AirPrint_Installer.exe
AirPrint iOS 5 FIX - 32Bit.reg
AirPrint iOS 5 FIX - 64Bit.reg
Lansați "AirPrint_Installer.exe" și faceți clic pe "Install AirPrint Service" în el. Programul nu este închis, noi ori.
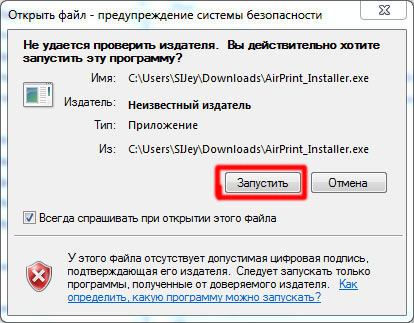
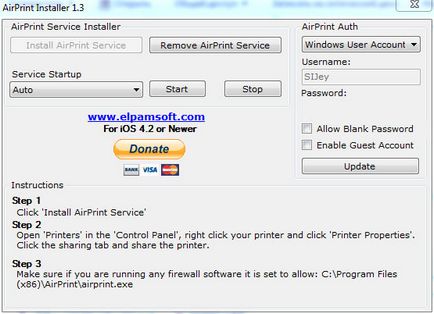
Aplică «AirPrint iOS 5 FIX - 32Bit.reg» sau «AirPrint iOS 5 FIX - 64Bit.reg» pentru a instala iOS 5 fix. (Alegeți fișierul corect pentru sistemul dvs. de operare, Windows 32 sau 64 de biți)

Ne întoarcem la programul de instalare AirPrint, asigurați-vă că este selectată opțiunea "Service Startup" "Auto" și apăsați "Start". Închidem, nu repornim încă.
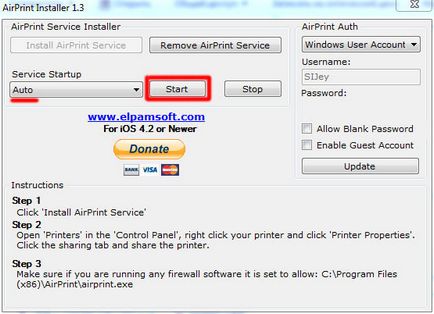
Apoi mergeți la "Panou de control -> Dispozitive și imprimante" selectați imprimanta de care aveți nevoie, selectați-o în mod implicit (faceți clic dreapta -> Utilizați în mod implicit)
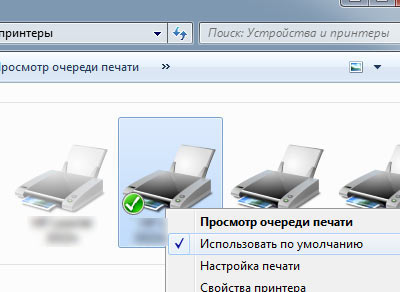
Accesați proprietățile imprimantei pentru ao distribui.
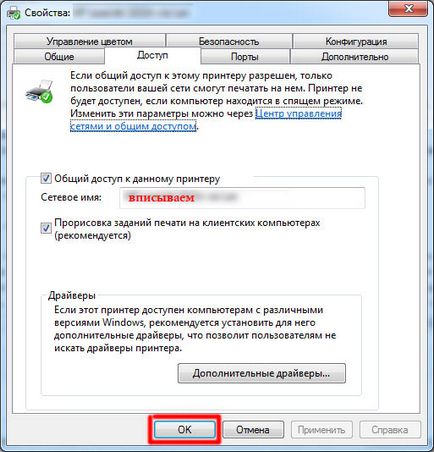
Reportim computerul, încercați să imprimați de pe dispozitivul Apple.
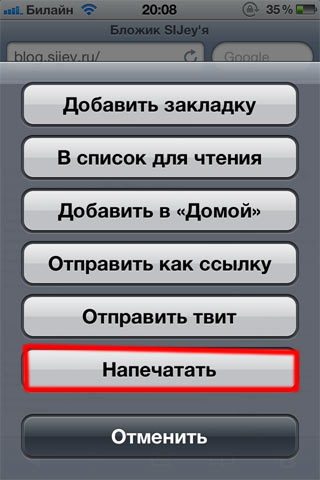
Imprimanta ar trebui să apară în listă, după cum urmează:
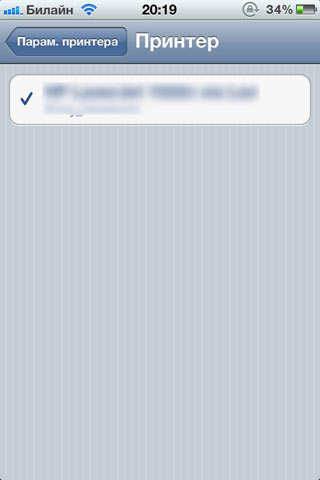
Dacă a apărut imprimanta, dar există o pictogramă de blocare opusă acesteia, după cum urmează:
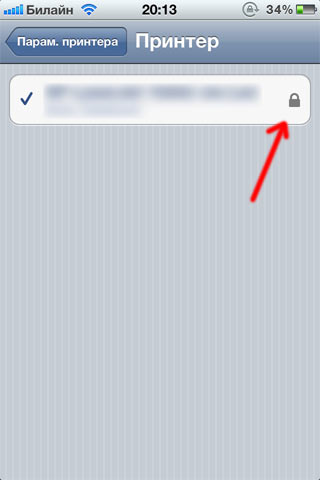
Activați contul de invitat. Pentru a face acest lucru, accesați "Panou de control -> Conturi utilizator -> Gestionați alt cont -> Guest" și activați-l.
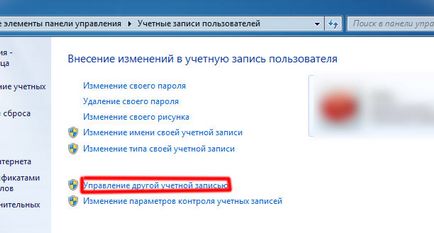
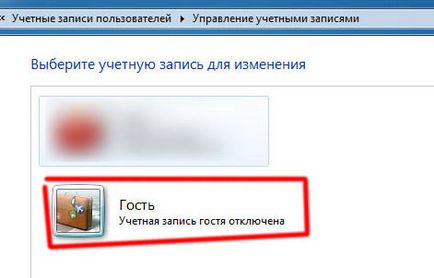
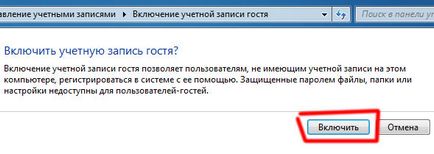
rula din nou «AirPrint_Installer.exe» și în «AirPrint Auth» a pus «Utilizare cont de oaspeți», bifați «Activare cont de oaspeți» trebuie să stea. Faceți clic pe Actualizare și reporniți computerul.
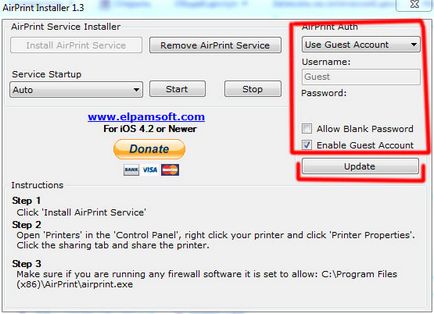
Acum, pentru a vă conecta la Windows, trebuie să specificați contul (dacă nu a fost deja). Pentru a sări peste acest pas în viitor, este ușor să dezactivați cerința de a introduce un nume de utilizator și o parolă în setările conturilor de utilizator. Pentru aceasta, apăsați Win + R și introduceți linia "netplwiz".

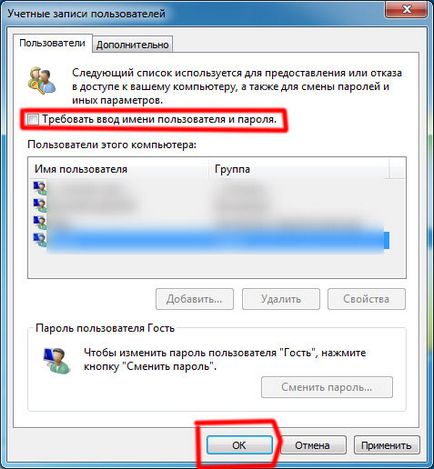
În fereastra care apare, bifați caseta de validare "Solicitați numele de utilizator și parola" și faceți clic pe OK.
Toate, acum pictograma blocare în fața imprimantei ar trebui să dispară și puteți tasta.
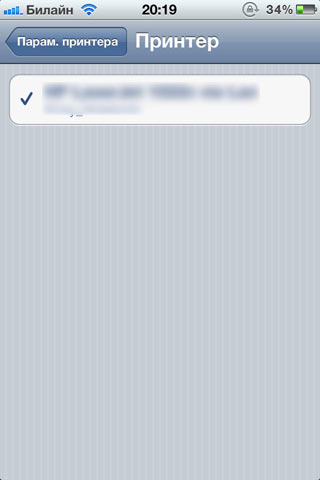
Veți putea să imprimați, dar numai cu computerul pornit și o rețea Wi-Fi pe iPhone și pe PC.
Dacă nu funcționează, dezactivați firewall-urile. De exemplu, Eset Smart Security nu pornește imprimanta până când nu opriți paravanul de protecție.
Trimiteți-le prietenilor: