Verificați Actualizări
Puteți să verificați, să obțineți și să instalați actualizări într-unul din următoarele moduri: utilizând aplicații de la terțe părți de la Microsoft sau prin intermediul funcției încorporate. Cea mai ușoară și cea mai rapidă este a doua opțiune, care vă permite să actualizați sistemul prin intermediul centrului de actualizare fără a recurge la aplicații terțe.
- Extindeți computerele. Deschideți setările computerului
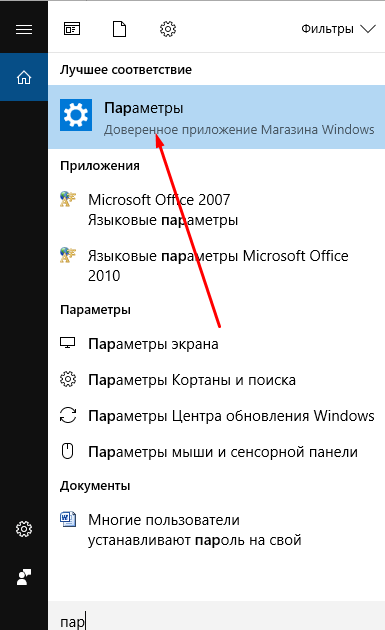
- Extindeți fila Actualizare și securitate. Deschideți secțiunea "Actualizare și securitate"
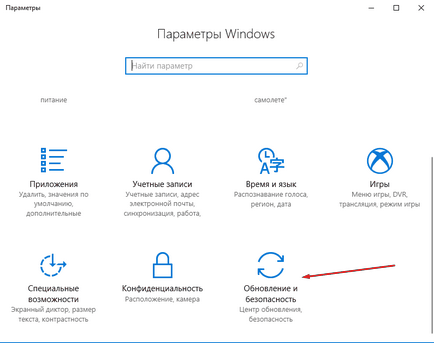
- Fără a trece de la sub-elementul "Centrul de actualizare", faceți clic pe butonul "Verificați pentru actualizări". Faceți clic pe butonul "Verificați pentru actualizări"
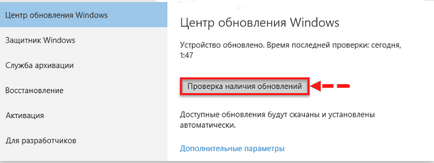
- Va începe o scanare automată, la finalul căreia veți primi un mesaj care să ateste că nu s-au găsit actualizări, dacă nu există versiuni disponibile sau o listă de actualizări disponibile pentru a instala, dacă acestea sunt găsite. Pentru a le instala, urmați instrucțiunile care apar pe ecran. Aproape întregul proces de actualizare este automatizat, singurul lucru de care aveți nevoie este să furnizați computerului un acces stabil la Internet și la sursa de alimentare astfel încât procesul să nu se termine înainte. Așteptăm până când se găsește calculatorul și se instalează actualizări
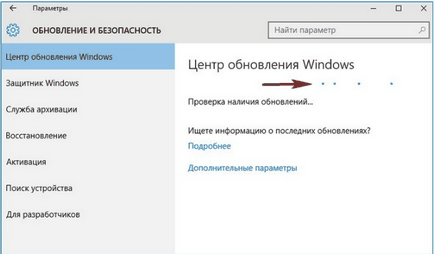
Mod suplimentar cu un program terț
Dacă prima opțiune dintr-un motiv care nu se potrivește, puteți aplica o aplicație terță parte Microsoft - Windows 10 Updates. Puteți să o descărcați de pe site-ul oficial: mergeți la pagina care oferă descărcarea Windows 10, fila "Refresh Now" va apărea în partea de sus, în care va trebui să faceți clic pe butonul cu același nume. Această fereastră apare numai dacă ați vizitat pagina de care aveți nevoie de pe un computer care are deja instalat Windows 10.
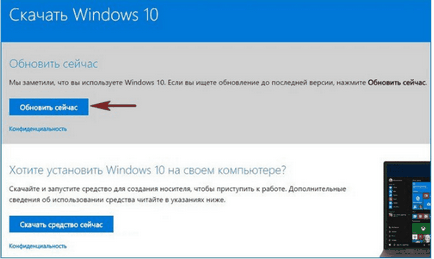
După ce ați rulat programul descărcat, urmați instrucțiunile care au apărut pe ecran. Aveți nevoie doar de un singur lucru - dați clic pe butonul "Actualizați acum", restul aplicației o va face pentru dvs.: găsiți, descărcați și instalați actualizările disponibile, dacă sunt, desigur.
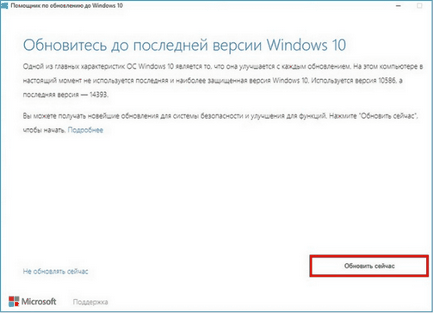
Căutați prin dirijor
Prin panoul de control
Ce trebuie să faceți în cazul în care actualizarea este căutată de foarte mult timp
Căutarea de actualizări cu o conexiune stabilă la Internet nu trebuie să dureze mai mult de zece minute. Acesta este un interval de timp normal pentru căutarea, descărcarea și instalarea pot dura mult mai mult. Dacă au trecut zece minute și căutarea este încă în desfășurare, cel mai probabil este înghețată. Pentru a scăpa de această problemă, trebuie să resetați setările centrului de actualizare:
Dacă acest lucru nu a funcționat, utilizați aplicația de actualizare terță parte descrisă în articolul de mai sus în sub-elementul "Mod suplimentar cu un program terță parte".
Trimiteți-le prietenilor: