În acest articol, vă voi spune cum să calibrați independent monitorul, indiferent dacă este vorba de LCD sau de "hunchbacked"
Monitor CRT.
Va dura un program
CLTest.exe, mâini directe și viziune clară.
Scrie-mi, îți trimit un program.
Să mergem.
Încălziți monitorul, de preferință o oră.
Am pus profilul pe monitorul "Standard" (dacă există unul), sRGB sau, dacă monitorul este nou - cel care a stat în mod implicit ("Nativ").
Magic-Color (ry) și alte "agenți de amplificare" îi împiedică doar să fie complet dezactivate. Mai ales calitatea testării suferă dacă monitorul adaugă claritate (de exemplu, NEC 1970NX) sau estompare.
Puteți verifica acest lucru prin imaginea de test, (dacă monitorul este conectat prin DVI) - ar trebui să pară gri de la distanță, fără pătrate.
Dacă imaginea arată ca un gradient vertical solid gri - felicitări, monitorul are setarea corectă a curbelor gama.
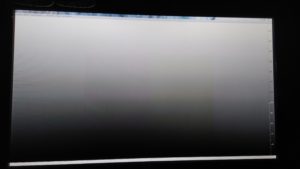
Dacă nu (vedeți suprafețele extinse de culoare), mergeți la setare. Ca și aici:
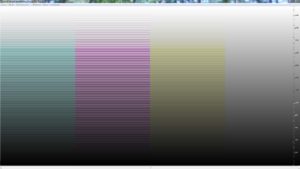
2. CONFIGURAREA NIVELULUI NEGRU
Aplicația CLTest.exe este pornită și este în modul implicit
În meniu și setări, următoarele funcții:
Colour Channel - Toate
Glisorul inferior este centrat.
Setați monitorul - selectați 1 sau 2 (care monitorizează că veți calibra, dacă aveți mai mult de unul) pe ecranul respectiv și transferați programul.
Rețineți - iluminarea camerei luminoase, suprafața cu praf a monitorului complică foarte mult setarea.
Mai întâi, setați nivelul de operare al luminozității, pe care îl veți folosi mai târziu.
Mergem la meniul CLTest-> Calibrate rapid și se dovedesc a fi pe pas (Pasul -1).
În acest caz, pe ecran sunt afișate dreptunghiurile de 3 culori primare + gri de nivel 10..1 pe fundal negru.
Dacă vizibilitatea este păstrată la nivelul de 2 ... 4 (cele pe fundal negru se disting prin 7-9 dreptunghiuri în fiecare coloană), atunci nu sunt necesare ajustări în acest moment.
În cazul în care se poate discerne mai puțin de 7 dreptunghiului, este necesar pentru a ridica nivelul de negru (butonul „UP“, roata mouse-ului), dar acest lucru ar trebui să fie făcut cu atenție - vizibilitatea dreptunghiurile este necesară la un pas de lizibilitate, sau de cotitură peste valoarea de negru, se poate degrada negru, și ca o consecință - Contrast.
Dacă la setarea în unul sau două canale toate cele 10 dreptunghiuri diferă și celelalte sunt mai mici de 7 - atunci în acest caz este necesară ajustarea canalului monitorului (Poz. 5).
Mergem la meniul CLTest-> Calibrate rapid și se dovedesc a fi pe pas (Pasul -1).
Apoi încercăm să ajustăm luminozitatea monitorului, făcând posibilă diferențierea între 8-10 dreptunghiuri din fiecare coloană.
Dacă la setarea în unul sau două canale toate cele 10 dreptunghiuri diferă și celelalte sunt mai mici de 7 - atunci în acest caz este necesară ajustarea canalului monitorului (Poz. 5).
Dat fiind faptul că balanța de alb include ajustarea întreaga axă achromatică din negru, luminozitatea minimă a fosforului monitorului, lumina albă de referință dată de temperatura țintă (5000K, 6500K etc.) și ușurința (70
120 Cd / m2), această operație este cea mai bună realizată de hardware. În caz contrar, este mai bine să utilizați modurile standard (5000K, 6500K, ... sau "Native") setate în mod prestabilit în monitor, ceea ce poate fi satisfăcător pentru noile monitoare. Prin urmare, următoarele acțiuni se întâmplă deja în mod implicit, ca în cazul modului "Nativ". Pentru un monitor profilat, acestea nu trebuie să fie efectuate.
În timpul pasului (Pasul 1), treceți la pasul (Pasul 0) apăsând butonul "dreapta" sau selectând meniul CLTest Mode-> Set White
În acest caz, dreptunghiurile Gol-Purp-Jelly-Ser sunt afișate pe ecran cu nivelul componentei culorilor primare 245..254 pe un fundal alb.
În cazul în care vizibilitatea este păstrată la nivelul de 252..254 (cele care fac distincție între 7-9 dreptunghiuri în fiecare coloană), atunci nu sunt necesare ajustări în acest moment, cu excepția corectării balansului de alb.
Dacă este mai mică de 7 dreptunghiuri, atunci trebuie să scădeți nivelul albului. Puteți încerca să reduceți contrastul pe monitor - dacă contrastul este prea mare, vă ajută. Dacă discrepanța apare numai cu o scădere foarte puternică a contrastului, ca urmare a diminuării imaginii de pe monitor, este mai bine să utilizați ajustarea CLTest (butonul "Jos", rotița mouse-ului).
Dacă la setarea în unul sau două canale toate cele 10 dreptunghiuri diferă și celelalte sunt mai mici de 7 - atunci în acest caz este necesară ajustarea canalului monitorului (Poz. 5).
Acum trebuie să verificăm balansul de alb - albul trebuie să fie cu adevărat alb (sau gri, dacă luminozitatea / contrastul este subestimată), fără culori.
Dacă frunzele albe au o anumită culoare (sau suma de două culori), această culoare (aceste culori) ar trebui redusă. Cel mai bun mod de a face acest lucru este din meniul monitorului, submeniul "Color"
Dar puteți să o faceți în CLTest. Pentru aceasta, selectați culoarea potrivită din meniul "Color Channel" (Culoare canal) și coborâți-o până când albul revine la normal.
Treceți la pasul (Pasul 1) apăsând butonul "dreapta" sau selectând meniul CLTest Mode-> Step (1)
Utilizați butoanele de pe tastatura "Sus-jos" (sau rotița de derulare) pentru a obține o imagine gri. Dacă imaginea arată roșu-verde-albastru (R-Z-C), valoarea RGB ar trebui crescută dacă reduceți (G-P-G) CMY.
Când am obținut un gri neutru, faceți clic pe butonul "Dreapta" (sau CLTest "NextStep") și găsiți-ne în pasul următor (Pasul 2)
Repetăm totul ca la pasul (1)!
Verificăm rezultatul pe modul CLTest -> Result (gradient)
Dacă totul sa dovedit - nu uitați să salvați profilul de culoare CLTest -> Curve-> "Salvați și setați pornirea ..." Asta este! (Metoda per canal este omisă cu această metodă).
Etichete pentru motoarele de căutare:
Cum se calibrează un monitor LCD
Cum se calibrează monitorul la domiciliu
Verificați culorile monitorului - reglați gama de culori a monitorului
Calibrarea monitorului pentru o fotografie
Software de calibrare pentru monitor
Calibrăm monitorul
Calculatoare, software. Tehnica de calibrare a ecranului ..
Articole similare
Trimiteți-le prietenilor: