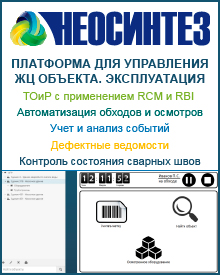- utilizarea referințelor la materialele de studiu: un dosar de plan topografic și o suprafață de relief în coordonatele inițiale;
- transformarea coordonatelor sursei în coordonatele rețelei;
- alinierea coordonatelor în sistemul "A +. B + ";
- crearea de explicații pentru clădiri și structuri;
- aranjarea marcajelor de planificare verticală;
- alinierea indicatorilor de panta.
- Introduceți o referință externă la fișierul explorer.
În desenul nostru ( „Genplan.dwg“) ar trebui să fie de suprafață „de relief“, dar trebuie să fie sincronizat cu suprafața „Topoplan“ fișier (în cazul de editare).
- Deschideți fișierul "Topoplan.dwg";
- Setați folderul de lucru (resursă partajată);
Coordonatele din sistemul de coordonate mondiale sunt afișate în rândurile "Local. poziție ". Coordonatele ": poziția în coordonatele rețelei" trebuie să fie setate manual, ele trebuie să corespundă coordonatelor din grila de construcție.
Acum, Civil 3D va cunoaște coordonatele atât în MSC, cât și în UCS și cunoaștem unghiul de rotație al axelor de coordonate (acest lucru este util când se utilizează coordonatele de poziționare).
Să trecem peste etapa de creare a obiectelor grafice în planul de aspect (acest lucru se face prin instrumentele standard ale AutoCAD) și să procedăm la aranjamentul coordonatelor.
- Aranjarea coordonatelor de-a lungul grilajului de construcție.
Prin utilizarea următoarelor: a crea un grup de puncte desemnate pentru semnarea unor puncte de coordonate și de a atribui acest grup de etichete de stil special create (și se poate folosi suprafața etichetelor).
- 5.1. Creați un stil de etichete punct.
- Pre-creați expresiile "Coordonate A" și "Coordonate B".
Noi introduceți un nume de expresie, apăsați pe butonul „Adăugați proprietatea“ și alegeți „poziția Polar în coordonatele rețelei“ (pentru expresia „coordonate B“ - „grilă estul“), în „Conținut rezultate ca:“ alege să „pichet de“.
- Creați un stil de etichete punct "Coordonatele clădirii".
În fila "Layout", ștergeți toate componentele disponibile și adăugați componenta text "Build A".
Conținutul componentei "Build A" constă din 3 elemente:
- O parte din expresia "Coordonate A", situată în partea stângă a semnului "pichet" (amintesc că "Coordonatul A" are un format de pionierat);
- O parte din expresia "Coordonate A", situată în partea stângă a semnului "pichet" (amintesc că "Coordonatul A" are un format de pionierat);
- Numai textul "A +";
- Parte a expresiei "Coordonate A", aflată în partea dreaptă a semnului "pichet".
În mod similar, adăugați componenta de text "Build B", utilizând expresia "Coordonate B".
Și, în sfârșit, adăugăm componenta "Linie".Rețineți că pentru toate componentele stilului nostru, unghiul este de 32 de grade. Acesta este unghiul de rotație al axelor KPS relative la MSC.
În fila "Poziție decalaj", setăm parametrii de avertizare care apar atunci când eticheta este mutată în raport cu punctul.
- 5.2. Crearea punctelor pentru afișarea coordonatelor.
- Apelați bara de instrumente "Instrumente de creare a punctelor" și deschideți parametrii de creare făcând clic pe butonul din colțul din dreapta sus:
- Am stabilit parametrii necesari:
- nivel de localizare a punctelor,
- marcatori de solicitare - nu,
- nume de cerere - nu,
- descrieri cereri - automat,
- descrierea implicită este "coordonatele"
- dezactivați cheile-descriptorii - adevărul,
- stilul "nu",
- stiluri de stil - "coordonatele clădirii" (stilul pe care l-am creat).
- Apăsați butonul "Manual" și specificați locațiile punctelor care trebuie coordonate. Obținem rezultatul dorit:
Pentru un control sigur asupra afișării punctelor, vom crea un grup de puncte "Coordonate" cu următoarele proprietăți:
Stilurile de afișare a punctelor și etichetelor unui grup de puncte situate în partea de sus a listei de grupuri de puncte din Navigator sunt prioritare.Pentru a crea o tabelă "Explicarea clădirilor și a structurilor" puteți utiliza funcțiile Civil 3D, concepute pentru a calcula numărul de materiale.
- 6.3. Numirea obiectelor din plan (clădiri și structuri) ale elementelor de cheltuieli
- Deschideți "Managerul de volum" din fișierul de elemente de cheltuieli.
- Selectând rândul cu numele clădirii cu tasta potrivită, atribuiți acest articol obiectului desen (corespunzător pentru toate clădirile).
- 6.4. Generarea de rapoarte.
- Deschideți fereastra "Calculați cantitatea de lucru", setați tipul raportului "Rezumat" și apăsați butonul "Calculați".
- În fereastra "Raportați cu privire la cantitatea de lucru", specificăm fișierul stilului nostru de raport și vedem rezultatul preliminar.
Este interesant faptul că programul însuși sortează lista cu numere. - Apăsați butonul "Draw", specificați locația de pe foaie și obțineți un tabel care poate fi editat: modificați lățimea coloanelor, ștergeți coloanele, modificați fontul, introduceți note.
Aici este util să se constate că, în spațiul modelului civil își propune să plaseze tabelul paralel cu axa sistemului mondial (WCS), care nu este bun dacă vom lucra într-un UCS rotit de coordonate. Prin urmare, explicația ar trebui plasată nu în spațiul modelului, ci în spațiul foaie, în interiorul cadrului, unde ar trebui localizat.
- Aranjarea punctelor de susținere a planificării verticale.
Având în vedere că punctul de depunere va constitui unul dintre elementele care definesc o suprafață proiectată pentru a crea un grup logic adecvat de puncte, pentru afișare folosesc un stil de punct corespunzător, iar semnătura - o specială suprafață etichetă stil.
- 7.2. Crearea punctelor de planificare verticală.
- Apelați bara de instrumente "Instrumente de creare a punctelor" și setați parametrii necesari:
- nivel de localizare a punctelor,
- semne de solicitare - manual,
- nume de cerere - nu,
- descrieri cereri - automat,
- descrierea implicită este "referință"
- dezactivați cheile-descriptorii - adevărul,
- stilul punctului "Punctul vârfurilor aspectului" (stilul pe care l-am creat),
- stilul etichetei este "nu".
- Apăsați butonul "Manual" și specificați locațiile punctelor de control verticale.
- 7.3. Crearea unui grup de puncte
Creăm un grup de puncte "Puncte de referință" pentru a controla afișajul și a le utiliza la construirea suprafeței "Proiect".
- 7.4. Construcția de suprafețe "Proiect".
Nu vom lua în considerare procesul de construire a suprafeței, este important să reamintim că pentru plasarea marcajelor de punct de reper trebuie construită și include datele grupului de puncte "Puncte de referință".
- 7.5. Creați o etichetă pentru a afișa semnele a două suprafețe.
- Creați un stil de marcă cu o suprafață de tip "Marcați într-un punct" cu numele "Roșu-Negru".
- În fereastra "Creați un stil de etichetă" din fila "Layout", ștergeți componentele implicite și creați o componentă a tipului "Link text". În cererea "Selectați tipul", selectați tipul "Suprafață".
- Faceți clic pe butonul "Adăugați" și la cererea "Specificați suprafața" de pe tasta potrivită, selectați "Proiect";
- La interogarea "Selectați un punct" cu referire la nod, specificați punctul de planificare (încrucișat);
- În fereastra "Proprietăți etichetă" care apare, atribuiți suprafețele pentru link-urile care există în etichetă și faceți clic pe OK.
- Fără a completa funcția, specificăm toate celelalte puncte pentru marcarea marcajului punctelor de referință de referință. În acest caz, alegerea suprafețelor nu mai este necesară.
- Aranjamentul înclinărilor.
- Creați un stil de semne de suprafață de tipul "Otkos" cu numele "Inclinometru".
Implicit, acest stil conține 2 componente: "direcția săgeată" și "pantă de suprafață". - Editați componenta "direcția săgeată", setând-o la o lungime fixă.
- Să editați componenta "pantă de suprafață", setând formatul de afișare în ppm și precizie - la numere întregi.
- Creați o componentă text cu numele "lungime", setați conținutul: "lungimea pantei suprafeței" cu o precizie de 2 zecimale.
Setați ancora: în centrul de sus.
- Aranjăm semnele de gradient în două puncte ale stilului creat cu referire la punctele de planificare verticală.
În concluzie, aș dori să vă atrag atenția asupra faptului că procedurile descrise pentru crearea stilurilor vor trebui efectuate doar o singură dată și, dacă sunt salvate în șablonul DWT, utilizate în mod eficient în proiectele ulterioare.
NEOLANT: știri și evenimente
Trimiteți-le prietenilor: