
Primul început
Primul lucru pe care trebuie să-l faceți când lansați iPad este să selectați o țară. Apăsați butonul "Altele ...", apare o listă care poate fi derulată deplasând degetul pe ecran în sus sau în jos. Găsind țara dvs., atingeți această linie cu degetul și apare o bifă. Apoi, faceți clic pe butonul albastru "Următorul" din colțul din dreapta sus.
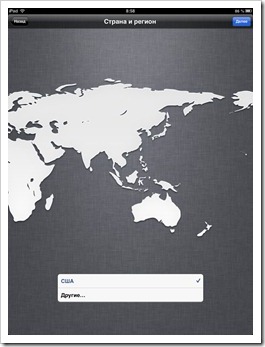
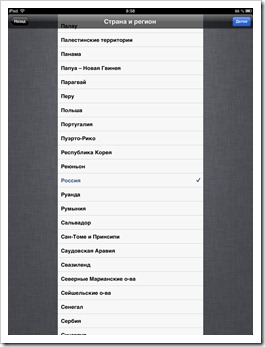
În ecranul de activare geolocation, selectați pur și simplu "Activarea serviciilor de localizare". Apoi apare pagina de conexiuni fără fir. Dacă există un wi-fi, configurați-l, dacă nu, atunci selectăm utilizarea internetului mobil.
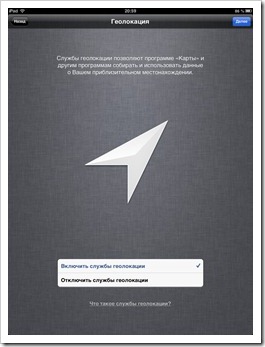
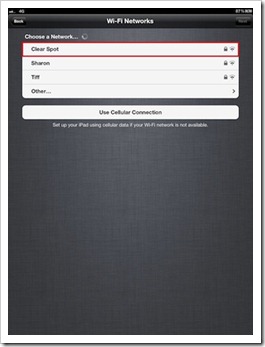
În ecranul următor, selectați "Configurați ca un nou iPad" și faceți clic pe butonul "Înainte". Acum, creați un cont nou făcând clic pe "Creați ID-ul Apple gratuit".
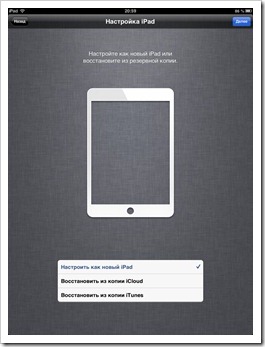
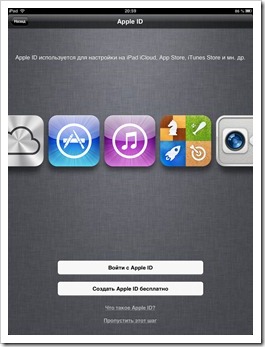
În primul rând, când creați un cont nou, trebuie să selectați o țară. Apoi, există o înțelegere lungă și îndepărtată, pe care trebuie doar să o derulați, făcând o mișcare de mișcare în sus cu degetul pe ecran și apăsând butonul "Accept".
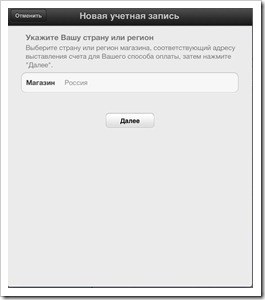
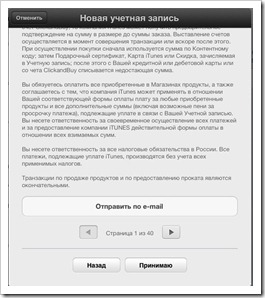
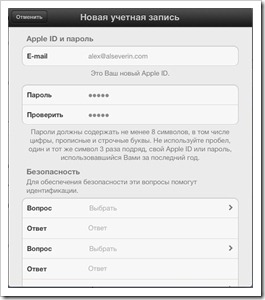
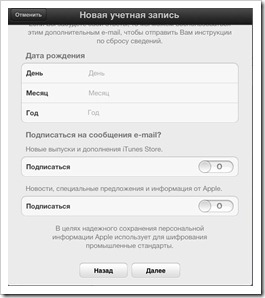
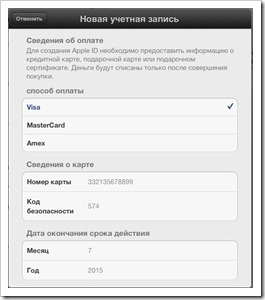
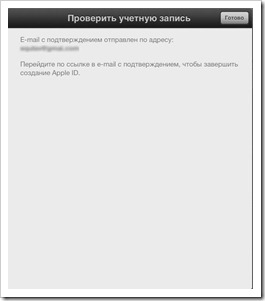
După înregistrarea contului, accesați setările iCloud. Aici merită să bifați "Utilizați iCloud" și faceți clic pe "Următorul" în colțul din dreapta sus. În ecranul următor, selectați "Creați o copie în iCloud".
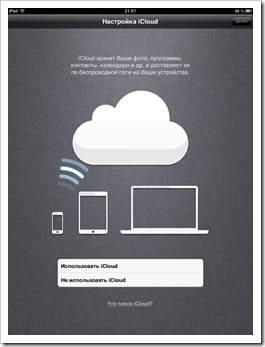
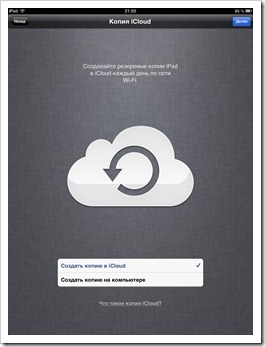
Următoarele două pagini sunt simple. Bifăm "Utilizați Găsiți iPad" și "Trimiteți automat".
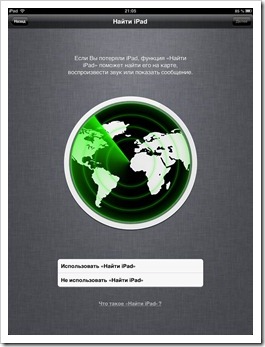
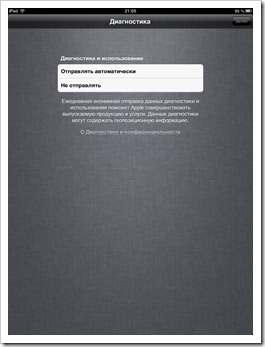
Hai să ne înregistrăm iPad-ul. Activați elementul "Înregistrarea în Apple", faceți clic pe "Înainte", apoi faceți clic pe "Continuați".
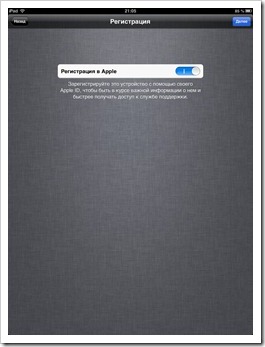
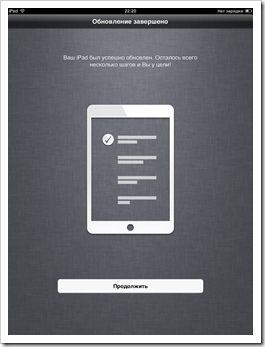
Totul, procesul birocratic plictisitor și plictisitor a terminat. Suntem bucuroși să faceți clic pe butonul "Începeți să utilizați iPad".
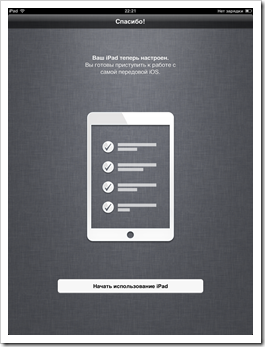
Tabela de lucru
Deci, ajungem la ecranul de pornire sau, de asemenea, este numit, desktop-ul. Ea este împărțită în mai multe pagini, puteți să vă deplasați între ele cu gesturi de frunze spre dreapta sau spre stânga, ca și cum ați trece prin pagina cărții. Căutarea este în ultimul ecran stânga. Puteți lansa aplicații atingând o pictogramă pătrată, numită adesea o pictogramă sau o pictogramă. Acest deget atingând ecranul este adesea numit atingeți, cu alte cuvinte, puteți porni orice program apăsând pe pictograma sa. În partea de jos a desktopului există un panou numit doc. Stația de andocare este fixă și este vizibilă pe orice pagină a ecranului de pornire.
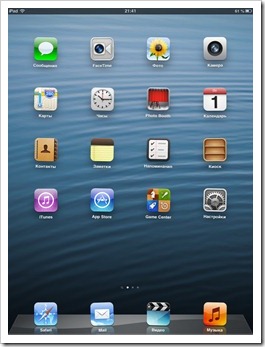
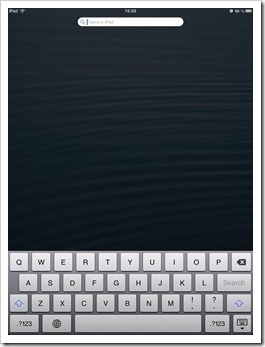
Din partea de jos a oricărui iPad există un buton numit "Acasă". Când trebuie să închideți aplicația, trebuie doar să faceți clic pe acest buton și veți fi luate pe desktop. Același lucru se poate face și cu un gest apucător cu cinci degete. Așa se face: îți întindeți degetele în laturi, apoi le petreceți pe ecran, colectându-le împreună.
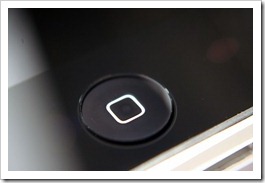
Dacă vă aflați pe desktop, apăsarea butonului "Acasă" vă va muta la căutare. Un dublu clic rapid deschide panoul programelor lansate recent, pe care le puteți roti spre dreapta. În stânga, pe acest panou există o pagină pentru controlul playerului și luminozitatea. În loc să apăsați de două ori butonul "Acasă", puteți folosi un gest: țineți patru degete în sus pe ecran. Dacă vă aflați în orice aplicație în curs de desfășurare, puteți trece la cea anterioară sau următoare, după ce ați tras patru degete spre dreapta sau spre stânga.
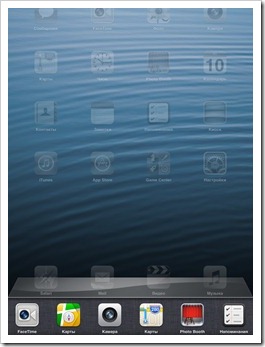
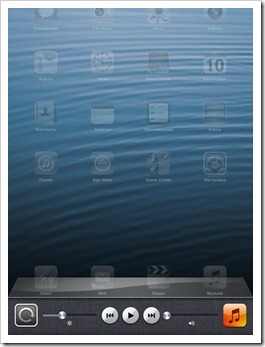
O atingere lungă a pictogramei aplicației sau, așa cum se mai numește și atingere lungă (lungă), aduce desktopul în modul de editare. Toate pictogramele încep să se leagă. În acest mod, pictogramele de aplicații pot fi trase pe desktop, precum și de la pagină la pagină. Aceasta se face astfel: prindeți pictograma cu degetul și mutați-o în locul dorit sau aduceți-o la marginea ecranului. Glisați și plasați o pictogramă în alta, puteți crea un grup de aplicații. Dacă pictograma din modul de editare are o cruce în colțul din stânga sus, apoi apăsând pe ea, puteți elimina aplicația. De asemenea, puteți deplasa aplicația în doc, tragând pictograma acolo.
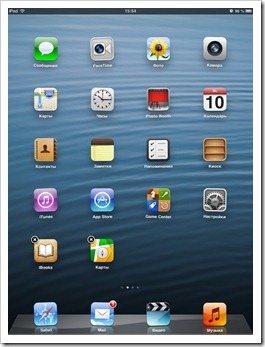
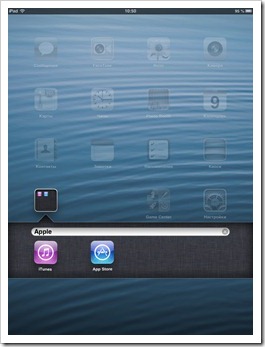
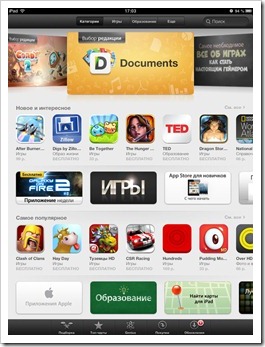
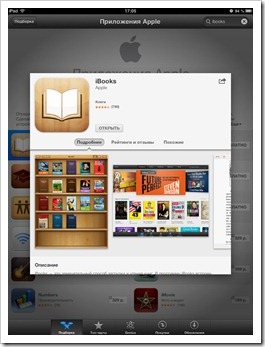
În partea de sus a ecranului este bara de notificare. Afișează starea rețelelor fără fir, ora, energia acumulatorului și alte alerte. Puteți deschide panoul tragându-l cu degetul de sus în jos și citiți în detaliu ce notificări au sosit.
Cum se lucrează cu aplicațiile
În iOS, multe aplicații sunt făcute într-un mod similar. Pe partea de sus sunt de obicei butoane de control, cum ar fi adăugați, modificați, trimiteți, salvați sau returnați. În partea de jos a tuturor, există aplicații sau tab-uri. Pentru a șterge ceva inutil, trebuie să faceți clic pe pictograma roșie cu un minus, apoi apare butonul "Șterge". Dacă există o pictogramă cu săgeata dreapta din liste, puteți face clic pe linie pentru a avea diferite opțiuni suplimentare.
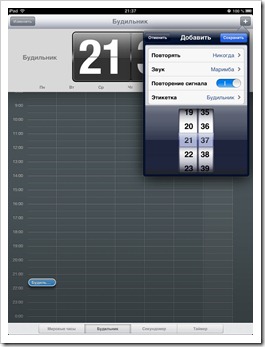
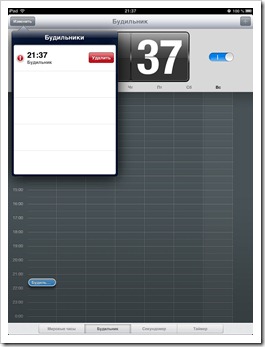
Totul este simplu și convenabil.
iTunes sau sincronizarea cu computerul
iTunes este un program special pentru trimiterea de fișiere pe iPad și sincronizarea. Puteți să o descărcați de pe această pagină. Instalați-l, porniți-l și conectați tableta cu un cablu la usb. Apare pagina de înregistrare, unde dăm clic pe butonul "Continuați".
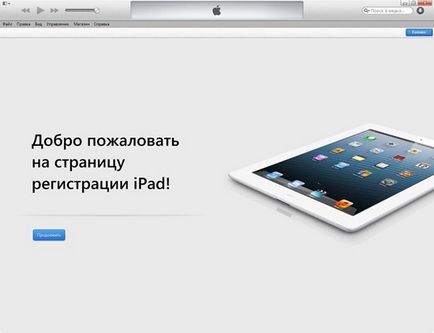
Pentru a ajunge la pagina de ansamblu, puteți face clic pe butonul evidențiat în imagine. Doar amintiți-vă că partea dreaptă a butonului scoate dispozitivul afară, deci este mai bine să vă loviți de imaginea iPad-ului.
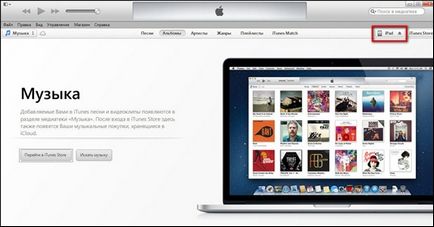
Intrăm în revizuirea obiectului gadget. Dacă doriți ca iPad-ul să fie sincronizat ulterior prin Wi-Fi, trebuie să activați opțiunea din imagine. După aceea, firul poate fi dezactivat, butonul dorit va apărea după ce iTunes pornește automat.
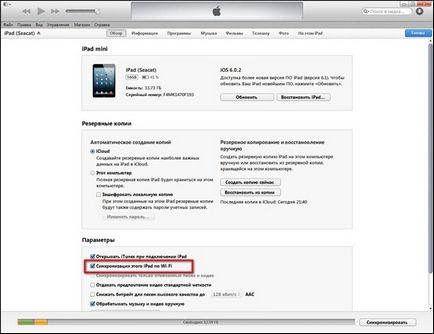
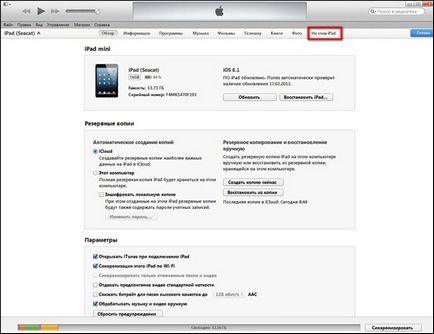
Acum mergeți la secțiunea cărții.
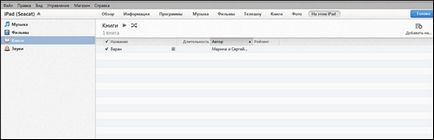
Deschideți "Explorer" în Windows sau "Finder" în MacOS. Găsiți fișierul de care aveți nevoie, faceți clic dreapta pe el și trageți-l în fereastra iTunes.
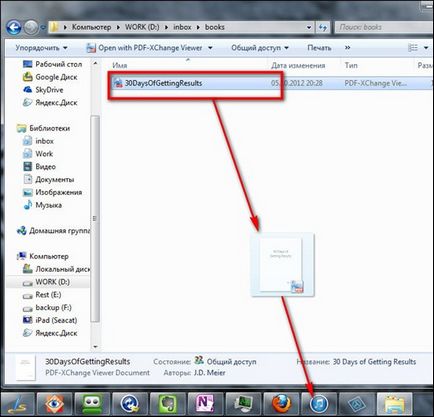
În același mod, puteți adăuga muzică, filme și sunete. Cu toate acestea, vreau sa reamintesc ca filmele ar trebui sa fie in format mp4, quicktime si 3gp, iar muzica in mp3, aac, alac sau wav. Pentru a sprijini alte formate, trebuie să instalați aplicații speciale din App Store. Când iPad nu poate reda fișierul dvs., iTunes vă oferă acest mesaj.
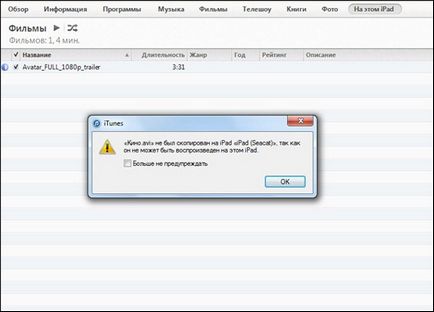
Fotografiile și fotografiile diferite sunt copiate puțin diferit. Accesați fila "Fotografii", bifați marca "Sincronizați fotografiile" și selectați directorul din care doriți să transferați imagini pe iPad.
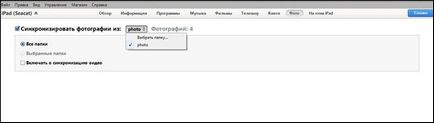
Dacă trebuie să adăugați documente specifice, trebuie să accesați fila "Programe". În grupul "Fișiere partajate", selectați aplicația care este utilizată pentru acest tip de document, apoi faceți clic pe butonul "Adăugați" sau purtați pur și simplu fișierul din "Explorer" în listă.
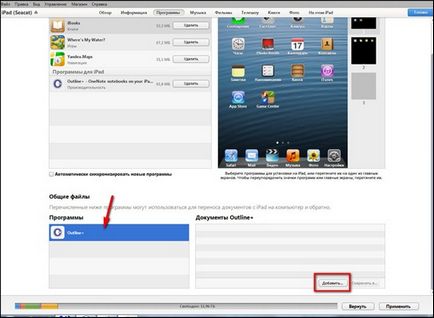
iTunes este un program puțin complicat și de neînțeles, dar vă puteți folosi destul de repede.
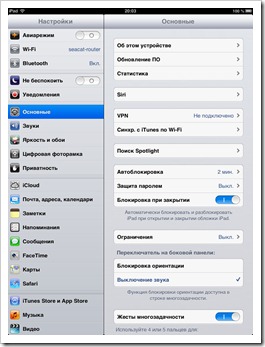
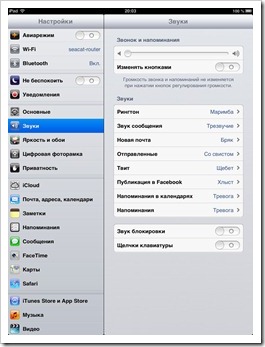
În "Luminozitate și tapet", iată o surpriză, doar două opțiuni - luminozitatea și setarea tapetului.
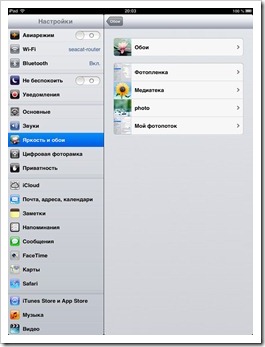
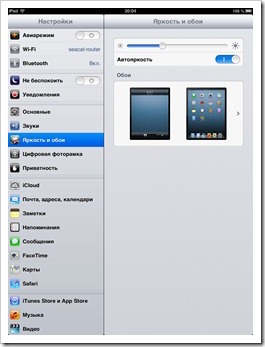
În meniul "Digital Photo Frame", puteți regla diverse efecte și puteți selecta albumele de imagine pentru a fi afișate în modul rama foto. Acest mod este pornit simplu. Pe ecranul de blocare apare un buton cu o floare albă, trebuie să faceți clic pe el. Trebuie remarcat faptul că butonul apare numai atunci când iPad-ul are fotografii sau imagini.
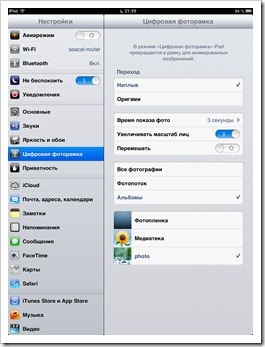
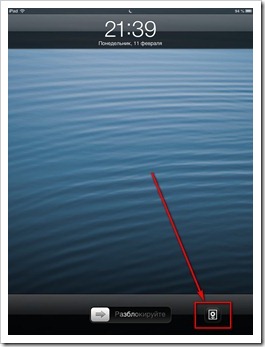
În "Notificări" puteți seta stilul și metoda de mementouri, precum și setați un mod silențios în anumite ore, când îl porniți, nu veți fi tulburat de diferite sunete de mesaje de poștă sau memento.
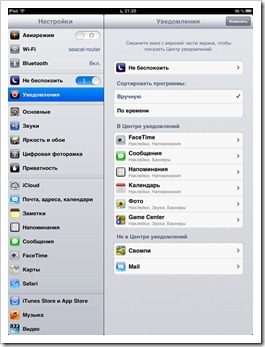
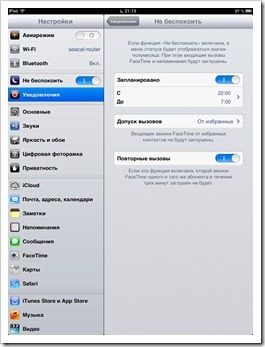
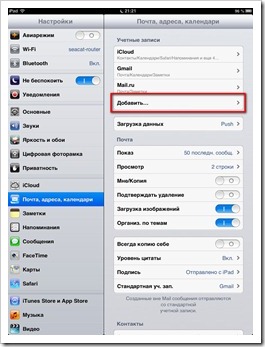
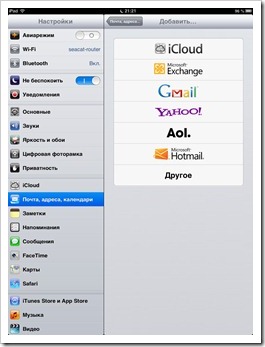
Capacul inteligent


Curând va exista un sfârșit, în care vom vorbi despre toate aplicațiile principale pentru iPad.
Abonați-vă la știri
Articole similare
Trimiteți-le prietenilor: