Ghid practic: gestionarea sarcinilor în Evernote
Gestionați sarcini în Evernote
Trebuie să gestionăm o multitudine de sarcini atât în sfera profesională, cât și în cea personală. Pentru o productivitate maximă și o pace a minții, este foarte important să se dezvolte un sistem convenabil care să ajute la monitorizarea eficientă a afacerilor și sarcinilor actuale. Evernote nu este doar un spațiu de lucru pentru gestionarea proiectelor și implementarea ideilor, ci și capacitatea de a stoca, organiza și controla centralizat sarcinile. Mai jos vom discuta acest lucru în detaliu.
Nivelul de bază al managementului
Dacă lucrați cu un număr mic de sarcini, veți avea nevoie de una sau mai multe liste. De exemplu, dacă trebuie să creați o listă de fișiere personale sau sarcini de lucru, adăugați o notă nouă (+ Notă nouă) și denumiți-o "Sarcini personale".
Odată ce ați creat o notă nouă, puteți adăuga sarcini. Faceți clic pe pictograma semnătură și introduceți prima sarcină. Faceți clic pe "retur", iar Evernote va adăuga automat o casetă nouă pentru următoarea sarcină.
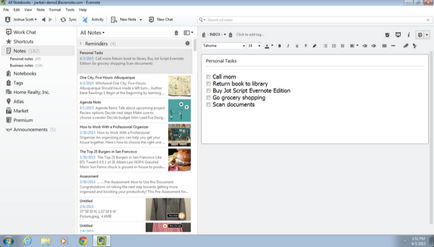
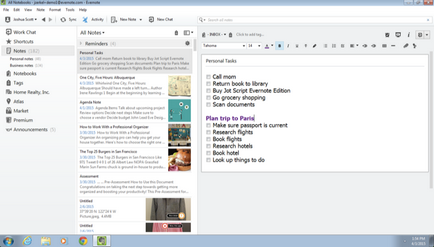
Găsiți nota la care doriți să vă conectați. În acest caz, va fi o notă "Lista produselor". Faceți clic dreapta pe (Windows) sau pe Control-clic (Mac) și selectați "Copiere link note" din meniul care apare.
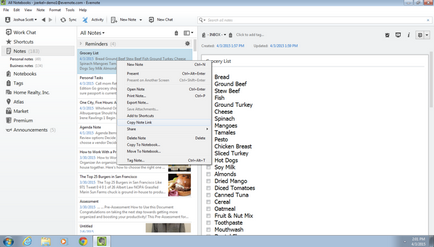
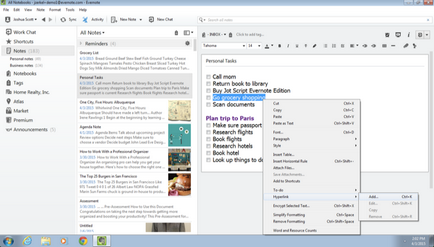
În fereastra pop-up, apăsați Ctrl + V (Windows) sau Command + V pentru a insera un link la notă. Apoi faceți clic pe OK.
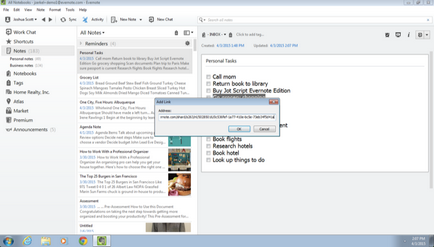
Acum puteți să faceți clic pe link-ul din lista de sarcini și să treceți imediat la nota dorită. Pentru a reveni la nota listei de sarcini, faceți clic pe butonul Înapoi din bara de instrumente.
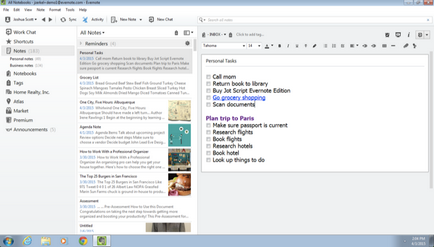
Cel mai probabil vă veți referi adesea la lista de sarcini pentru a marca sarcinile finalizate și pentru a vă planifica timpul cu competență. Glisați nota la secțiunea de comenzi rapide din panoul din stânga pentru a vă oferi un acces facil la lista de sarcini.
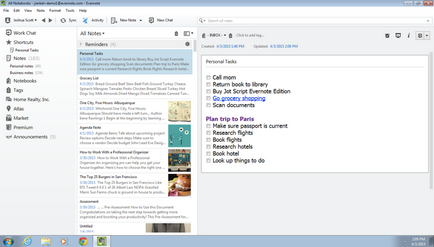
Acum puteți deschide toate sarcinile prin simpla atingere a unui buton.
Nu uitați să marcați sarcinile din listă pe măsură ce le completați. Acest lucru se poate face atât pe computerele staționare, cât și pe laptopuri și pe dispozitivele mobile.
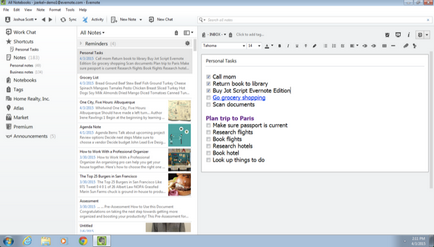
Management avansat
Pentru a rezolva sarcini mai complexe, de exemplu, gestionarea proiectelor sau urmărirea stării sarcinii, obținerea de informații despre cine este responsabil pentru o anumită sarcină și gestionarea sarcinilor în mai multe notebook-uri, este necesară o altă abordare.
Mai întâi, decideți cum doriți să filtrați sau să vizualizați sarcini. Poate că trebuie să vizualizați sarcini în funcție de statut (făcut, la lucru, gata), de către proiect sau client, angajat al companiei (Ignatenko, Ivanova, Sidorov) sau printr-o combinație a acestor parametri. O listă de filtre posibile ar putea arăta astfel:
- Numele clientului (numele complet)
- Numele companiei
- America de Nord
- America de Sud
- Țările din Europa, Orientul Mijlociu și Africa
- China
- Japonia
- Țări din Asia-Pacific și Australasia
După ce vă dezvoltați propria listă de filtre, puteți începe să creați etichetele necesare care vă vor permite să filtrați notele după criterii selectate. Avantajul cheie al etichetelor este capacitatea de a găsi note marcate, indiferent de notebook-urile în care sunt situate.
Pentru a adăuga o etichetă, deschideți nota, faceți clic pe pictograma de etichetă din partea de sus a notei și introduceți numele corespunzător.
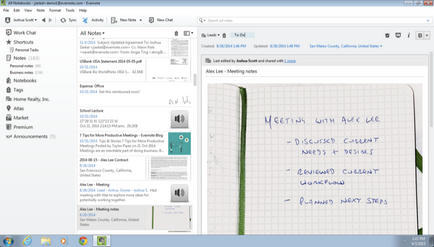
Veți vedea o nouă etichetă în partea de sus a notei. Pentru a adăuga etichete suplimentare, faceți clic pe lângă eticheta deja creată, introduceți un nume și apăsați Enter / Return. Puteți adăuga un număr de etichete notei, de exemplu, starea sarcinii și persoana responsabilă.
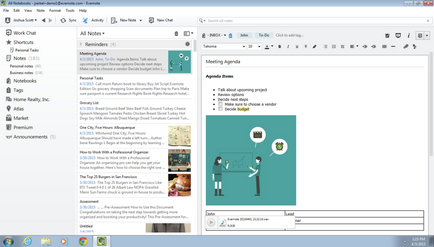
Marcați periodic notele cu note care trebuie monitorizate.
Urmărirea sarcinilor
Odată ce adăugați etichete la note, puteți utiliza aceste etichete ca filtre. Puteți filtra notele după etichete în mai multe moduri, pe care le vom discuta mai jos.
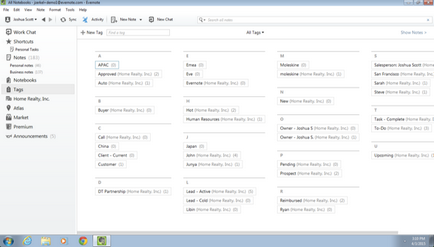
Când faceți clic pe o etichetă, toate notele marcate de ea apar în lista de note, indiferent de ce notebook sunt în ele. Puteți vedea rapid toate sarcinile pentru un anumit proiect sau pentru activitatea unui anumit angajat. În exemplul nostru, am făcut clic pe eticheta "John" și am deschis toate notele la care a fost atribuită.
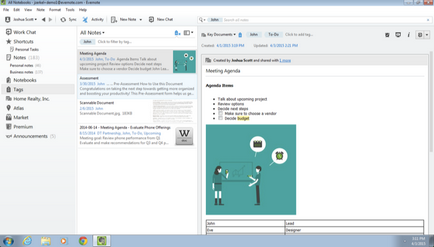
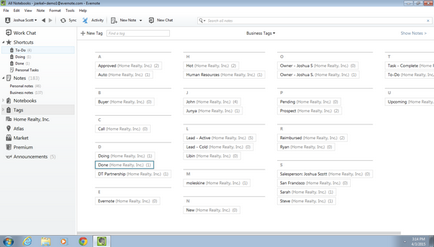
Dacă aveți nevoie pentru a filtra notele pentru mai multe etichete în același timp, de exemplu, dacă doriți să vedeți toate problemele peste care rulează un anumit angajat în acest moment. În acest caz, selectați starea "La serviciu" și eticheta cu numele angajatului.
Ferestre: Faceți clic pe "Note" din bara laterală pentru a accesa lista de note. Faceți clic în partea de sus a listei notelor de pe filtru după etichetă și selectați etichetele dorite.
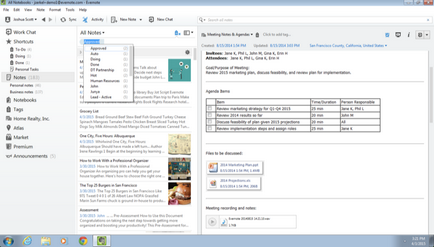
Puteți selecta mai multe etichete ca filtru - în acest exemplu vom adăuga etichete pentru "John" și "In Work" pentru a vedea toate sarcinile pe care John lucrează.
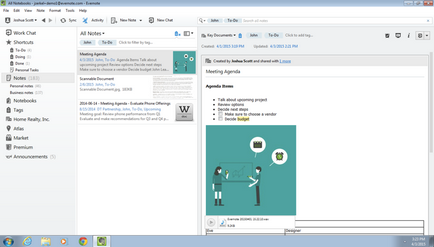
Pe măsură ce adăugați etichete noi, rețineți că lista de note este filtrată de notele la care sunt alocate etichetele selectate. Astfel, puteți vedea numai sarcinile de care aveți nevoie pentru o combinație de statut de muncă, persoana responsabilă și proiectul.
Dacă doriți să utilizați o combinație specifică de etichete în viitor, creați o interogare salvată. Pentru aceasta, introduceți o combinație în bara de căutare și faceți clic pe "Salvați interogarea". Denumiți interogarea de îndată ce vi se cere să faceți acest lucru.
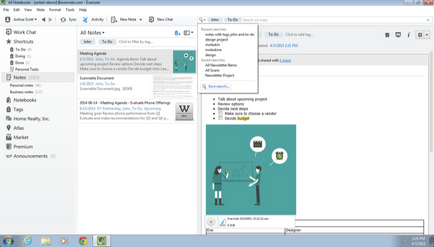
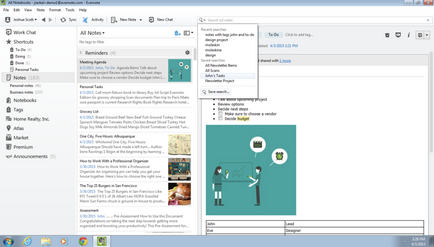
Doar glisați interogarea salvată din meniul drop-down în bara de comenzi rapide.
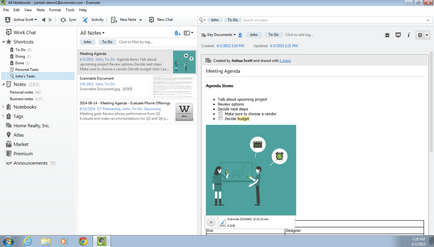
Mac: Selectați "Notes" din bara laterală pentru a accesa lista de note, apoi faceți clic pe caseta de căutare. Derulați în jos meniul derulant Căutare și faceți clic pe Adăugați setări de căutare. Acum, selectați "Etichetă". Selectați prima etichetă din listă și faceți clic pe Adăugați. În exemplul de mai jos, am adăugat mai întâi marca "John" și apoi adăugăm semnul "Marcă".
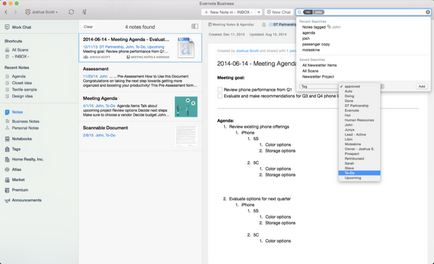
Acum puteți vedea notele filtrate după eticheta "Efectuați".
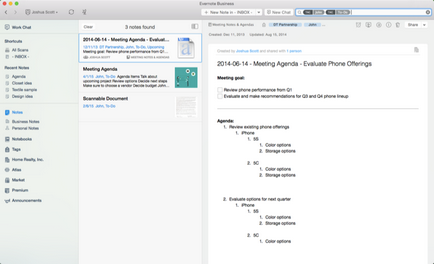
Dacă doriți să salvați interogarea de căutare pentru reutilizare, faceți clic în bara de meniu "Editare> Găsire> Salvare interogare" și tastați numele interogării.
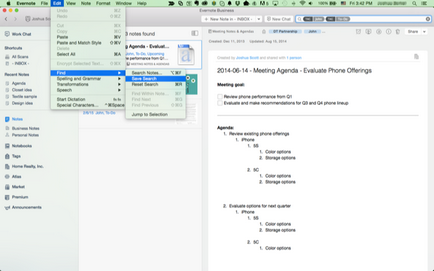
Căutările salvate apar în caseta de căutare. Glisați-le spre comenzile rapide pentru a face căutarea dorită prin simpla atingere a unui buton.
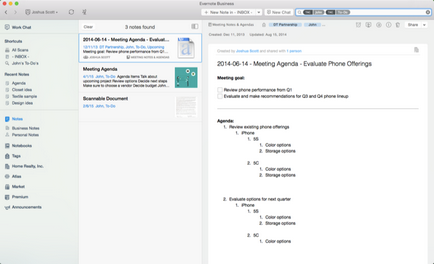
Modificați starea sarcinilor
Cu timpul, sarcinile se schimbă. Echipa dvs. începe să lucreze la proiecte noi, să schimbe starea sarcinilor etc. Nu uitați să actualizați etichetele din când în când pentru a reflecta modificările curente.
Pentru a actualiza starea unei sarcini, deschideți nota cu una sau mai multe etichete pentru care efectuați activități de filtrare. Selectați o etichetă inutilă și apăsați tasta Ștergere de pe tastatură.
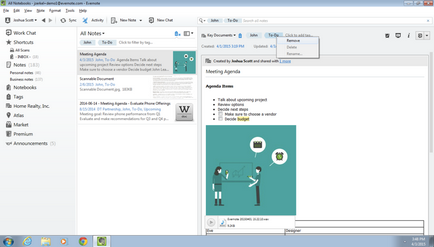
După ce ștergeți eticheta irelevantă, adăugați o nouă etichetă care indică circumstanțele modificate. De exemplu, dacă sarcina a fost în starea "Efectuați". și ați început să lucrați la el, ștergeți vechea etichetă și înlocuiți-o cu eticheta "La serviciu". Dacă ați utilizat deja această etichetă, aceasta va apărea în meniul drop-down de îndată ce veți începe să tastați numele acesteia.
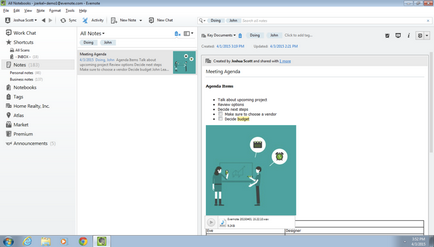
Pentru gestionarea eficientă a sarcinilor, nu uitați să ajustați etichetele. Adaptați etichetele pentru modificări în proiecte și sarcini. Dacă lucrați într-o echipă, explicați sistemul de atribuire a etichetelor la notele de proiect colegilor.
Trimiteți-le prietenilor: