Această metodă poate fi utilizată dacă nu doriți ca sistemul dvs. de oaspeți să fie Windows XP. În acest articol, vă voi arăta cum să creați o mașină virtuală și să instalați un sistem de operare invitat pe care intenționați să îl gestionați în Virtual PC.
Pentru a crea o mașină virtuală, puteți utiliza Expertul Virtual Machine. Expertul vă va ajuta să configurați o mașină virtuală cu setări de bază pe care le puteți configura modul în care trebuie să utilizați mașina virtuală. De exemplu, puteți specifica o anumită cantitate de memorie pe care mașina virtuală o va folosi. Suma RAM alocată ar trebui să fie cea pe care o alocați unui computer fizic. Este de dorit să se asigure o mașină virtuală cu suficientă memorie pentru a putea gestiona cu ușurință sistemul de operare și aplicațiile instalate pe acesta
De asemenea, ar trebui să acordați atenție modului în care instalați sistemul de operare gazdă. De exemplu, pentru a instala un sistem de operare, puteți utiliza un server de rețea pentru instalare sau o unitate fizică CD sau DVD, la care pur și simplu puneți discul de instalare împreună cu sistemul. Dacă instalați un sistem de operare cu sistem de operare Virtual Guest susținut, atunci după instalare va trebui să instalați pachetul de componente pentru integrare.
Crearea unei mașini virtuale
- Trebuie să deschideți dosarul mașinii virtuale. Pentru aceasta, mergeți la meniul "Start". selectați "Windows Virtual PC". Dacă imediat în meniul acestui element nu este, trebuie să faceți clic pe meniul "Start" din "Toate programele". Faceți clic pe butonul din stânga din dosarul "Windows Virtual PC". apoi selectați elementul "Windows Virtual PC".
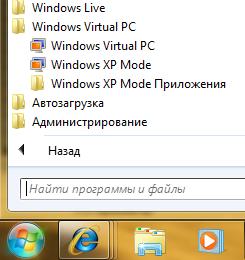
Panoul Masini virtuale oferă informații detaliate despre toate mașinile virtuale create de utilizatorul curent și puteți partaja, crea și modifica mașini virtuale și discuri virtuale din acest folder.
Procesul de instalare
Primul pas este să numești noua mașină virtuală și să specifici locația acesteia.
În al doilea pas, Expertul mașinii virtuale ne solicită să specificăm parametrii de memorie pentru mașina virtuală.
Al treilea pas este să specificați setările unității virtuale ale unității.
- Faceți clic dreapta pe mașina virtuală pe care ați creat-o și selectați "Opțiuni";


Închiderea unei mașini virtuale
Înainte de a începe să efectuați anumite acțiuni într-o mașină virtuală, poate doriți să aflați cum să părăsiți mașina virtuală. Când închideți o mașină virtuală, aceasta poate intra în modul de hibernare, oprire sau oprire. Atunci când mașina virtuală iese din modul de hibernare, nu pornește sistem în mod consecvent, deci această opțiune este mult mai rapidă decât oprirea și oprirea.
Când deschideți o mașină virtuală, Windows Virtual PC furnizează resurse de memorie și procesoare. Durata de timp utilizată pentru a deschide o mașină virtuală depinde de modul în care ați închis-o în timpul ultimei sesiuni. De asemenea, este importantă cantitatea de memorie pe care ați alocat-o când creați o mașină virtuală.
Implicit, când faceți clic pe butonul Închidere din fereastra mașinii virtuale, mașina virtuală Modul Windows XP intră în modul de hibernare și vă solicită să selectați aceeași acțiune pentru celelalte mașini virtuale. Puteți modifica singuri această opțiune.
Modifică implicit comportamentul de închidere al mașinii virtuale
- Faceți următoarele:
- În folderul Virtual Machines, faceți clic dreapta pe mașina virtuală și selectați Opțiuni.
- Din fereastra mașinii virtuale, faceți clic pe elementul de meniu "Instrumente" și apoi selectați elementul de meniu "Opțiuni".
- În partea stângă a ferestrei de dialog "Opțiuni", faceți clic pe opțiunea "Închidere".
Opriți mașina virtuală
- În fereastra mașinii virtuale, apăsați Ctrl + Alt + Del. Alternativ, puteți apăsa CTRL + ALT + END.
- În fereastra afișată a sistemului de operare oaspete, faceți clic pe "Închidere".
- Sistemul de operare va fi oprit, resursele consumate de acesta vor fi returnate sistemului gazdă.
Dacă doriți ca software-ul instalat să fie afișat pe desktopul sistemului de operare gazdă, trebuie să vă deconectați de la cont și apoi să închideți mașina virtuală.
Bună ziua! În articolul dvs. ați uitat să menționați (cu ceea ce am ciocnit mai târziu) că nu toate procesoarele suportă "virtualizarea hardware"! Există o altă soluție pentru problema de emulare OS (XP SP2) pe Win7? Poate că asta va spune! Vă mulțumim anticipat.
2.4GHz
Memorie: RAM de 2048 MB
Versiunea DirectX: DirectX 11
Ajutor, pliz!
Instalat manual mașina virtuală Windows Virual PC.
Am încercat să instalez sistemul de operare Windows XP. Dar orice fișier imagine (ISO) nu aș înlocui, primesc mesajul:
Pornirea CD-ului. bine
Eroare: Nu se poate încărca fișierul
\ BCDW \ OS.ini
Apăsați orice tastă pentru a reveni sau ESC pentru a reporni.
Ce ar trebui să fac?
Veți scrie: "Crearea unei mașini virtuale
Trebuie să deschideți dosarul mașinii virtuale. Pentru a face acest lucru, mergeți la meniul "Start", selectați "Windows Virtual PC". Dacă nu există niciun element în meniu, trebuie să faceți clic pe meniul "Start" din "Toate programele", faceți clic pe butonul "Windows Virtual PC" și apoi selectați "Windows Virtual PC". "
Nu există un astfel de dosar pe calculatorul meu "Windows Virtual PC", - ce să fac în continuare?
Am Win 7 x64 Ultimat
Instalat Windows Virtual PC (Windows6.1-KB958559-x64-RefreshPkg), deschideți folderul "mașini virtuale", dar în meniul său nu există "creați o mașină virtuală".
Îmi poți spune ce mai lipsește? În Bois, virtualizarea este activată, hardware-ul este OK.
XP-mod Nu vreau să instalez, am nevoie de o mașină virtuală sub Win 8 și 10.
Același lucru! Ce este greșit? Cum pot returna butonul "Creați"?
Articole similare
Trimiteți-le prietenilor: