
Privind imaginea de mai jos, putem concluziona că a fost oarecum afectată de compresia excesivă JPEG. Acest "efect" este rezultatul traducerii imaginii în format JPEG, faimos pentru compactitatea sa, pentru care totuși, uneori, trebuie să plătiți pentru calitatea imaginii. Dacă stoarceți cu moderatie, practic nu suferă, dar dacă prea - atunci proprietățile vizuale ale imaginii pot fi pierdute în mare măsură. Dacă aveți astfel de imagini rătăcite, această lecție este pentru dvs. Acum vă voi spune cum să restabiliți aspectul original al acestei fotografii.

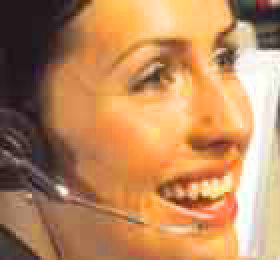
Aceasta este "patra"
Propun să efectuez procesul de restaurare a fotografiei noastre în două etape. La început, defectele de culoare vor fi eliminate și tranzițiile culorilor aliniate. În al doilea rând, scăpăm de imaginea "patratică".
Deschideți fotografia pe care doriți să corectați și apăsați combinația de taste „Ctrl + J“, apăsând care va crea o copie a stratului curent.
Aplicați acum filtrul pe stratul creat. Pentru a face acest lucru, mergeți la Filter - Noise - Median. Setați valoarea Radius la 2 pixeli.
În panoul Straturi, selectați Culoare ca metodă de amestecare. După aceea, accesați Filter - Blur - Gaussian Blur. selectăm valoarea parametrului Radius astfel încât majoritatea defectelor vizuale să dispară din imagine.
Pentru fotografia prezentată în această lecție, valoarea "3" este cea mai potrivită. Fii atent. valorile prea mari ale parametrului "Radius" pot duce la pierderea completă a culorii de către imagine. Să vedem ce avem.

Jumătate de drum au trecut. Să mergem la cea de-a doua etapă de editare - pentru a elimina patrunderea.
Apăsând combinația de taste "Ctrl + N" și specificând parametrii necesari, creați o nouă imagine de 8x8 pixeli cu fundal transparent. Apăsând tasta "D" se atribuie culoarea neagră culorii prim-planului. Acum, selectați instrumentul Pensil ("B") și pe imaginea nouă creată trageți un pătrat. Pentru confort, specificați o scală de aproximativ 1600% pentru această imagine. Ar trebui să obțineți ceva de genul asta.
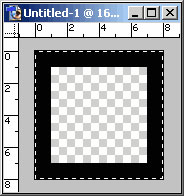
Acum trebuie să selectați totul prin apăsarea combinației de taste "Ctrl + A", mergeți la Edit - Pattern. setați un nume nou (de exemplu, "mypattern") și faceți clic pe "OK".
Dimensiunea "8x8" nu este aleasă din întâmplare. Va fi utilă pentru procesarea imaginilor pe parcursul lecției, poate nu doar una. Faptul este că algoritmul de comprimare al formatului JPEG este astfel încât, înainte de comprimare, imaginea este împărțită în pătrate, fiecare având dimensiunea de 8x8 pixeli. Ulterior, fiecare dintre aceste pătrate este supus compresiei, la sfârșitul căruia nu toate blocurile 8x8 au parametri de potrivire a culorii. Din acest motiv, în fotografie, mai ales la o anumită creștere a acesteia, sunt trasate pătrate care nu coincid în luminozitate cu zona adiacentă a imaginii.
Pătratul creat cu instrumentul Pensil va servi drept șablon pentru prelucrarea ulterioară a fotografiei. La urma urmei, trebuie să o spălăm.
Există două moduri de a face acest lucru. estompa aproximativ toate imaginile sau amintindu în cazul în care, în defectul piciorul menționat mai sus să crească, pentru a crea o rețea de pătrate mici, cu o latura de 8 pixeli și acționează mai subtil - estompa doar limitele lor de contact unul cu celălalt. Nu știu despre tine, dar aș alege a doua metodă. Deci, hai să mergem.
Apăsați "Ctrl + Shift + N", apoi "Enter", apoi creați un strat nou. Apoi mergeți la Edit - Fill și în meniul derulant Custom Pattern selectați caseta nou creată de noi și faceți clic pe "OK". Să vedem rezultatul.
Acum, țineți apăsată tasta "Ctrl", faceți clic pe stratul nou creat cu grila. Rezultat - selecția va fi încărcată în funcție de forma grilei. Opriți vizibilitatea stratului cu grila (selecția rămâne) și treceți la stratul cu imaginea. Acum, apăsați "Ctrl + J" pentru a copia selecția în stratul curent (cu imaginea).
Apoi treceți la stratul cu zone de frontieră. Apoi treceți la Filter - Bloor - Gaussan Blur și selectați valoarea parametrului Radius. Până când imaginea nu are cusături. De la mine voi oferi o gamă de la 0,4 la 1 pixel.
Ei bine, asta-i tot! E timpul să comparăm ce sa întâmplat și ce a devenit.
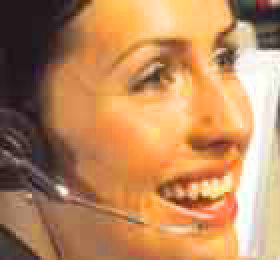
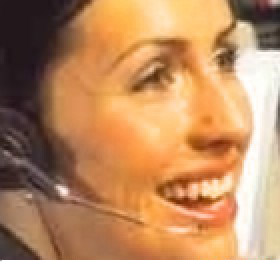
Vă urez succes!
Întotdeauna pentru tine. photoshoplesson.ru
Aveți dorința de a arăta rezultatele muncii dvs. Pune-ți munca pe forum!
Articole similare
Trimiteți-le prietenilor: