În această lecție vă voi arăta în detaliu cum să desenați o albină de rău cu desene animate folosind o schiță a unei viespe. De asemenea, vă voi arăta cum să creați un fundal frumos și dinamic. Deci, hai să mergem.

Etapa 1. Preparare
Deschideți schița viespului în Photoshop, apoi creați un strat nou pe stratul de fundal (nota traducătorului: pe partea superioară a stratului cu stejarul desenat), denumiți noul strat "White layer". Stratul alb este doar un fundal alb gol, deasupra căruia putem reflecta liniile de contur trase în creion. Selectați Instrumentul Bucket Paint (G) și apoi completați "White Layer" cu culoare albă #ffffff.
Creați un alt strat nou pe stratul "White Layer", denumiți acest strat "Desen contur". Acest strat folosim pentru a transfera o schiță a unei viespe. Deci, mergeți la stratul "White Layer", reduceți opacitatea acestui strat la aproximativ 50% și este posibil să trebuiască să reglați opacitatea stratului în timp ce urmăriți liniile de contur ale imaginii originale.

Pasul 2. Să conturăm conturul
Deci, suntem gata să începem conturul liniilor de contur. Selectați instrumentul Perie (B), setați o perie tare, diametrul pensulei este de 4 pixeli.
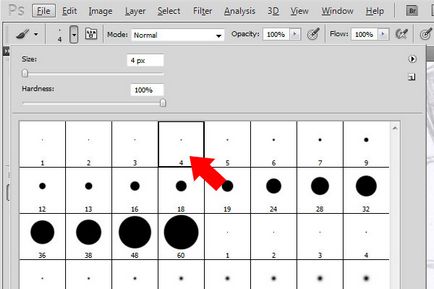
Apoi, selectați Pen Tool (P). Setați setările afișate în imaginea de mai jos.
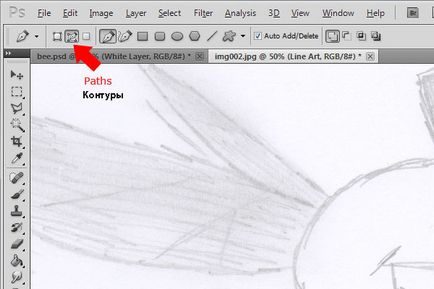
Selectați zona desenului din care doriți să începeți conturul conturului și apoi măriți cu ajutorul instrumentului Zoom (Z), asigurați-vă că vă aflați pe stratul "Desen contur" și apoi faceți cercul pe traseul original de desen.
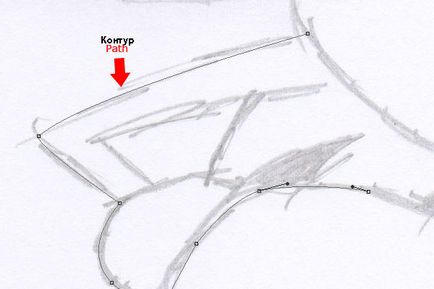
Unele părți ale desenului vor fi dificil pentru a vă înconjura la un moment dat, așa că nu vă grăbiți, rotind detaliile la rândul lor. Odată ce ați creat conturul, faceți clic dreapta pe document, iar în fereastra care apare, selectați opțiunea "Calea cursei". Înainte de a trasa o cale, asigurați-vă că culoarea primului câmp este setată la negru # 000000.
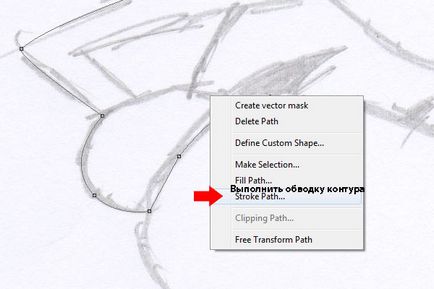
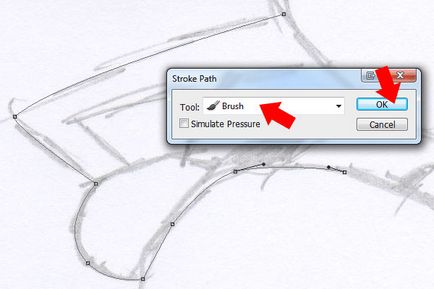
Odată ce ați desenat conturul, faceți clic dreapta pe documentul din nou și selectați Ștergere traseu în fereastra care apare.
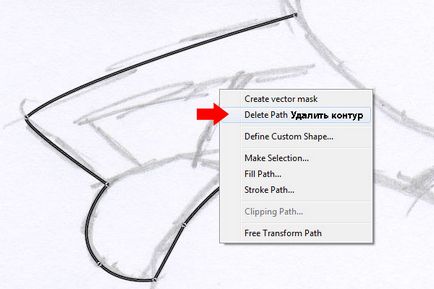
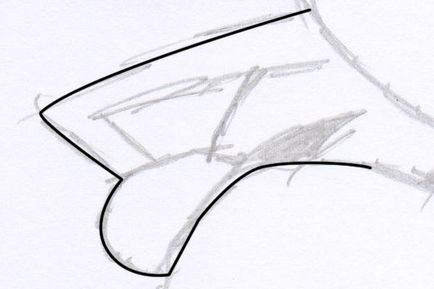
Trebuie să păstrați o lățime de linie de 4px atunci când creați o cale. Continuați să curgeți conturul până când urmăriți întreaga imagine a viespii. Unele piese sunt vopsite în negru folosind Paint Brush Tool (B).
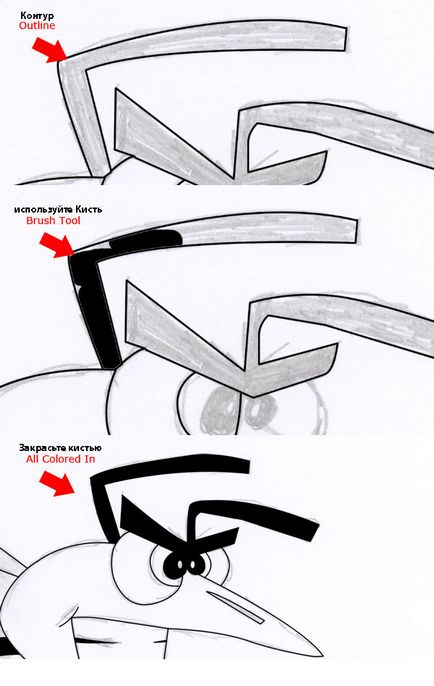
Când urmăriți venele pe aripi, reduceți diametrul pensulei la 2px.
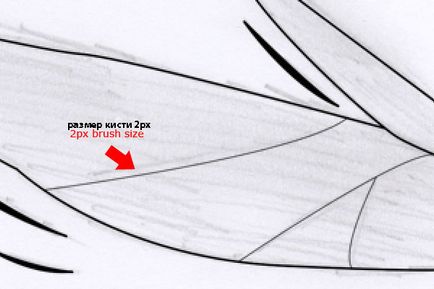
Când întreaga imagine este înconjurată și detaliile individuale sunt pictate, rezultatul ar trebui să fie ca în imaginea de mai jos.

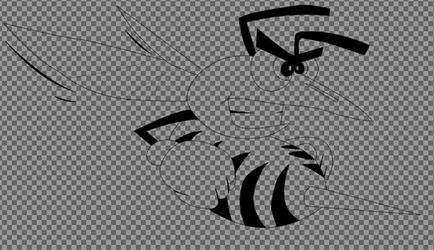
Pasul 10: Adăugați culoarea în corp
Opriți vizibilitatea stratului original cu schița viespii și apoi creșteți opacitatea stratului "White Layer" înapoi la 100%. Apoi, selectați Magic Wand Tool (W) și pe stratul "Contour Picture", selectați viespi.
Sugestie: ținând butonul (schimbare) vă va permite să efectuați mai multe selecții.
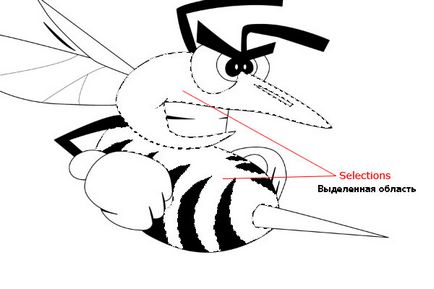
Odată ce ați creat o selecție activă, creați un strat nou sub stratul "Desen contur", denumiți acest strat "Corp", apoi înainte de a completa selecția activă, trebuie să extindeți conturul zonei selectate. Pentru a extinde conturul zonei selectate, mergeți la Selectare> Modificare> Expandare, Extindeți conturul zonei selectate la 1px și apoi completați zona activă cu nuanța de culoare # e2e000. În concluzie, anulați selecția activă apăsând tastele (Ctrl + D).
Sfat: Nu uitați să extindeți selecția activă de fiecare dată înainte de a completa selecția, dacă nu, puteți avea linii albe în jurul zonelor vopsite.
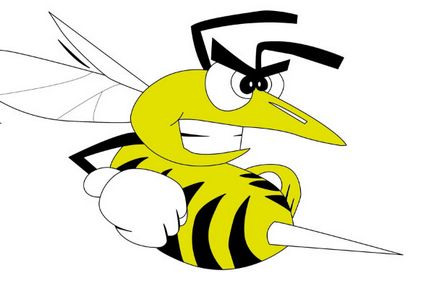
Apoi, la stratul cu corpul de viespe, adăugați stilurile de strat Inner Shadow. Aplicați setările afișate în imaginea de mai jos.
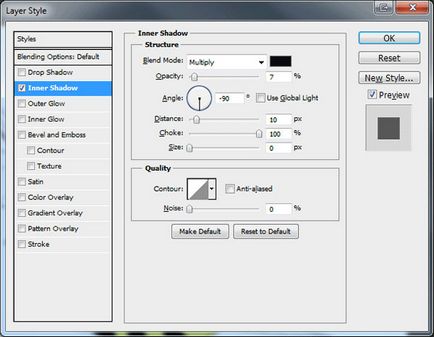
Rezultatul ar trebui să fie ca în captura de ecran de mai jos.

Pasul 14. Culoarea ochilor
Creați 3 straturi noi sub nivelul "Desen contur". Denumiți aceste trei straturi de "Ochii", "Ochii 2" și "Ochii 3". Pe stratul "Contour Picture", selectați Magic Wand Tool (W) și creați o formă circulară asupra elevilor de viespe.

Odată ce ați creat selecția, mergeți la stratul "Eyes 3". Apoi, selectați Instrumentul Bucket Paint (G), umpleți elevii cu culoarea albă #ffffff, apoi reveniți la stratul "Contour Picture" și apoi creați o selecție activă în jurul ochiului următor, utilizând instrumentul Magic Wand Tool Wand (W).
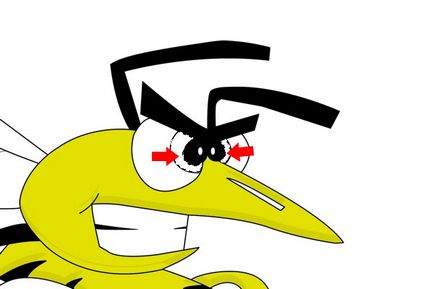
Apoi, mergeți la stratul "Eyes". Creați o selecție, apoi completați (G) cu selecția activă cu orice culoare. Apoi, la stratul "Eyes", aplicați stilurile stratului suprapus cu gradient. Aplicați setările afișate în imaginea de mai jos.
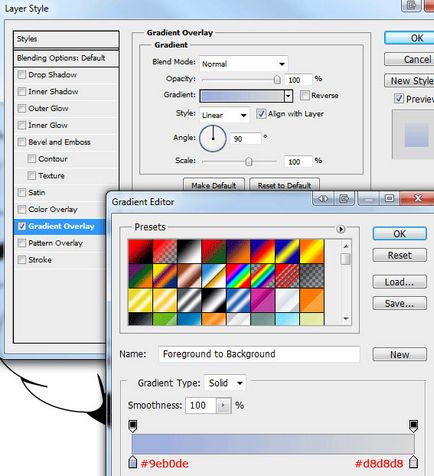
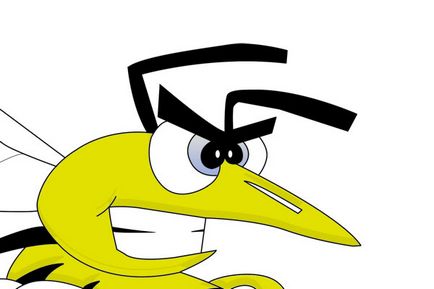
În concluzie, repetați întregul proces de pictură a ochilor pentru ultimul detaliu al ochilor, numai de această dată, aplicați următoarele stiluri de straturi.
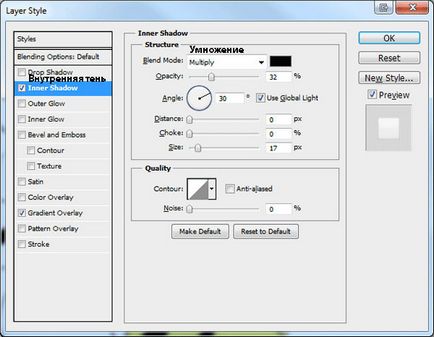
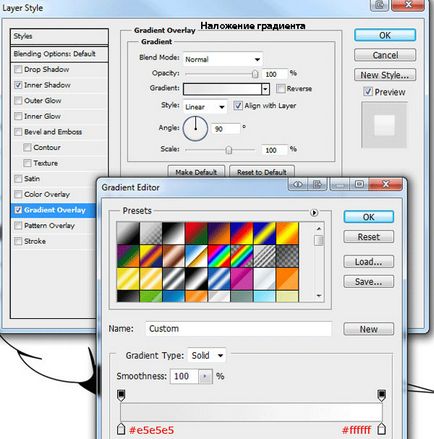
Rezultatul ar trebui să fie ca în captura de ecran de mai jos.
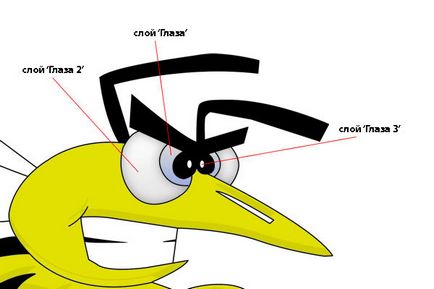
Pasul 18. Culoarea aripilor
Mergeți la stratul "Desen contur", apoi creați mai multe selecții pe aripi cu instrumentul Magic Wand Tool (W).
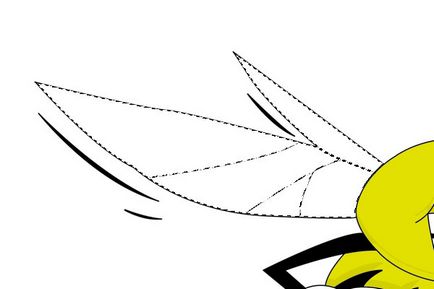
Fără a elimina selecția activă, creați un nou strat sub stratul "Desen contur". Denumiți acest strat "Aripi". Completați selecția activă (G) cu culoarea albă #ffffff și apoi aplicați următoarele stiluri de straturi.
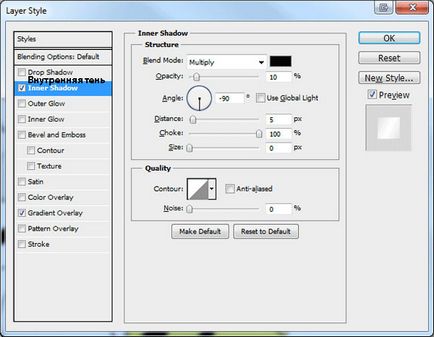
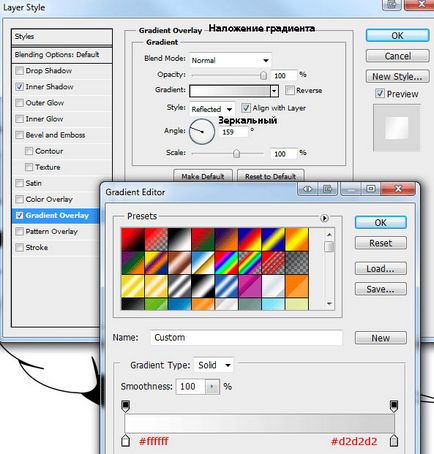
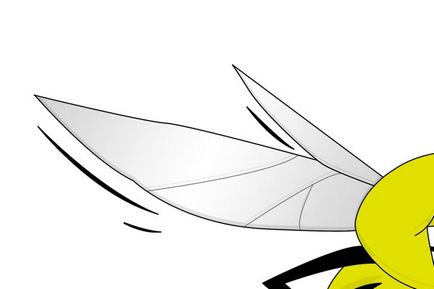
Pasul 20. Culoarea dinților
Mergeți la stratul "Desen contur", apoi creați o selecție în jurul dinților folosind instrumentul Magic Wand Tool (W).

Fără a elimina selecția activă, creați un nou strat sub stratul "Desen contur". Denumiți acest strat "dinți". Completați selecția activă (G) cu culoarea albă #ffffff și apoi aplicați următoarele stiluri de straturi.
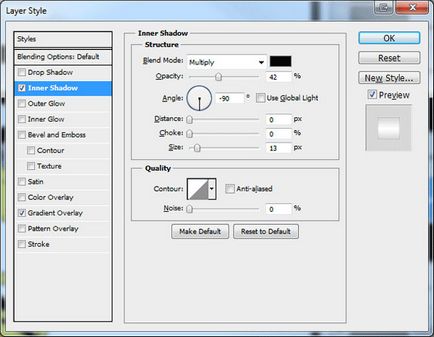
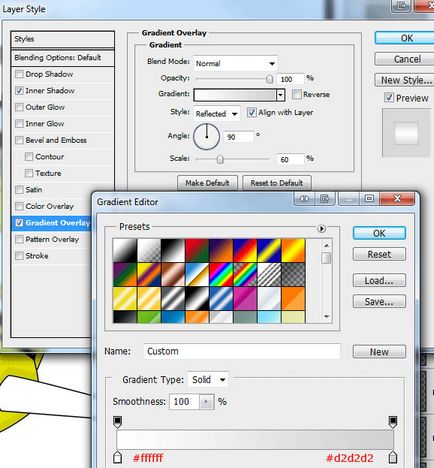
Rezultatul ar trebui să fie ca în captura de ecran de mai jos.

Pasul 22. Culoarea durerilor
Mergeți la stratul "Desen contur", apoi creați o selecție în jurul vârfului utilizând instrumentul Magic Wand Tool (W).
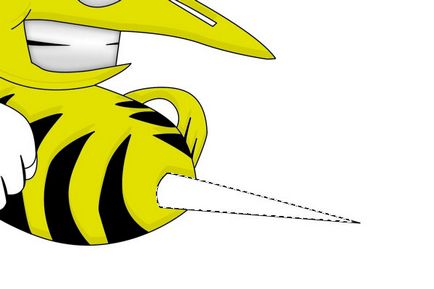
Fără a elimina selecția activă, creați un nou strat sub stratul "Desen contur". Denumiți acest strat "Sting". Completați selecția activă (G) cu culoarea albă #ffffff și apoi aplicați stilurile stratului suprapus în gradient. Aplicați setările afișate în imaginea de mai jos.
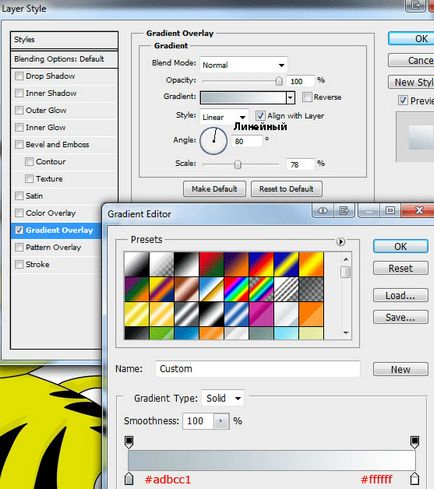
Creați un nou strat, de data aceasta peste stratul "Sting". Denumiți acest strat "Glitter of sting". Selectați jumătate din imaginea stingerii.

Completați selecția activă (G) cu culoare albă #ffffff. Apoi, la acest strat, adăugați o mască de strat. Selectați instrumentul Gradient, setați gradientul linear. În timp ce pe masca de strat a stratului, trageți gradientul din partea de sus a stinger în jos.
Nota translatorului: setați culoarea gradientului de la negru la transparent.

Pasul 26. Culoarea mănușii
În cele din urmă, du-te din nou la stratul "Desen contur", apoi selectați instrumentul Magic Wand Tool (W). Creați o selecție activă în jurul mănușii.
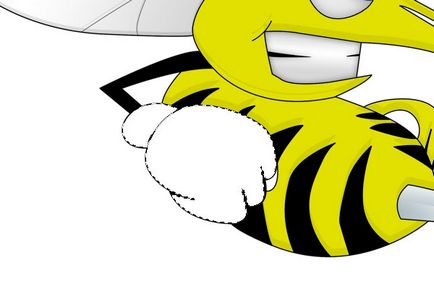
Creați un strat nou sub stratul "Desen contur", denumiți acest strat "mănuși", deoarece zona selectată este activă, umpleți-o cu o culoare roșie saturată # db0000. Apoi aplicați stilurile straturilor la umbra interioară. Aplicați setările afișate în imaginea de mai jos.
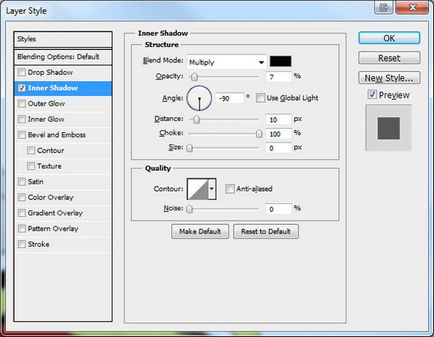

Încă o dată creați o selecție în jurul mănușii, apoi creați un strat nou pe stratul "mănuși", denumiți noul strat "Glitter on Mănuși". Selectați Selectare-Modificare> Contract, setați valoarea de comprimare a zonei selectate la 20px. Completați selecția activă (G) cu culoare albă #ffffff. Rezultatul ar trebui să fie ca în captura de ecran de mai jos.

La stratul "Glitter on mansels", adăugați o mască de strat. În timp ce pe masca de strat a stratului, trageți un gradient radial de la mijlocul mănușii până la conturul exterior al mănușii.
Nota translatorului: setați culoarea gradientului de la negru la transparent.

Reduceți opacitatea stratului Gloss Gloss la 28%. Rezultatul ar trebui să fie ca în captura de ecran de mai jos.

Pasul 31 Crearea fundalului din spate
Creați un strat nou pe stratul "White Layer", denumiți acest strat "Fundal de fundal". Apăsați tasta (D) pentru a seta culorile implicite. Apoi, mergeți la Filter> Render> Clouds.

Vom adăuga, de asemenea, un efect de estompare pe stratul de fundal. Mergeți la Filter - Blur - Motion Blur (Filtru> Blur> Motion Blur).
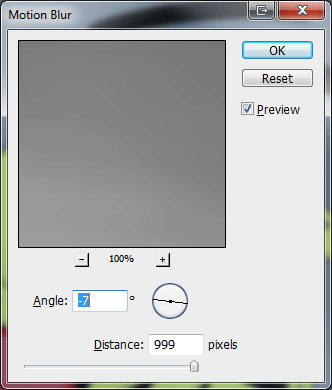
În concluzie, adăugați stilurile stratului suprapus de gradient pe stratul Fundal din spate. Aplicați setările afișate în imaginea de mai jos.
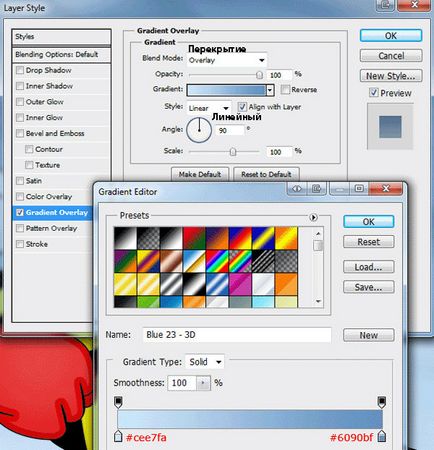

Asta e tot! Mulțumesc că ai fost cu mine. Sper că ți-a plăcut această lecție.

Add-ons:
23 568
abonați:
70 000+
Activitatea utilizatorilor:
331 381
Celelalte proiecte:
Formular de înregistrare
Înregistrare prin e-mail
Trimiteți-le prietenilor: